3 În fața noastră sunt patru ferestre Delphi. În partea de sus a întregii lățimi a ecranului, fereastra de gestionare a proiectului și mediul de dezvoltare sunt fereastra principală Delphi.
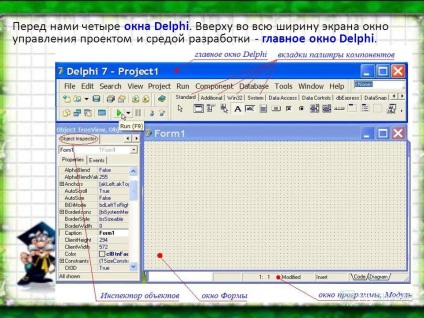
4 Când este minimizat, toate celelalte sunt restrânse. Stânga - Inspector de obiecte. Definește proprietățile componentelor care alcătuiesc programul nostru.

5 În final, în centru unul deasupra celorlalte două ferestre Delphi, fereastra de formă a viitorului program și fereastra de umplutură software. Chiar în fața noastră este o fereastră, care în Delphi se numește Formă. Forma este prototipul vizual al viitorului nostru program.
6 Acum, să vedem cât de ușor se dovedește programul în Delphi: Noi directe mouse-ul pe săgeata verde de pe fereastra principală aspectul treugolnik- - tooltip „Run (F9)“ Noi apăsați acest buton (sau F9 de pe tastatură) se pregătește pentru Windows software-ul!

7 Cu toate acestea, nu în toate versiunile de Delphi programul este pornit prin apăsarea F9, pentru unele este CTRL + F9. Implicit, programul este creat în folderul C: \ Program Files \ Borland \ Delphi7 \ Projects:
8
9 Proprietatea Caption. Acum este Form1 și este același cu proprietatea Nume. În inspectorul obiect, le puteți modifica la discreția dvs. Scrieți în proprietatea Caption, de exemplu, "Primul program!" Titlul titlului
10 Dimensiuni - lățimea și înălțimea în pixeli, proprietățile de lățime și înălțime. Schimbați-le cu mouse-ul, mutați marginile Formularului sau setați mai multe valori precise în Inspector.
11 Poziția pe ecranul Proprietăți Top și Let. Aceste distanțe sunt în pixeli de la marginea superioară și de la stânga a ecranului, respectiv. În cazul în care poziția dorită a matriței este închisă de control Delphi, puteți pur și simplu ori.
12 Proprietatea Position, cu ajutorul căreia puteți configura formularul să apară automat în locul potrivit. Extindeți lista drop-down: Cu valoarea poDesigned, formularul va apărea în locul în care a fost proiectat. Aceasta este valoarea implicită. Pentru poDesktopCenter și poScreenCenter, formularul apare în centrul desktop-ului sau în centrul ecranului. Formularul poate fi apelat din altă fereastră de formular. Apoi la valorile poMainFormCenter va apărea în centrul ferestrei principale de aplicații, poOwnerFormCenter - în centrul ferestrei de apelare, așa-numitul "proprietar".
13 Culoarea formei este selectată în fila Proprietăți - proprietatea Culoare. Din meniul derulant, selectați culoarea dorită, iar forma noastră devine colorată.
14 Puteți programa aspectul Formularului într-o stare normală, minimizată sau maximizată. Pentru aceasta, proprietatea WindowState corespunde valorilor wsNormal, wsMinimized și wsMaximized, respectiv.
15 Nu toate ferestrele din titlu au butoane pentru a minimiza, extinde, închide. Prezența sau absența lor este controlată de proprietatea BorderIcons. În inspectorul din stânga sa este un semn mic plus, care dezvăluie prezența sau absența butonului dorit. Adevărat - butonul va fi, Fals - nu. Dar modificările vor fi vizibile numai în programul rulat, și nu în prototip.
16 De asemenea, puteți controla marginile formularului. Pentru aceasta, utilizați proprietatea BorderStyle. Dacă bsSizeable este o formă obișnuită, valoarea implicită. bsNone - Formularul nu va avea limite deloc, inclusiv bara de titlu. bsSingle - Formularul nu poate redimensiona, dar poate să se prăbușească sau să se desfacă.
17 Astfel, combinând proprietățile BorderIcons și BorderStyle, puteți obține, de exemplu, o formă cu dimensiuni neschimbate și fără capacitatea de a se prăbuși și de a se desprinde:
18 Salvați proiectul nostru. Deoarece implicit Delphi salvează noile proiecte din folderul C: \ Program Files \ Borland \ Delphi7 \ Proiecte, că dacă nu aloca spațiu pentru ei înșiși, toate fișierele de acest lucru și toate viitoare vor fi îngrămădite proiecte. Prin urmare, chiar la începutul lucrului la un nou proiect, utilizați comanda meniu Fișier - »Salvați tot, pentru a salva proiectul într-un folder special creat. Proiectul ca întreg este salvat într-un fișier numit Project1. Formularul funcționează împreună cu programul care descrie munca sa, așa-numitul modul. Dacă există mai multe module în proiect, Delphi va crea un fișier separat pentru fiecare dintre ele și va oferi să-l salveze ca Unitate1, Unitatea2, etc. Iar pentru fișierul de proiect și fișierele modulului, puteți da propriul dvs. nume mai semnificativ. Principalul lucru este că fiecare proiect nou trebuie păstrat separat.
19 Încercați să deschideți fișierul modulului cu comanda Deschidere. Modulul se deschide cu formularul nostru, putem lucra bine, dar butonul de lansare a programului va fi inactiv. Prin urmare, mai întâi trebuie să deschideți fișierul proiectului. Pentru aceasta, apropo, există o comandă de meniu specială File - »Open Project. Ctrl F11 și butonul corespunzător, chiar deasupra butonului de pornire. Acum, în fereastra de selecție va fi un singur fișier, fișierul proiectului. Când este deschis, primul modul și prima formă a proiectului vor fi deschise. Pentru proiectul nostru este suficient. Dacă există mai multe forme în proiect, modulele și formele lor sunt deschise de comanda Deschidere. Puteți deschide module din alte proiecte, de exemplu, pentru a copia codul
20 Indiciu util Deoarece sistemul este uneori necesar să reinstalați, în conformitate cu proiecte Delphi recomandabil să se ia un folder special pe altă unitate, de exemplu D: \ Proiecte Delphi \, și de a salva proiecte acolo, și dosarul implicit să-l pună pe etichetă pentru a sari. Acum, în cazul reinstalării sistemului, nu mai trebuie să salvați munca.
21 Sarcina practică Creați două forme: 1. Primul conține toate cele patru butoane (minimizați, maximizați, închideți, ajutați), al doilea - numai butonul de închidere. 2.Shad de aceeași dimensiune pentru formulare. 3.Setați același aspect pe ecran. 4. Setați culoarea în forme.
Articole similare
Trimiteți-le prietenilor: