1. Fotografiile sunt diferite
Adobe Photoshop - un program puternic care vă permite să faceți lucruri fantastice cu grafică. Există o opinie că o puteți face numai după un antrenament de lungă durată. Cred că e suficient să știi rezultatul funcționării principalelor instrumente, restul va veni cu experiență. Pentru a obține cunoștințe de bază, este suficient să citiți oricare dintre cărțile de antrenament.

2. Pregătirea
Să presupunem că aveți cunoștințele de bază, dorința de a procesa, de asemenea. Din moment ce nota mea - despre corectarea fotografiilor, ai nevoie de un filtru-shumodav. Aceasta este singura funcție pe care Photoshop nu o poate gestiona singură. Vă recomandăm Ximagic Denoiser. Acesta este un filtru plătit, începe fără o achiziție cu o întârziere de 5 secunde și are o restricție - nu îl puteți utiliza în Acțiuni (acțiuni de înregistrare pentru procesarea fotografiilor în modul automat).
Am o versiune în limba engleză a Photoshop CC, dar puteți folosi versiuni mai vechi. Dacă aveți rusă, puteți traduce întotdeauna inscripțiile din articolul meu online traducător.
3. Clasificarea mea a calității fotografiilor
Terminologia poate diferi de a ta. Acest lucru este normal.
De înaltă calitate. Fotografiile sunt făcute pe o cameră cu oglindă sau o pseudo-oglindă bună. Dacă este salvat în format RAW - este, în general, minunat, pentru că puteți manipula ușor luminozitatea, detaliile. Sfaturile de mai jos sunt valabile pentru ele, dar nu vă duceți departe - tot ceea ce aveți nevoie în fotografie va fi deja, schimbările ucid calitatea.
4. Pasul 1. Se luminează / se întunecă
Clarificarea fotografiei ajută la dezvăluirea detaliilor în zonele întunecate. Densitatea va ajuta în cazul în care există suprafețe prea luminoase (fulgere). De exemplu, am făcut o fotografie care nu a fost făcută pentru cea mai bună cameră:

Imaginea meniului - Ajustări - Umbre / Repere:
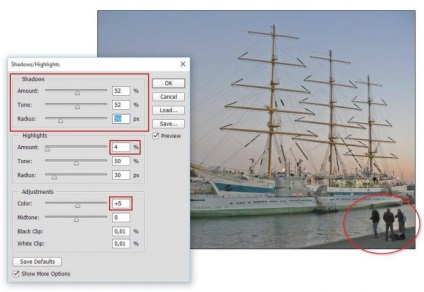
Mutarea glisoarelor, puteți înțelege care parametru este responsabil pentru asta. În acest caz, am stabilit următoarele:
- Culoare la +5. astfel încât culorile să nu acumuleze luminozitate acidă.
- În secțiunea Repere, valoarea Suma este de 4%. pentru a face cerul mai întunecat. Convenabil pentru a face cu "lumina", ascunde un fundal ușor.
- În secțiunea Umbre, setările pentru luminarea umbrelor. Radiusul este responsabil pentru cât de mulți pixeli în jurul zonelor întunecate vor fi clarificați și întunecați. Ton - lățimea intervalului de umbre. Aproape vorbind, cu atât este mai mare valoarea Tone. zonele mai luminoase ale imaginii vor fi luate de Photoshop pentru umbra. Cantitatea este puterea de iluminare.
Acum oamenii din dreapta jos a fotografiei au devenit vizibili. A existat, de asemenea, un zgomot digital, ascuns anterior în părțile întunecate ale imaginii, vom lupta cu el mai târziu.
5. Pasul 2. Curbe - ajustați culoarea
Nu este suficient doar să ușurați fotografia. Trebuie să corectați echilibrul culorilor.
Îți sugerez cea mai rapidă metodă. Nu vă va permite să reglați culorile, dar cu siguranță faceți ca fotografia să fie mai naturală.
Curbe deschise - imagine - ajustări - curbe:
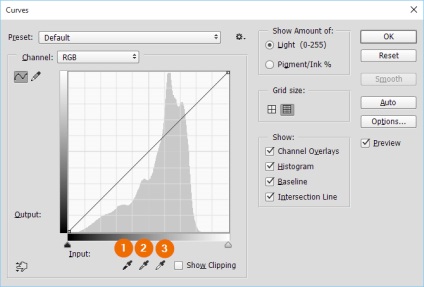
5.0.1. Metoda 1 - în zonele întunecate de culoare, pictate în nuanțe, de exemplu, roșu (în fotografia din exemplul meu acest lucru nu este):
- Mai întâi, selectați pipeta # 1 pentru a selecta punctul negru și faceți clic pe cea mai întunecată parte a fotografiei. Culoarea neagră din fotografie devine negru normal. Dacă fotografia devine prea întunecată, faceți clic din nou în zona întunecată - este posibil să fi ales un pixel prea luminos. În orice caz, efectul poate fi slăbit.
- Apoi, cu pipeta # 3 faceți clic pe pixel, care trebuie să fie alb. Nu este întotdeauna posibil să ajungeți la acel pixel luminos, datorită căruia culorile fotografiei sunt normalizate.
- Faceți clic pe OK în fereastra Curbe. Dacă culorile devin prea "acide" sau fotografia este prea întunecată (lumină), faceți clic pe Editare - Curbele de decolorare. și deplasați valoarea Opacitate spre stânga pentru a micșora rezistența efectului aplicat.
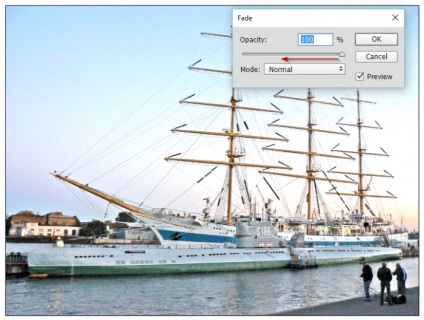
5.0.2. Metoda 2 - luminozitatea fotografiei este ideală, dar cu culorile problemei - o mulțime de roșu / albastru / altă nuanță.
Cel mai adesea, când fotografiați în camere cu modul de funcționare al camerei "Auto" - balansul de alb este selectat incorect.
În fereastra Curbe selectați numai pipeta numărul 2 și faceți clic pe secțiunile fotografiei, care ar trebui să fie neutre gri. Se pare că nu este prima dată, uneori trebuie să faceți clic pe 20 pe diferite părți ale fotografiei, dar rezultatul este mare - culorile din fotografii vor fi naturale.
Metodele 1 și 2 pot fi combinate.
5.0.3. Metoda 3 - întăriți culorile și modificați nuanța în modul Color Lab.
Fotografia de mai sus nu are umbre. Fotografia a fost făcută la apus și cerul a fost pictat în nuanțe de la albastru la roz, care nu este vizibil în fotografie. Motivul este simplu: camera nu poate fotografia atâtea culori pe care ochiul le poate vedea.
Puteți folosi trucul pe care l-am văzut în cartea lui Dan Margulis "Photoshop LAB Color. Ghicitul canionului și alte aventuri în cel mai puternic spațiu de culoare »:
- Mod imagine - Culoare Lab. Astfel, trecem la modul de culoare Lab - instrumentul cel mai puternic al Photoshop pentru manipularea separată a culorilor și luminozității. Unii profesioniști refuză să utilizeze acest mod, deoarece culorile (o fracțiune de procente) sunt distorsionate. În cazul nostru, nu contează deloc, îl puteți folosi.
- Imagine - ajustări - curbe. În fereastră, selectați simultan canalele de culoare a și b. setarea acestor setări:
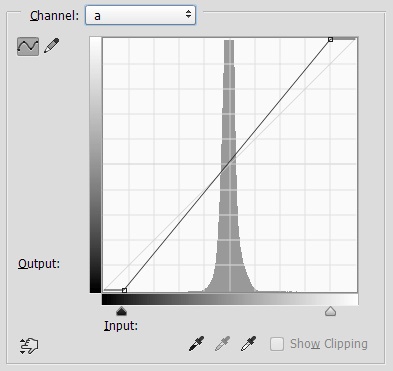
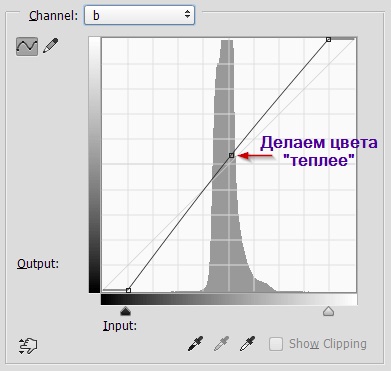
Ceea ce dă o contracție simetrică a canalelor a și b. Dacă le mutați la aceeași distanță, culorile slabe vor deveni mai saturate, în timp ce culorile saturate nu se vor schimba. Ideal pentru creșterea culorii mării, a cerului, a celor monotone. Puteți să vă mișcați mai mult decât în capturile de ecran de mai jos, dar nu exagerați - nimănui nu îi plac culorile acide. Apropo, dacă nu vedeți diferența dintre valorile standard ale lui a și b, strânse ca în screenshot-urile mele - aveți un monitor prost.
Schimbarea centrului curbei canalului adaugă o anumită nuanță. Poate că, în cazul tău, trebuie să schimbi centrul canalului a și nu la stânga, dar la dreapta.
A treia metodă poate fi utilizată fie împreună. sau în loc de primele două.

6. Pasul 3. Creșteți contrastul
6.0.1. Metoda 1 este simplă.
1. Dacă ați lucrat în modul Lab, faceți Image Mode - RGB Color.
2. Setați scala imaginii la 100% (una la una cu pixelii monitorului): Vizualizare - 100% sau Ctrl + 1.
3. Creați o copie a stratului foto:
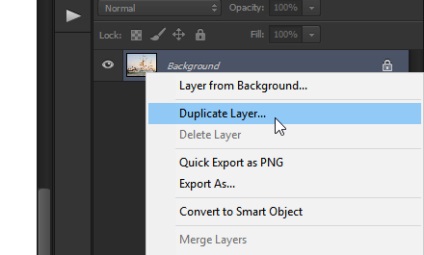
4. Atribuiți un strat nou care va fi peste stratul de fundal, modul de amestecare Overlay:
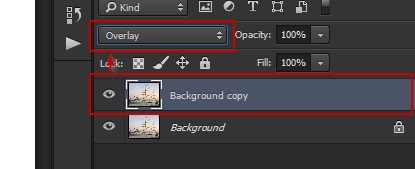
Fotografia va deveni mai întunecată - este în regulă.
5. Aplicați filtrul pe stratul creat: Filtru - Altele - Pass High:
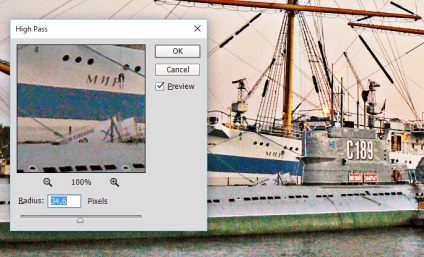
Valoarea mică a razei face posibilă întărirea clarității, a contrastului mare. De obicei, pentru a crește contrastul, aveți nevoie de valoarea Radius între 30 și 80 de pixeli, în funcție de dimensiunea fotografiei.
6. Slăbim acțiunea filtrului ajustând transparența stratului (Opacitate) la care este aplicat filtrul. În captura de ecran de mai sus, este clar că fotografia a devenit prea contrastantă. Să facem efectul mai slab:
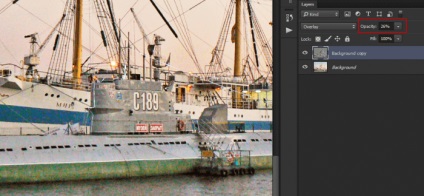
Datorită contrastului crescut, fotografia a devenit mai voluminos:

6.0.2. Metoda 2 este dificilă, dar îmi place mai mult.
Poate că ați observat că, în principiu, contrastul din fotografiile de mai sus nu a crescut mult, dar a devenit mai vizibil expunerea la acoperișul casei din stânga. Este posibil să crească contrastul fără distorsiuni de culoare? Desigur, puteți:
1. Dacă nu ați făcut-o înainte, faceți Image-Mode - Lab Color.
2. Setați scala imaginii la 100% (una la una cu pixelii monitorului): Vizualizare - 100% sau Ctrl + 1.
3. În paleta Straturi, faceți clic pe stratul de luminozitate. Imaginea va deveni alb-negru, deoarece va fi afișată numai luminozitatea imaginii. Activați vizibilitatea tuturor canalelor:
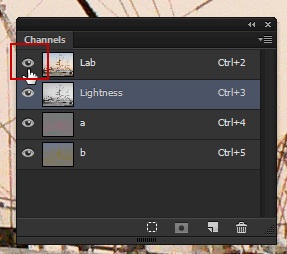
4. Acum trebuie să porniți filtrul de ascuțire: Filter - Sharpen - Mască Unsharp:
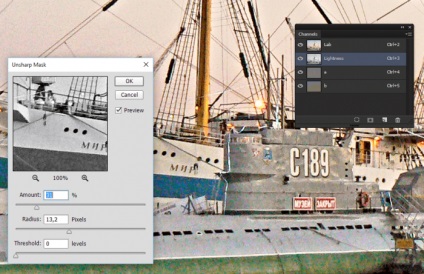
Filtrul Photoshop pentru masca Unsharp Mască creează zone luminoase și întunecate pe acele părți ale fotografiei în care pixelii luminoși și întunecați se potrivesc împreună. Acest lucru este convenabil, deoarece puteți nu numai să sporiți claritatea, dar și să creșteți în mod competent contrastul. Trebuie doar să setați valoarea Radius puțin mai mult. Descrierea setărilor:
- Suma - puterea efectului aplicat.
- Radius - lățimea halo-ului pixelilor strălucitori și întunecați.
- Prag - gradul de protecție a fotografiilor fără contrast din modificări.
Setați Suma la maxim și începeți să schimbați Radius și Prag. Apoi veți înțelege cum funcționează filtrul.
În acest caz, am setat fotografia Radius la 13,2 pixeli, iar Suma la 31%. Mi-a plăcut exact acești parametri, a venit pentru a întări umbrele de pe barcă. După câteva zecimi de fotografii procesate și și tu poți determina cu ochii ce parametri să stabilești pentru cel mai bun rezultat.

Pentru a înțelege ce sa schimbat, compararea zonei cele mai problematice:
Alte variante de îmbunătățire a contrastului
Aceleași acțiuni se pot face în moduri diferite. De exemplu, în modul RGB, apelați Curves și faceți o curbă S pentru toate canalele. Sau doar Imagine - Ajustări - Luminozitate / Contrast. Prefer sa folosesc Masca Unsharp in spatiul de culoare Lab, deoarece atunci culorile sunt distorsionate mai putin decat daca am crescut contrastul in modul RGB (ascutirea se aplica de asemenea).
7. Pasul 4. Scoateți zgomotul
Clarificarea, apoi creșterea contrastului, a scos la iveală mai mult zgomot digital, care astfel urcă în ochi. Detaliile datorate zgomotului sunt distorsionate, fața unui pescar arată ca o mască monstruoasă:

Din păcate, Photoshop nu dispune de instrumente eficiente de suprimare a zgomotului. Prin urmare, aveți nevoie de un filtru separat. Folosesc Ximagic Denoiser. Plug-inurile bune - Imagenomic Noiseware și Topaz Denoise, ambele plătite.
7.0.1. Eliminarea zgomotului de culoare
Mai întâi trebuie să scoateți petele colorate. Filtru - Ximagic - XiDenoiser (sper că l-ai instalat?):
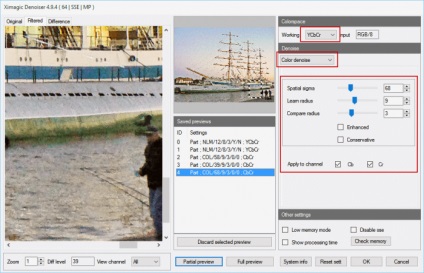
Cum sa lucrezi cu el:
Petele de culoare ar trebui să dispară. Valorile prea mari ale sigma spațiale umple puternic culorile, nu exagerați.
7.0.2. Eliminăm zgomotul de luminozitate
Fața pescarului încă seamănă cu o mască de hochei și, în general, imaginea este "ciudată". Este necesar să eliminați zgomotul de luminozitate astfel încât detaliile imaginii să nu dispară.
1. Faceți un duplicat al stratului. Apoi vom lucra cu el, originalul să fie mai mic, util în viitor.
2. Porniți din nou XiDenoiser. setările vor fi diferite (în loc de Color denoise - Std denoise):
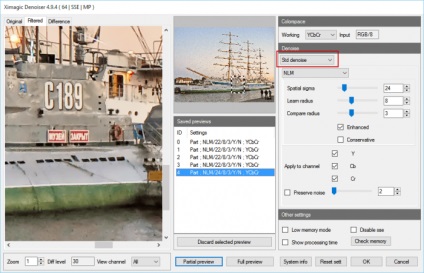
3. Aflați raza și comparați raza este încă nu mai mult de nouă și trei. Reglați valoarea sigma spațială. Trebuie să eliminați cel mai mic zgomot, deci este puțin probabil ca sigma spațială să fie mai mare de 30.
4. Aplicați filtrul, duplicați din nou stratul inferior și faceți-l la cel mai înalt nivel. Începeți din nou XiDenoiser. Doar valoarea sigma spațiale este setată la valoarea dublă față de valoarea precedentă.
Astfel, mai întâi eliminăm zgomotul fin, apoi netezim suprafețele monocromatice:



Articole similare
-
Photoshop tutoriale on-line de prelucrare a fotografiilor on-line
-
Lansarea Photoshop eliminarea liniei de bronz, prelucrarea fotografiilor simple - un pic despre tot
Trimiteți-le prietenilor: