Îndepărtarea liniei de bronz, prelucrarea simplă a fotografiilor
Eliminați o linie Tan
Aceasta este imaginea pe care o vom folosi în tutorialul nostru, și tu poți folosi, salvați-l pe hard disk-ul (clic dreapta / salva imaginea ca.) Și deschideți-l în Photoshop:

Această imagine se deschide în modul RGB. dar vom lucra în laborator; În meniu, selectați Culoare imagine / mod / laborator.
Selectați instrumentul Magic Wand din bara de instrumente și utilizați opțiunile marcate în imagine:
Acum, selectați zona pe care doriți să o remediați. Poate, pentru asta trebuie să măriți imaginea. Pentru a selecta zonele pierdute de bagheta magică, faceți clic pe ele ținând apăsată tasta Shift:

Faceți clic pe pictograma Creare umplere nouă sau ajustare strat în partea de jos a paletei de straturi, țineți apăsat butonul mouse-ului și selectați Niveluri. și faceți clic pe OK. Mai târziu vom reveni la acest nivel de ajustare.
Selectați instrumentul Color Sampler din bara de instrumente (dacă nu îl găsiți, este ascuns sub instrumentul Eyedropper)
În linia de opțiuni pentru mărimea de eșantionare, selectați 5 până la 5 medie:
Faceți clic pe stratul inferior care conține fotografia pentru a crea stratul activ (pictograma perie va apărea înainte de aceasta).
Faceți clic cu mouse-ul pe zona marcată cu un punct albastru și pe zona marcată cu un punct verde:
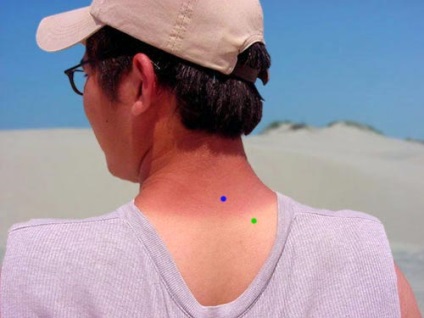
deschideți Paleta de informații.
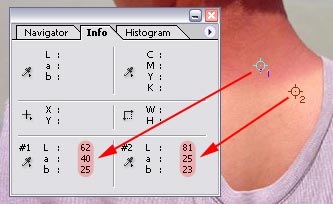
Rețineți cele două curse colorate sub numerele 1 și 2 pe care le-am plasat pe piele.
Numerele de pe spectacol Info paletă de culori (a și b) și valorile de luminozitate (L) de lumină sau de intensitate luminoasă de zone, care sunt marcate cu două lovituri de culoare. Rețineți că valoarea L frontală (luminozitate de lumină) este numărul de bare colorate (# 1 pe stânga, # 2 pe dreapta).
Obiectivul nostru este acela de a se potrivi cu numerele a și b ale loviturilor de culoare sub numărul 1 și 2, facem acest lucru folosind stratul de ajustare a nivelurilor. pe care am adăugat-o mai devreme.
Faceți dublu clic pe pictograma stratului de ajustare a nivelurilor. pentru a deschide fereastra Niveluri.
Selectați canalul din partea de sus a acestei ferestre
Deplasați glisorul alb spre stânga până când valoarea A din caseta de informații devine egală cu valoarea lui B:
Acum, selectați canalul b
Din nou, deplasați cursorul alb spre stânga. Valoarea lui A din fereastra de informații nu devine egală cu valoarea B:
Apoi, selectați canalul de lumină din partea de sus a ferestrei
Deplasați glisorul gri spre dreapta până când culoarea pielii din partea inferioară se va potrivi culorii pielii din partea de sus:
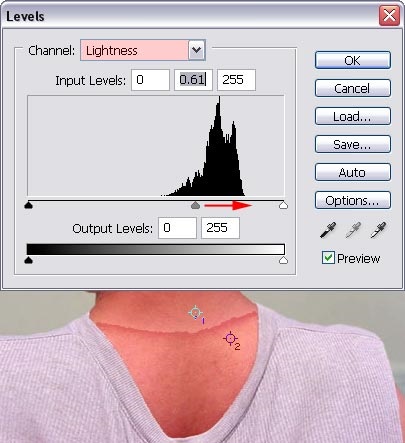
Când ajustați, ar trebui să fiți foarte atenți și să încercați să setați valoarea mai exact.
Selectați instrumentul Perie și setați următorii parametri utilizând peria moale:
Asigurați-vă că masca este încă activă și că culoarea principală este selectată în negru
Vopseșteți încet partea întunecată a frontierei (pentru aceasta utilizați o creștere de aproximativ 250%).
Încercați să nu urcați sub marginea întunecată, cele de mai sus nu sunt înfricoșătoare.
Nu este necesar să se obțină 100% din rezultat, deoarece Vom face mai multe îmbunătățiri în pașii următori
Apoi, selectați instrumentul Lasso din bara de instrumente și creați o selecție în jurul marginii (trebuie selectată numai pielea!):
Asigurați-vă că masca este activă și deschideți imaginea în dimensiune de 100% (faceți dublu clic pe instrumentul Zoom)
Selectați Filter / Blur / Blur Gaussian din meniu.
Faceți dublu clic pe pictograma niveluri de nivel
Selectați canalul de lumină
Deplasați glisorul gri până când atingeți cele mai bune rezultate.
Apoi faceți clic pe OK
Rezultatul după ștergerea marginii și corectarea luminozității culorii:

Rețineți că există încă o margine marginal perceptibilă.
Selectați Perie de vindecare pe bara de instrumente.
Utilizați TOATE setările specificate și asigurați-vă că este selectată Utilizarea tuturor straturilor
Faceți clic pe stratul superior pentru a face activ, și apoi să creați un nou strat, făcând clic pe pictograma Creați un nou strat în partea de jos a paletei dumneavoastră straturi.
Articole similare
Trimiteți-le prietenilor: