Setarea modelelor PhotoShop CS5 și CC pentru tipărirea câmpurilor de testare pe plottere Epson pe metoda "Clarified" de tipărire a scalelor de testare, și anume "Adobe RGB + Gamma 2.2".

Imprimați din versiunile Photoshop CS5 și CC. Windows XP / 7 / 8. Profil de culoare "clarificat" (scale de testare mai ușoare). Plotrerele Epson. Imprimarea cu jet de cerneală utilizând drivere Windows native (fără transfer termic ulterior).
În acest caz, profilul de culoare RGB va fi construit și nimic altceva. Există câțiva pași importanți pentru acțiunile dvs. ulterioare. Instrucțiunea este furnizată pentru sistemele de operare Windows.
Deci, facem setările Windows pentru imprimare cu setările Adobe RGB + Gamma 2.2. Construim profilul de culoare "Clarified" (scale de testare mai ușoare de imprimare). Pentru a face acest lucru, mergeți la secțiunea "Managementul culorilor", puteți trece prin proprietățile imprimantei (deci este mai ușor și mai rapid).
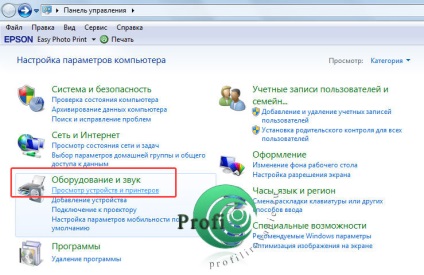
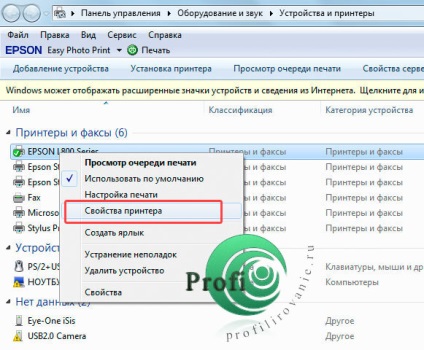
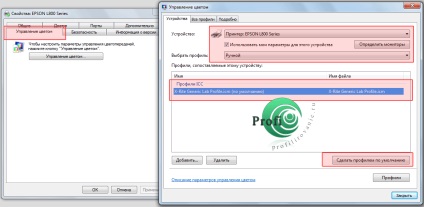
Pasul 3 este obligatoriu. Este necesar din toate profilurile comparabile pentru această imprimantă să părăsească (dacă este necesar, să adauge) profilul de culoare al laboratorului X-Rite Lab. Toate celelalte profile sunt eliminate din acest marcaj (lăsați sistemul să rămână în sistem). Adică, ar trebui să obțineți același lucru ca în figura de la pasul 3.
Setarea Photoshop pentru tipărirea scalelor de test în modul Adobe RGB + Gamma 2.2
Pentru a imprima complet cântarele de testare, trebuie să faceți preconfigurarea Photoshop-ului. Pentru a face acest lucru, mergeți la Edit / Color Settings (Figura 1).
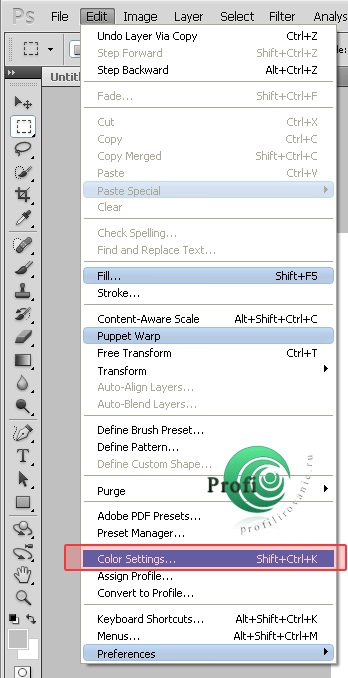
și setați setările de culoare la "implicit", conform figurii 2.
În secțiunea Politicile de gestionare a culorilor, selectați elementul "Păstrați profilurile încorporate" din versiunea rusă a textului "salvați / lăsați profilul încorporat".
Lipsă de profiluri - întrebați când deschideți spațiul de culoare pe care să-l alocați dacă nu există profil de culoare încorporat în imagine. Atunci când imprimați cântare de testare trebuie să bifați elementul „Lăsați ca este (nu de culoare gestiona) (Figura 3), în versiunea rusă va trebui să selectați“ lăsați așa cum este“, care este, lăsați scara fără test încorporat profilul. Acest lucru este important!
Screensaverul, ca în figura 3, trebuie să apară când deschideți cântarul de testare. Dacă această fereastră pop-up nu apare, atunci nu ați făcut cu adevărat „setările de culoare“ în testul Photoshop și Photoshop la deschiderea cântarului fără a cere consimțământul dumneavoastră, alocați de testare scalează spațiul de culoare setat în sistem în mod implicit.
Baloanele de testare nu au spațiu de culoare încorporat pentru a maximiza capacitățile echipamentului de tipărire.
Dimensiunile scalei de testare nu pot fi schimbate. De asemenea, nu puteți folosi "Imprimare fără margini" în setările plotterului. Mai multe detalii despre dimensiunile scalei pot fi găsite dintr-un fișier care este arhivat cu scale de testare.
Pentru a imprima, utilizați comanda Fișier / Imprimare.
Apoi, veți intra în fereastră pentru imprimare (figura 4).
Trebuie să faceți setările, conform figurii 4.
1 - Imaginea este centrat.
2 - Scala este lăsată 100%.
3 - Imaginea rămasă fără profil (Profil: RGB fără marcă).
4 - Mergeți la "Printer Settings" (Setări imprimantă) și setați setările plotterului (prezentate mai jos).
5 - Color Handing - "Imprimanta gestionează culoarea". Uneori Photoshop "iubește" pentru a schimba acest element, deci urmăriți - dacă această fereastră sa schimbat la alte setări.
6 - Intenția de redare: setarea Colorimetrică relativă.
Apoi apăsați pe "Imprimare" și configurați (verificați din nou) plotterul pentru tipărirea cântărilor de testare.
Configurarea plotter-urilor Upson la tipărirea scalelor de test în modul Adobe RGB + Gamma 2.2.
Configurarea plotter-urilor Upson la tipărirea scalelor de testare.
Înainte de tipărirea scalelor de testare, este necesar să imprimați 1 foaie de A4 cu orice imagine (puteți chiar și pe o pescajă). În detrimentul cernei - aceasta este doar o mică problemă, dar calitatea profilului de culoare poate afecta.
Nu imprimați cântarul de testare în modul "FĂRĂ DOMENIU" (nu întindeți cântarele). Nu redimensionați imaginea.
Profilul de culoare este făcut pentru o anumită hârtie. Dacă aveți trei hârtii de imprimare diferite, atunci trebuie să imprimați trei seturi de cântare de test pe hârtia corespunzătoare, respectiv. Practic, puteți construi un profil de culoare și încercați să-l aplicați la restul lucrărilor. Este posibil ca acest truc să funcționeze. Dacă nu funcționează, repetați întreaga procedură pentru a construi un profil de culoare pentru o altă hârtie.
După tipărirea cântărilor de testare, uitați-le atent. Dacă există celule pe celule, atunci acest lucru nu este bun. Benzi la tipărire - acesta este factorul de instabilitate în furnizarea de cerneală, adică cerneala este alimentată în acest fel și mâine este diferită, iar esența profilului de culoare este de a corecta abaterile de culoare care au fost obținute la tipărirea scalelor de testare. Zonele minore la tipărirea cântarului de testare nu vor afecta în mod special acuratețea redării culorilor imaginilor color.
Profilul de culoare al benzii plotter nu se corectează la imprimarea imaginilor. Profilul corectează culorile.
Deci, să începem. După ce apare fereastra pentru setările plotterului, apăsați butonul Main / "Proprietăți" sau "Setări" (unde este) și accesați pagina cu setările plotterului. În această filă rezultă toate setările corecte ale imprimantei. Efectuați setările conform figurii 5.
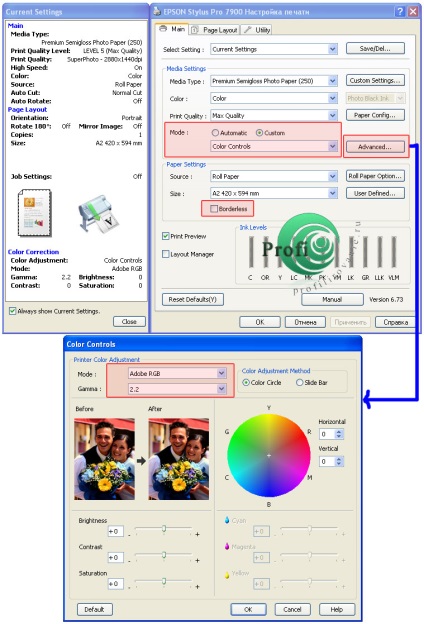
Am setat toate glisoarele la 0. Modul color selectați Adobe RGB. Gamma prezentată 2.2
Există cazuri rare când setările nu au Adobe RGB + Gamma 2.2. Apoi va fi necesar să selectați modul Epson Standard (sRGB) + Gamma 2.2 cm figura # 6 și # 7.
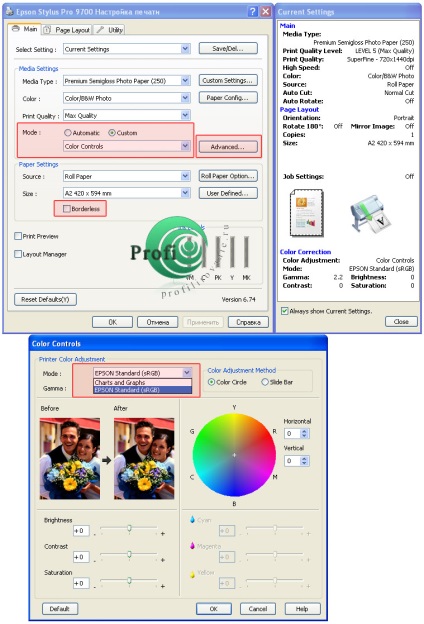
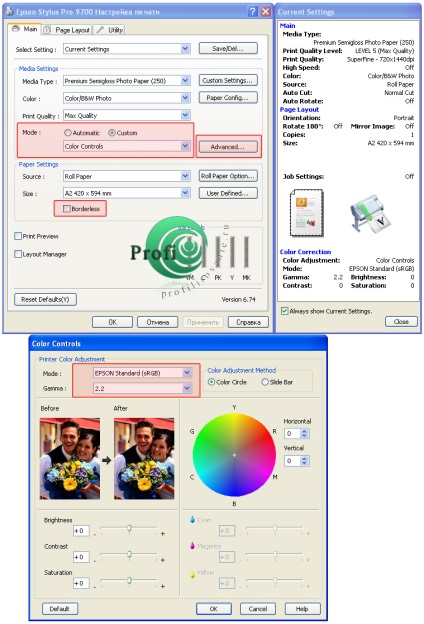
Cu privire la ceea ce este necesar să se acorde o atenție deosebită:
1 - În driverul plotterului, selectați modul de imprimare Color Controls + AdobeRGB + Gamma = 2.2. Cu această setare, driverele de plotter vărsăm cerneală, aderând la Gamma 2.2, iar acoperirea culorilor dispozitivului este menținută cât mai mare posibil (puțin mai mult decât ADOBE RSL).
2 - Selectați singur tipul de hârtie. Profilul de culoare se face pentru hârtia specificată în setările imprimantei și pentru calitatea imprimării.
3 - Calitatea imprimării. Setați valorile pe care intenționați să le utilizați ulterior la imprimarea imaginilor. Cu cât calitatea imprimării este mai bună, cu atât mai mare este intervalul de culori, intervalul dinamic și detaliile fotografiilor rezultate, dar cu cât plotterul Epson va fi imprimat mai mult.
4 - Viteza de imprimare. La o viteză mai mică, apare o imprimare de calitate superioară. De asemenea, prin imprimarea mai lentă, plotterul Epson face o umplere mai densă, ceea ce mărește intervalul dinamic (contrast) al sistemului "Printer-Ink-Paper".
5 - Salvați toți parametrii selectați. Profilul de culoare va funcționa ideal numai cu aceleași setări ca la tipărirea scalelor de testare. O greșeală foarte frecventă este că, după construirea unui profil, ei încep să se joace cu calitatea și viteza de imprimare, deoarece nu le place timpul de imprimare a imaginilor. Se știe cu certitudine că aceeași imagine, tipărită cu același profil pe aceeași hârtie, dar cu o altă calitate și viteză de imprimare, va fi diferită.
Aceste setări vor trebui să fie instalate în viitor, la imprimarea imaginilor, utilizând un profil de culoare personalizat.
După tipărirea scalelor de testare, completați formularul de comandă, care se află în arhivă împreună cu cântarele.
Uscarea, ambalarea cântarelor de încercare.
Acordăm timp pentru a stabiliza cerneala (cerneală de uscare). Timpul de uscare (stabilizarea cernelii) a tipăririlor depinde de hârtia pe care imprimați imaginile. Pentru cernelurile pigmentare, aproximativ 4 ore, pentru cernelurile solubile în apă, timpul depinde de tipul de hârtie pe care are loc tipărirea.
Aproximativ timpul de stabilizare pentru cerneala diluată cu apă este indicat mai jos (este necesar pentru cei care au umplut cerneală solubilă în apă în loc de cerneală pigmentată).
Dacă aveți hârtie mată = 8-24 ore.
Dacă utilizați o hârtie foto lucioasă ieftină = 12-36 ore.
Pentru hârtii de clasă premium (hârtie microporos) = 2-5 zile. Hârtia Epson Glossy 225 gr / m2 se referă, de asemenea, la stratul de imprimare la "Premium", deoarece în cele din urmă se usucă în 3-5 zile (iarna mai repede, iar vara mai mult).
Nu vă grăbiți, este mai bine să lăsați-o să se usuce mai mult decât culorile vor fi ulterior distorsionate.
Când se usucă, foile nu trebuie să se afle în poziția STOP, ci fiecare foaie separat. Când uscarea imprimatele „buclate“ de umiditate să se evapore nicăieri, se pare că abia te uscat (cu excepția foaia superioară). Dacă nu sunt în măsură să se usuce testul pe scară imprimată a „Regulile“ (extinde toate foile într-un plan separate una de cealaltă suprafață de imprimat în sus și substratul jos), atunci tipul formular de comandă „nu a fost uscat.“ În acest caz, noi le facem să se usuce în conformitate cu normele, deși timpul de livrare împins la uscare. Nu scrie că ați uscat, deși nu au făcut-o. Tipăriturile care nu sunt complet uscate au un miros caracteristic de vopsea proaspăt vopsită, uneori chiar și cu o atingere de solvent.
După tipărirea scalei de testare, uscați-le până când cerneala este complet stabilizată, împachetată și trimisă prin poștă. Scările de testare trebuie să ajungă la noi "live" (nu pe Internet). Pe ele realizăm măsurători și construim profiluri de culoare.
Ce etape ulterioare ale cooperării noastre pot fi învățate din "Ordinul de executare a ordinelor".
Trimiteți-le prietenilor: