Pentru a copia un diapozitiv, trebuie să îl selectați în modul sortare sau în modul structură și să executați comanda Copiere. cauzate în orice fel.
Mutarea diapozitivelor în cadrul prezentării este efectuată în modul sortare folosind tehnologia drag-and-drop prin tragerea diapozitivului cu mouse-ul în poziția dorită.
Diapozitivul poate fi duplicat după cum urmează:
- selectați un diapozitiv în modul structură sau afișați-l în modul slide;
- Inserare - Diapozitiv duplicat (un dublu va apărea imediat după diapozitivul selectat);
- În modul sortare, trageți diapozitivul în locația dorită.
Pentru a șterge un diapozitiv, selectați-l în modul sortare și apăsați tasta DEL. În plus, puteți executa comanda Edit - Delete Slide. Pentru a șterge simultan mai multe diapozitive, trebuie să țineți apăsată tasta SHIFT în sortarea slide-urilor sau structura, să selectați fiecare diapoză pe care doriți să o ștergeți, apoi să dați clic pe Ștergere diapozitiv.

Fig. 3.15. Aspectul unui diapozitiv
Puteți schimba structura de prezentare în următoarele moduri: mutați orice paragraf în altă locație cu ajutorul mouse-ului în modul structură sau cu ajutorul instrumentelor Sus / Jos sau Creșteți nivelul / Scăderea nivelului.
Pentru a seta o ordine diferită a diapozitivului în modul cadru, puteți trage un diapozitiv complet selectat.
Puteți modifica ordinea diapozitivului în modul sortare tragându-l cu mouse-ul în poziția dorită și urmărind linia neagră verticală.
Puteți ascunde diapozitivul în modul sortare evidențiind diapozitivul dorit și utilizând butonul Ascundere diapozitiv din bara de instrumente Sortare diapozitive. Un diapozitiv ascuns va fi marcat cu un număr încrucișat în modul sortare. Reproducerea unui astfel de diapozitiv este posibilă numai în direcția difuzorului.
Lucrul cu diapozitivul, puteți duplica obiecte. Dintre numeroasele duplicate, puteți face rețele și bucle.
Pentru a crea mai multe duplicate cu aceleași intervale între ele, trebuie să faceți următoarele: selectați obiectul pentru a duplica Edit - Duplicate. Glisați duplicatul în locația dorită, selectați din nou comanda Duplicat. Noile duplicate vor fi amplasate la aceeași distanță față de obiectul original.
Pentru a obține efectul de perspectivă, puteți crea duplicate cu suprapunere și zoom.
Introducerea și formatarea obiectelor în diapozitive
Puteți introduce o imagine utilizând instrumentul Adăugare imagine. Pentru a schimba imaginea, utilizați bara de instrumente Setări imagine.
Aveți posibilitatea să formatați textul curly după preferințele dvs. utilizând bara de instrumente WordArt. Puteți modifica textul, stilul, culorile, liniile, dimensiunea, poziția, forma, unghiul de rotație, direcția textului în verticale sau orizontale, font, fundal, culoare, dimensiune.
Tabelele sunt utile pentru a arăta tendințele și relațiile dintre grupurile de date. Din punctul de vedere al percepției informațiilor incluse în tabele, nu trebuie să faceți mai mult de 2-3 coloane și 3-4 rânduri. Tabelele pot fi create în moduri diferite.
Diagramele pot fi plasate într-un diapozitiv în mai multe moduri: dacă dați dublu-clic pe un cadru gol în diapozitiv cu marcajul corespunzător sau dați clic pe butonul Adăugați diagramă. un grafic al MS Graph și o tabelă de date asociate acestuia vor apărea pe ecran (Figura 3.16). În prezentare, puteți introduce o diagramă din Excel.
Fig. 3.16. Diagrame ale MS Graph
Obiectele grafice pot fi create direct folosind bara de instrumente Draw (Auto Shapes, Lines, Rotate / Flip).
Formatarea și schimbarea obiectelor grafice se poate face cu comenzile Action (vezi Figura 3.17). Folosind același meniu, puteți crea straturi în straturi.
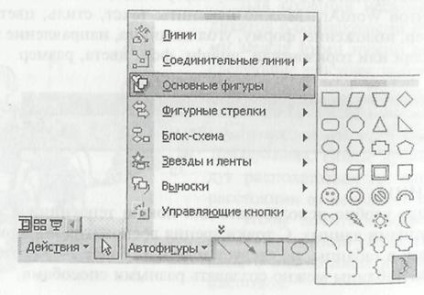
Fig. 3.17. Ecran pentru formatarea și schimbarea obiectelor grafice
Dacă faceți dublu clic pe pictograma diagramă, apelați programul de organizare MS Chart.
Alt mod: comanda Insert - Organigrama. Se afișează fereastra Diagrama bibliotecii. în care puteți selecta vizualizarea dorită (Figura 3.18).

Fig. 3.18. Fereastra Bibliotecă grafică
În fereastra Organigrama, puteți pregăti diagrama dorită folosind opțiunile posibile pentru atașarea cadrelor afișate în bara de instrumente. Pentru a adăuga un nou cadru, faceți clic pe unul dintre butoanele din această bara de instrumente și apoi pe cadrul la care ar trebui să se alăture cel nou.
Pentru a șterge un cadru, utilizați tasta DEL.
Deplasați unul dintre cadre în funcție de schemă tragându-l cu mouse-ul în locația dorită.
Pentru a configura structura și forma diagramei, trebuie să utilizați comenzile din meniul contextual (Figura 3.19).

Fig. 3,19. Console din meniul contextual
Ajustarea setărilor de redare: evidențiați clipul Expunere de diapozitive - Personalizați animația.
Pentru a găsi clipuri care sunt cele mai potrivite pentru prezentare, în colecția de clipuri este disponibil un instrument de căutare. Pentru ao folosi, trebuie să faceți clic pe câmpul Găsiți clipuri și să introduceți unul sau mai multe cuvinte care descriu clipul pe care îl căutați.
Pentru a insera o imagine GIF animată din colecția de clipuri, trebuie să executați următoarele comenzi: Bara de instrumente de desenare - Adăugare buton imagine - fila Filme sau Inserare - Imagine - Din fișier.
Redarea clipului poate începe fie automat când se trece la un anumit diapozitiv, fie făcând clic pe pictograma clipului corespunzător. Pentru a schimba condiția de declanșare pentru clip sau pentru a adăuga o hiperlincă la ea, utilizați comanda Slide Show - Action Settings.
Articole similare
Trimiteți-le prietenilor: