Un exemplu de implementare a meniului de top din Access
Și mai întâi, să vedem ce vrem să obținem, pentru un exemplu voi da o implementare simplă a meniului de sus și dacă vrei să faci ceva de genul asta, desigur, citim până la capăt.

Acest exemplu este implementat prin crearea unei bare de instrumente personalizate. și acum vă voi arăta cum se poate face.
Creați meniul de sus din Acces
Pentru a crea un astfel de meniu, deschideți fereastra Access in Design și faceți clic pe meniul Tools-> Settings. Accesați tab-ul "Toolbars" și faceți clic pe "Create"
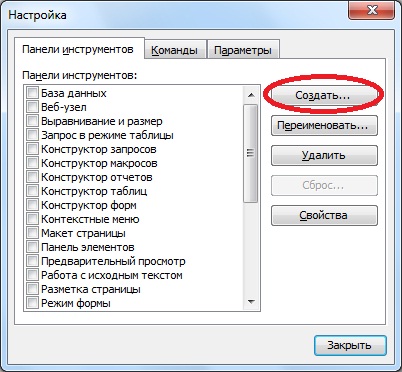
Introducem numele barei noastre de instrumente, dar din moment ce o vom folosi ca meniu, vom numi "Top Menu" și faceți clic pe OK.
Apoi veți avea aici un astfel de panou
Puteți să o trageți în orice loc deodată și, dacă vorbim despre meniul de sus, îl tragem în partea superioară, unde meniul superior ar trebui să fie localizat și în cele din urmă ar trebui să fie așa
Acum rămâne să umpleți acest panou cu elemente de meniu și să le atribuiți legăturilor obiectelor necesare (formulare sau rapoarte). Pentru aceasta, mergeți la fila "Setări" și mergeți la partea de jos, unde vom vedea meniul "Nou"
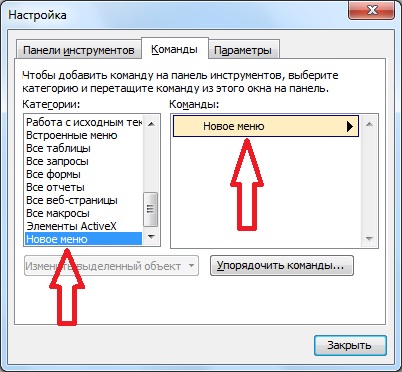
Apoi tragem acest element în bara de instrumente. Aceasta se face prin apăsarea butonului stâng al mouse-ului și mutarea acestuia în locul corespunzător. După ce o ai așa
Și pentru a redenumi acest element de meniu, trebuie doar să faceți clic pe butonul din dreapta al mouse-ului pe acest element și să introduceți numele dorit, de exemplu, "Directoare"
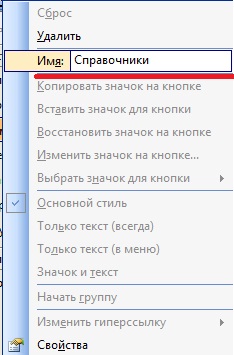
Și, astfel, adăugați cât mai multe puncte necesare. De exemplu, așa
Acum făcând clic pe acest element, veți avea formularul corespunzător. Dacă trebuie să schimbați numele sau să setați pictograma la elementul de meniu, faceți clic dreapta pe articol și schimbați tot ce aveți nevoie
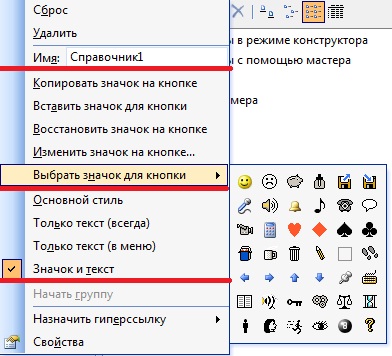
Și dacă doriți să deschideți sub-elementul din meniu, precum și elementul de meniu principal, adică obțineți al treilea nivel al meniului, apoi găsim din nou "meniul nou" din fereastra "Setări" și îl adăugăm ca sub-element.
Cred că este de înțeles cum puteți proiecta meniul, în general, facem meniul nostru până la capăt și la sfârșit vom face tipul de bara de instrumente, acest meniu, vom deschide meniul, vom înființa, vom găsi panoul nostru și vom da clic pe proprietățile acestuia
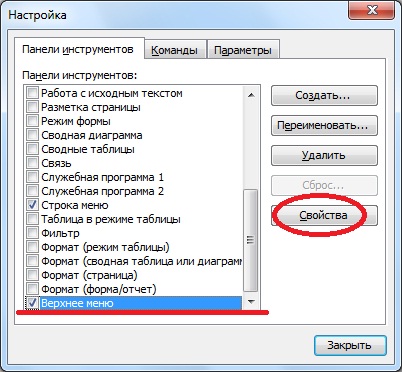
Unde alegem tipul de "meniu"

Și acum, bine, cred că știți că utilizatorii văd doar panourile de care au nevoie, în cazul nostru este "Top Menu", mergem la Tools-> Options Startup
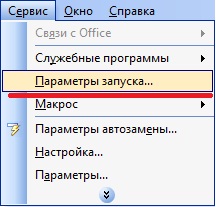
În cazul în care putem introduce numele aplicației noastre și setăm meniul implicit, este mai bine ca utilizatorii să nu vadă "fereastra bazei de date". Apropo, aici puteți deschide formularul și când începe aplicația, dar nu vom face acest lucru încă.

Acum, la pornire, utilizatorii vor vedea doar meniurile noastre, și pentru a porni Access și, în special, aplicația noastră în modul de proiectare, cred că nu pentru nimeni, nu este un secret că acest lucru se face prin deschiderea Access cu tasta Shift apăsată.
Aceasta este, de fapt, toate, meniul nostru este gata și dacă ați făcut totul bine, atunci veți fi toți ca prima imagine de la începutul articolului. Pe asta, noroc!
Articole similare
Trimiteți-le prietenilor: