Acum vom vorbi despre modul "Quick Mask". Conversația se va concentra pe acest mod, ca instrument independent pentru crearea și corectarea zonelor selectate. Se folosește pur și simplu atunci când nu există timp pentru a fi purtat cu alte unelte, de exemplu Pen sau Lasso. Și cu cât nu este mai mult timp să pierdem timpul pe ființa canalului alfa și este necesar să separăm un obiect de un fond complex. Dar nu orice imagine este potrivită pentru evidențierea doar a unei măști rapide. De exemplu, nu se poate selecta păr, blană de animale sau ramuri de copaci cu o singură mască rapidă. Aceasta necesită o abordare excelentă. Dar acesta este deja un subiect fundamental, despre care vom vorbi cu siguranță.
Deci, programați masca rapidă (Quick Mask) funcționează doar în tonuri de gri, și pentru el să-și amintească o regulă simplă: ASCUNDEȚI neagră de sub masca de imagine, alb - se deschide. Potrivit acestor zone, care sunt pictate pe imaginea de culoare roșu viu (culoarea implicită a măștii), nu ies în evidență, iar cei care rămân nevopsită - ies în evidență.
Dar să trecem de la cuvinte la fapte.
Deschideți fotografia în Photoshop.
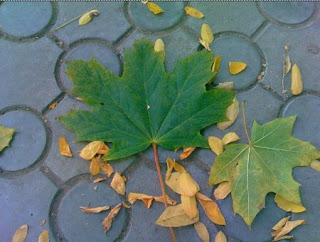
După cum puteți vedea, atmosfera de aici nu este uniformă, iar subiectul în sine este "Maple Green, o broșură sculptată". Va dura mult timp pentru a genera un circuit. De asemenea, și cu canalele trebuie să fie mai tare. Prin urmare, apăsăm tasta Q pentru a intra în modul Mască rapidă. sau
faceți clic pe butonul Editare din modul "Masca rapidă". Acum vom mări imaginea noastră, astfel încât să fie mai convenabil să procesăm marginile (CTRL + "+"). luați o perie tare (Pensulă) în negru, cu o dimensiune a pixelilor de 15-20 și începeți să schițați în jurul marginii foii.
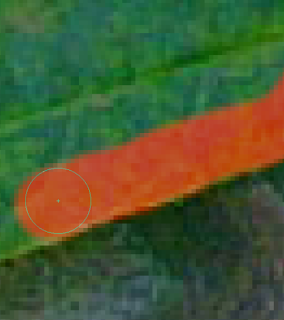
Așa cum am spus, culoarea pe care masca o vopsește modelul în mod prestabilit este roșie și, dacă imaginea are și o culoare rubinică, aceasta va interfera cu lucrarea. tu
în mod liber nu veți vedea ce se ascunde sub mască și ce nu este. Prin urmare, trebuie să alegeți o culoare care nu este în imagine, de exemplu, safir sau roz. Pentru aceasta, deschideți fila Canale și faceți dublu clic pe pictograma stratului de jos cu același nume, Mască rapidă:
Se deschide caseta de dialog Opțiuni mască rapidă, unde puteți schimba culoarea și
transparența măștii:
Configurați masca și continuați să schițați, până când mergem în mod irevocabil obiectul de-a lungul conturului:

Astăzi, măriți dimensiunea pensulei și vopsiți peste zona rămasă:

Ieșiți din modul Mască rapidă în același mod pe care l-au introdus, adică apăsați tasta Q. Ca urmare, obținem selecția cercului obiectului, deoarece a fost protejat de selecție. Și trebuie să izolam subiectul însuși. Pentru a face acest lucru, inversați selecția cu tastele CTRL + SHIFT + I și obțineți selecția frunzei de arțar:

Acum poate fi, și nu sunt de fond familiare pentru a insera, sau invers, pentru a lipi un nou fond în această cartă păstrarea selecției ca un canal alfa, astfel încât să puteți edita un obiect pe un fundal nou. Dar, în acest caz, zona selectată nu este inversată, ci trebuie lăsată ca să mănânce. Salvați selecția ca canal după selectarea / Salvarea selecției. În
fereastra apărută scriem titlul noului canal (poți și nu scrii, apoi programul salvează selecția ca un canal Alpha) și dă click pe OK:
Noul canal va fi ultimul canal din fila Canale:
Acum deschideți în Photoshop o altă imagine, de exemplu:

Selectați instrumentul Mutare și trageți liber mouse-ul în
fișă imagine. Nebosclonul a fost introdus ca un strat nou, suprapunându-ne frunza. E în regulă, o vom rezolva imediat. În meniul Selecție, selectați Selectarea încărcării și selectați noul canal ca selecție (numele meu este Leaflet). Acum, în partea de jos a paletei de straturi, apăsați butonul Adăugați o mască a straturilor (masca stratului Edd)
și vezi ce sa întâmplat:
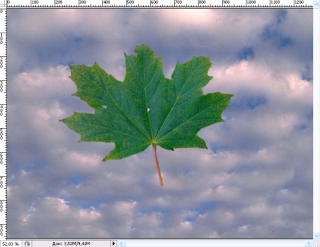
Dacă credeți că marginile obiectului sunt extrem de clare, ele pot fi estompate cu un filtru Gaussian Blur cu o rază foarte mică. În acest caz, filtrul este aplicat mascului și nu imaginii. Înainte de a aplica filtrul, asigurați-vă că masca straturilor este activă, apoi este ca și cum într-un cadru:
Ei bine, asta e tot pentru moment, la următoarele întâlniri.
Articole similare
-
Masti pentru cresterea rapida a parului la domiciliu 20 cm pe luna
-
Cum se accesează meniul sau bara de instrumente de sus, programarea pentru începători
-
Masca pentru cresterea constantelor de par doyte cumpara constanta deliciul
Trimiteți-le prietenilor: