Utilizând numărul din document
În această lecție, veți învăța cum să împărțiți un document în coloane
Cum se utilizează coloanele
Coloanele pe care le creați cu Word sunt coloane în stil ziar, adică textul ultimei linii a unei coloane continuă în prima linie a coloanei următoare a paginii. În documentele în care linii de coloane ar trebui să parcurgeți una lângă alta, utilizați tabelele descrise în lecția 22.
Când definiți o împărțire a coloanelor pentru textul selectat, acesta va fi împărțit în mai multe coloane. Word va introduce linii de rupere secțiune înainte și după textul selectat. Dacă nu ați selectat textul în prealabil, întregul document va fi împărțit în coloane. Dar dacă documentul dvs. este împărțit în secțiuni, coloanele vor fi aplicate numai textului secțiunii curente. În lecția 14, veți găsi informații suplimentare despre împărțirea unui document în secțiuni.
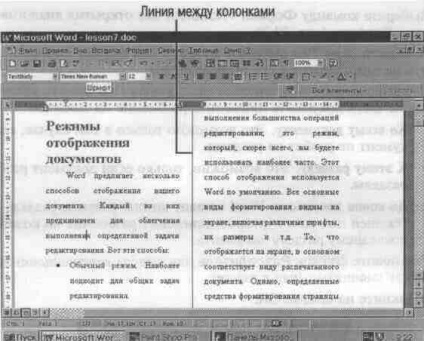
Fig. 23. 1. Un document împărțit în două coloane
În Word, există patru moduri de creare a coloanelor predefinite.
• Două coloane de lățime egală
• Trei coloane de lățime egală
• Două coloane inegale în lățime, cu o coloană mai largă în stânga
• Două coloane inegale în lățime, cu o coloană mai largă pe dreapta
Puteți aplica orice format de coloană întregului document, secțiunii curente, textului selectat sau textului din poziția curentă a cursorului până la sfârșitul documentului. Pentru a face acest lucru, faceți următoarele.
1. Dacă doriți să împărțiți numai o parte a documentului în coloane, selectați textul care se va potrivi în coloane sau poziționați cursorul în poziția la care începe ruperea coloanei. Cuvântul va introduce o linie de secțiune înainte și / sau după text, dacă este necesar.
2. Selectați Format -> Coloane pentru a deschide caseta de dialog Coloane (Figura 23. 2).
3. În zona Tip, selectați formatul dorit de coloană făcând clic pe pictograma cu imaginea sa.
4. Utilizați lista derulantă în câmpul Apply (Aplicare) pentru a specifica ce parte a documentului va aplica ruperea coloanei.
• Pentru întregul document. Acest lucru este posibil numai dacă documentul nu este împărțit în secțiuni.
• În această secțiune. Acest lucru este posibil numai dacă documentul este împărțit în secțiuni.
• Până la sfârșitul documentului. Word va introduce o linie de întrerupere a secțiunii în loc de poziția curentă a cursorului și va aplica divizarea coloanei în ultima secțiune a documentului.
5. Selectați caseta de selectare Separator pentru a afișa linia verticală dintre coloane (ca în ziar).
6. Faceți clic pe butonul OK.

Fig. 23. 2. Caseta de dialog Coloane
Puteți modifica coloanele existente: numărul, lățimea și distanța dintre ele. Pentru a face acest lucru, procedați după cum urmează.
1. Poziționați cursorul pe coloana pe care doriți să o modificați.
2. Selectați Format -> Coloane pentru a deschide caseta de dialog Coloane (Figura 23. 2). Schimbarea setărilor din caseta de dialog va afecta formatul coloanei selectate.
3. Pentru a aplica formatul de coloană standard, faceți clic pe pictograma dorită în zona tipului de casetă de dialog.
4. Pentru a modifica lățimea coloanei și spațierea coloanelor, introduceți datele dorite în câmpurile de text Lățime și Spațiere (sau faceți clic pe săgețile corespunzătoare de lângă câmpuri). În panoul Mostră, veți vedea cum vor arăta coloanele modificate.
5. Faceți clic pe butonul OK.
Pentru a converti textul, împărțiți în coloane, în text simplu (adică într-o coloană), urmați acești pași.
1. Selectați textul pe care doriți să-l convertiți într-o coloană.
2. Selectați Format -> Coloane pentru a deschide caseta de dialog Coloane (vedeți Figura 23. 2).
3. În zona Tip, faceți clic pe pictograma.
4. Faceți clic pe butonul OK.
În această lecție, ați învățat cum să împărțiți textul în mai multe coloane. În următoarea lecție, veți învăța cum să lucrați cu un document care conține desene.
Articole similare
-
Utilizarea unui document formatat într-un mesaj în 1 secunde
-
În ce program puteți crea un document text (raport privind activitatea științifică)
Trimiteți-le prietenilor: