În timp ce testează Windows 8, am identificat accidental o aplicație numită Steps Recorder. Am folosit-o pentru o vreme și mi-a plăcut. Apoi, am constatat că, după un timp în cele mai recente actualizări ale Windows 7, a devenit, de asemenea, disponibil pentru utilizatorii pentru Windows 7, numit și Recorder Steps Problem. În acest articol, aș vrea să vă arăt că acest instrument minunat poate face cum să îl folosească și să explice când va fi cel mai bun prieten al tău.
Înregistrarea pașilor de probleme
În pași de înregistrare, așa cum a fost numit în Windows 8 sau Problemă Steps Recorder, așa cum a fost numit în Windows 7, aceeași aplicație. De ce așa. Este destul de simplu, deoarece există doar mici diferențe între cele două sisteme de operare, în sensul că Steps Recorder este chiar mai convenabil și ușor de utilizat în Windows 8. Această aplicație are un singur fișier executabil, psr.exe, care pot fi găsite în "C: \ Windows \ System32".
Pentru ao deschide în Windows 7, trebuie doar să căutați cuvântul "Pași" în căutarea din meniul Start și să faceți clic pe rezultatele care spun "Scrieți pașii pentru a reproduce problema".
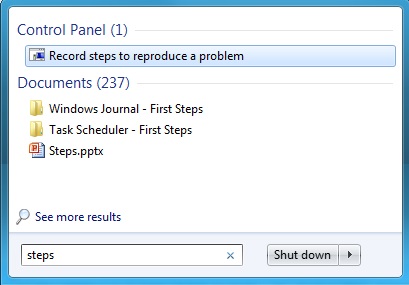
În Windows 8, trebuie să mergeți la meniul principal, să faceți clic dreapta sau să glisați din partea de jos, selectați Toate aplicațiile. și apoi accesați Windows Accessories-> Steps Recorder. De asemenea, puteți căuta cuvântul "Pași" și faceți clic pe rezultatul căutării corespunzător.
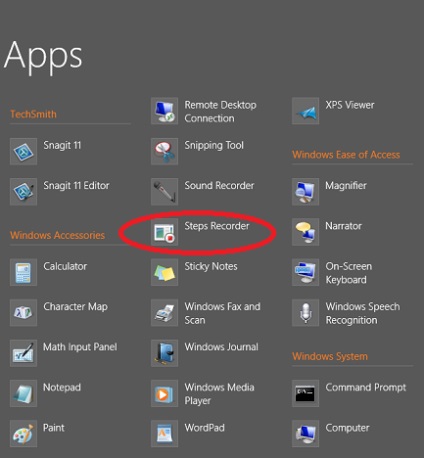
În Windows 7, dacă nu vedeți rezultatele căutării, în exemplul de mai sus, trebuie să mergeți la Depanarea panoului de control. Acolo, asigurați-vă că sunt verificate următoarele opțiuni. "Obțineți cele mai multe probleme de depanare în depanarea online a Windows."
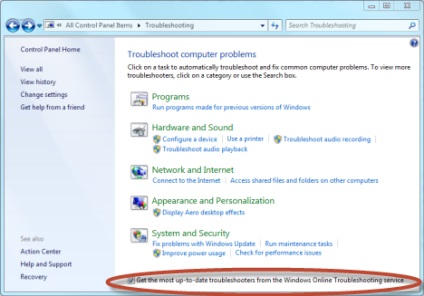
Acest parametru asigură că sunt disponibile cele mai recente soluții de depanare. inclusiv înregistratorul de etape de probleme.
Principalele elemente de interfață
Interfața programului este aceeași atât pe Windows 7, cât și pe Windows 8. Doar numele este cea mai vizibilă diferență.
Mai jos veți vedea un instantaneu al interfeței sale în Windows 7.
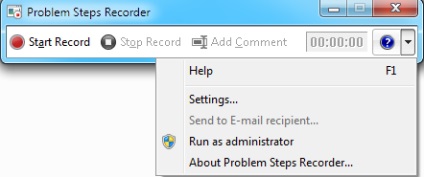
Această captură de ecran afișează rezultatele programului în Windows 8.
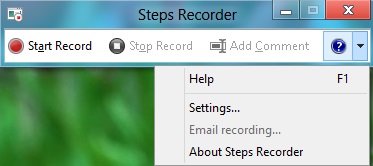
După cum puteți vedea, o altă mică diferență este că în Windows 7, există opțiunea "Rulați ca administrator" din meniul Ajutor. dar acest lucru în Windows 8 nu este suficient. Acest lucru se datorează faptului că în Windows 8, Steps Recorder funcționează direct ca administrator.
Când executați Înregistrator pași cu probleme în Windows 7, puteți fi avertizat că unele ferestre sunt deschise pe desktop, cu care lucrați ca administrator.
Pentru a vă asigura că înregistrarea este corectă, trebuie să utilizați meniul Ajutor "Executare ca administrator". În opțiunea Opțiuni, în meniul Ajutor apare o fereastră mică unde puteți seta unde va fi salvată înregistrarea dvs. dacă doriți să permiteți capturarea pe ecran și câte înregistrări recente trebuie să fie stocate. Dacă intenționați să înregistrați o procedură îndelungată, nu ezitați să schimbați numărul de la 25 la mai mult.
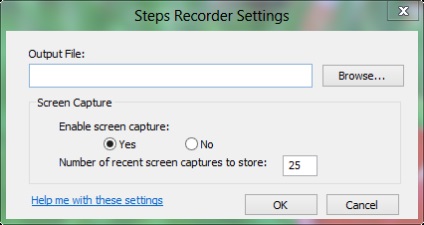
Faceți clic pe butonul Start înregistrare pentru a începe înregistrarea acțiunilor dvs. sau faceți clic pe butonul Oprire înregistrare pentru a opri și nu vă permite să continuați înregistrarea. Dar să vedem în detaliu cum funcționează acest instrument.
Cum să lucrați cu Recorderul pașilor de probleme
Faceți clic pe butonul Start înregistrare. Acum, utilitarul înregistrează toate mișcările mouse-ului. Rularea aplicațiilor pe care doriți să le utilizați au făcut clic. tipul de ceea ce aveți nevoie și așa mai departe. Probleme Steps Recorder va înregistra ceea ce ați fugit, ceea ce ați apăsat butonul, dacă ați tastat ceva sau nu.
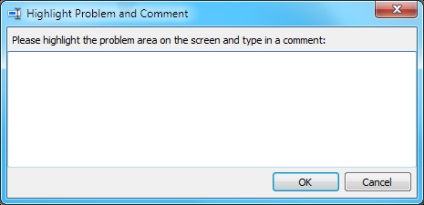
Pentru a întrerupe înregistrarea, faceți clic pe butonul Înregistrare pauză. Vă puteți întoarce oricând. Cu toate acestea, dacă ați făcut clic pe Oprire înregistrare. înregistrarea se oprește și nu puteți continua.
În Windows 7, odată ce opriți înregistrarea, vi se va cere să o salvați într-un fișier .zip. În Windows 8, puteți vizualiza înregistrările înainte de a le salva.
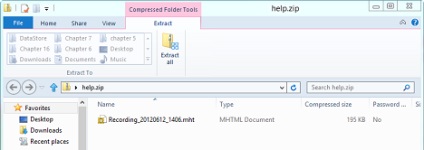
.Fișierul zip conține un document MHTML pe care îl puteți vizualiza în Internet Explorer sau Microsoft Word.
Principala diferență între Windows 7 și Windows 8
Am spus că există unele diferențe între versiunile Windows 7 și Windows 8 ale acestei aplicații. În Windows 7, puteți vizualiza intrările în browser numai după extragerea fișierului .zip.
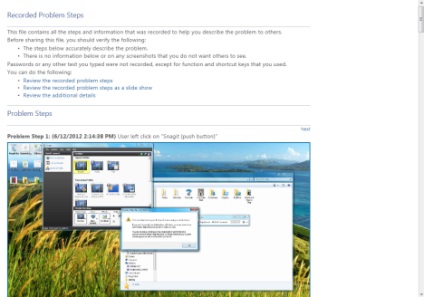
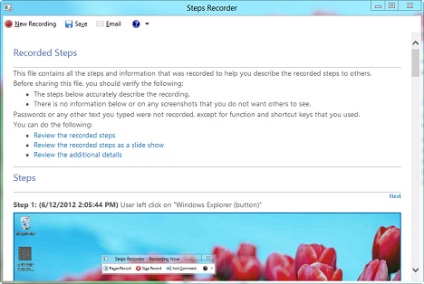
Deși, la prima vedere, acest lucru nu pare să fie o schimbare atât de mare, dar această schimbare face ca instrumentul să fie mult mai convenabil de folosit.
Când se utilizează Steps Recorder?
Aplicația pentru înregistrarea pașilor pentru probleme poate fi utilă în mai multe cazuri:
- Dacă doriți să înregistrați problemele pe care le aveți și să împărțiți detaliile cu cineva care vă poate ajuta. De exemplu, puteți să le înregistrați și să le încărcați pe Internet și să le distribuiți unui prieten sau administratorului de rețea atunci când doriți să vă ajutați.
- Notați ce faceți, nu este necesar pentru depanare. De exemplu, puteți scrie întregul tutorial cu acest instrument și îl puteți împărtăși altora, astfel încât să poată urma, dacă este necesar.
Am găsit această declarație o șansă de a corecta greșelile și mă bucur că am făcut-o. Acest lucru este foarte util. Pot să împărtășesc acest articol cu prietenii și familia mea și să îi rog să scrie ceea ce fac atunci când au nevoie de ajutorul meu pentru a rezolva problemele. Într-adevăr, foarte util! Mă bucur că în Windows 8, această aplicație nu este atât de ascunsă în locuri unde nu ați fi găsit-o niciodată și nici măcar nu ați văzut-o. Și este foarte bine că aplicația a fost îmbunătățită comparativ cu încarnarea Windows 7. Microsoft a făcut într-adevăr o treabă excelentă!
Articole similare
Trimiteți-le prietenilor: