Programul Photoshop este cu siguranță un favorit al tuturor fetelor. Cine altcineva poate repede și ușor să remedieze neajunsurile și să-și înmulțească frumusețea în genunchi și părul chic. Și dacă în unele cazuri artistul de make-up și coaforul calificat vor salva, nu va fi o problemă la care să te întorci. Apoi, în alte deficiențe ale naturii sunt corectate numai de munca unui chirurg plastic? Și avem nevoie de ea, du-te sub cuțit? Acesta este locul unde fotograful vine la noi. Astăzi ne vom simți ca lumina lumii chirurgiei plastice și ne vom reduce ușor nasul. Pentru experimentul meu, am ales Rihanna - o cântăreață talentată și o fată frumoasă.
Deci, deschideți imaginea.

Reduce nasul în Photoshop, putem folosi filtrul "Plastic".
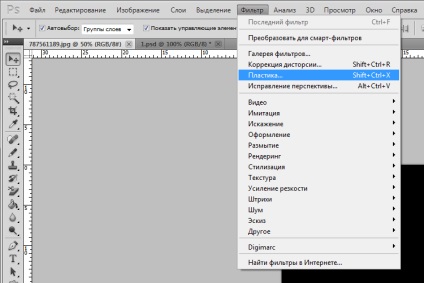
În panoul din dreapta, selectați instrumentul "Deformare". Am setat următoarele setări:
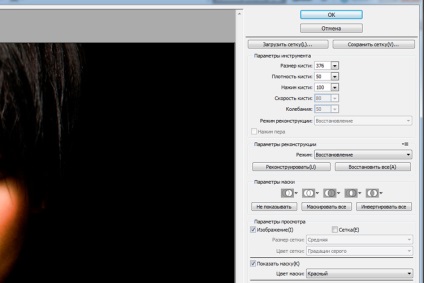
Mutați cursorul peste imagine și reduceți nasul apăsând spre centru. Încercați să nu atingeți ochii și buzele, pentru a nu distorsiona forma lor. Acum, să comparăm rezultatul:


Această metodă necesită o anumită abilitate. Este posibil să trebuiască să vă ajustați acțiunile de mai multe ori. Printre altele, această metodă are un dezavantaj: împreună cu nasul, dimensiunea feței scade ușor. Deci, să ne uităm la o metodă mai simplă, în care proporțiile feței rămân neschimbate. Deschideți din nou imaginea originală.
Utilizați instrumentul Lasso pentru a extrage nasul și zona înconjurătoare.
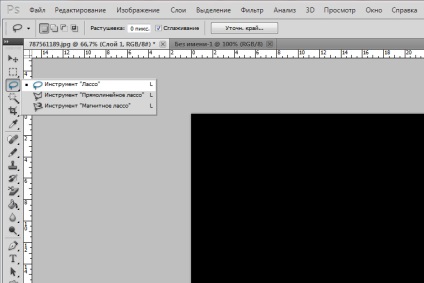

Acum ar trebui să umbriți zona selectată, pentru care apăsăm combinația de taste shift + f6. Radiusul penei este de 20-30 pixeli. Concentrați-vă pe dimensiunea imaginii originale.
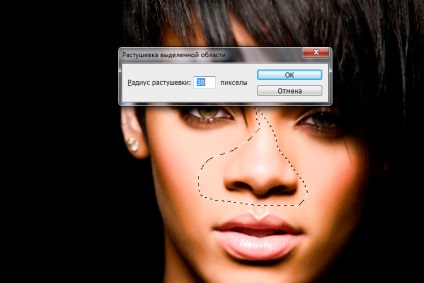
Zona selectată a fost netezită. Acum faceți clic pe butonul stâng al mouse-ului pentru a apela meniul contextual și selectați - copiați la un nou strat.
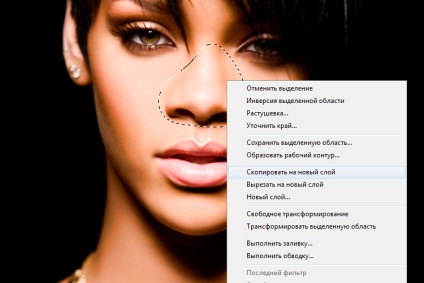
În fereastra cu straturi, selectați un strat nou și reduceți-l trăgând marcatorii.
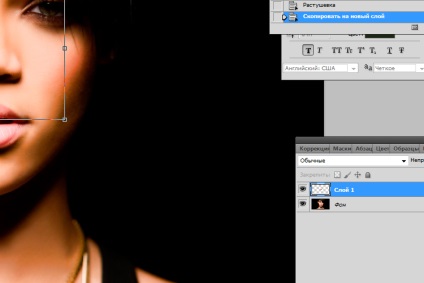
Și comparați rezultatele.

După cum puteți vedea, este foarte ușor să reduceți nasul în Photoshop. Alegeți orice metodă doriți și experimentați! Astfel, puteți mări sau micșora orice parte a feței.
Articole similare
-
Lecție ilustrare photoshop cu bule și text 3d, setarea perii și de lucru cu acțiuni - puțin
-
Creați bule utilizând peria - lecții de Photoshop, lecții de Photoshop, perii photoshop, perii
Trimiteți-le prietenilor: