1. Scena.
Vom avea o scenă cu un pod (un avion), un obiect (cub) care stă pe el și un semn care emite o radiație misterioasă. Este mai bine să atribuiți semnul pe podea pe o distanță foarte mică (neobservată pentru cameră), astfel încât podeaua să nu strălucească prin ea. La mine este de 0,01. Vom adăuga și câteva lămpi pentru a le face să fie vizibile. Toate acestea sunt aranjate pe primul strat.

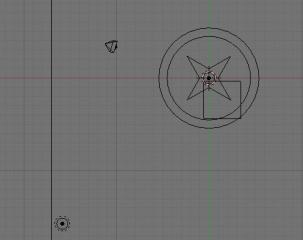
Materialul semnului este setat astfel
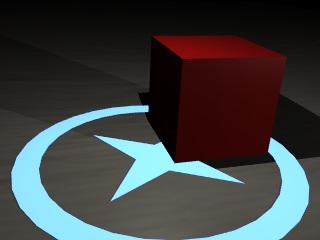
Du-te la stratul 2. Facem obiectul emițătorului, asemănător în formă cu semnul. În exemplul nostru simplu, am făcut aproape același lucru, doar puțin. În cazul unui semn complex, emițătorul va trebui simplificat, de exemplu, o linie de text ar trebui înlocuită cu un dreptunghi de dimensiuni puțin mai mici.
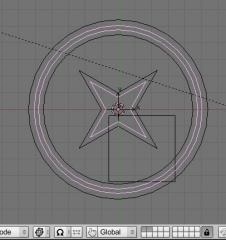
Apoi facem tot ce este descris în A) al lui Burn All! Pașii 7, 8, 9, 10, 12. (În paragraful 12 scrie "Setați parametrul" End "= 150"; Avem asta.

Acum faceți bilele. Punctul B) al articolului este repetat aproape complet, de la 1 la 10 puncte (Lattice nu avem nevoie) inclusiv. Diferențele sunt - NU includeți "Emițător" în pasul 5 și materialul mingii se va face astfel:
Acum, stratul 2 ar trebui să fie redat astfel (cadrul curent ar trebui să fie cel puțin 10 sau mai mult):
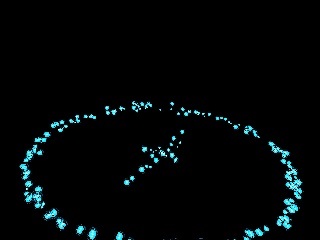
Am ajuns la noduri. Nu voi spune care etape de la C) trebuie să fie tăiate, dar grila rezultată a nodurilor ar trebui să fie mai simplă decât în articol și să arate astfel:

Acum, stratul 2 ar trebui redat astfel:
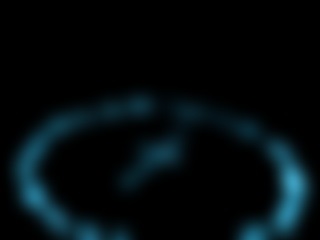
3. Adăugarea opacității la scenă.
Dacă acum includeți un strat, atunci scena va fi pătată în același mod ca și bilele și nu avem nevoie de ea. Pentru astfel de cazuri, Blender are conceptul de RenderLayer în panoul Scene (F10). Fiecare strat este redat separat în RenderLayer (în general în 1 RenderLayer puteți adăuga mai multe straturi). Apoi, rezultatele sunt combinate prin intermediul nodului Add. Dar acest lucru nu este suficient pentru noi, pentru că Fumul va străluci prin cub. Pentru a evita acest lucru, trebuie să utilizați conceptul de Zmask. A apărut numai în versiunea 2.46 și este descrisă în articolul "Flow Visualization". a se vedea "Vizualizarea Zmask". Vă recomand să citiți și să jucați cu exemplele de acolo și voi da setările finale pentru scenă.
Mergeți la cel de-al treilea strat, adăugați un obiect nou (l-am numit Objem). Acest obiect ar trebui să limiteze toată opacitatea noastră, adică de sus ar trebui să arate ca un obiect emițător, numai mai larg, și în înălțime să fie puțin mai mare decât bilele de sus.
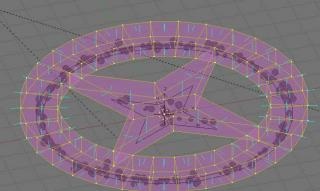
Adăugați materialul la obiect. Culoarea nu este importantă pentru noi, dar este important să dezactivați butoanele Traceable și Shadbuf în panoul Links and Pipeline, altfel va începe să renunțe la umbră.
Facem trei RenderLayers: Scena pentru primul strat, Dymka pentru al doilea strat și Objem_Dymki pentru al treilea strat. Setările lor:
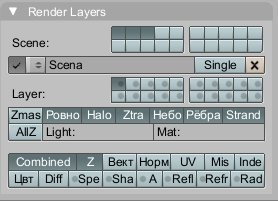
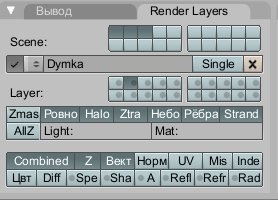
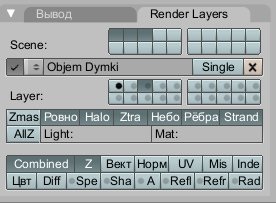
Pentru a pune un punct negru pe primul strat în Objem_Dymki, faceți clic pe el cu tasta Ctrl apăsată.
În harta nodurilor, selectați toate nodurile intermediare (cu excepția RenderLayer și Composite) și îmbinați-le într-un grup, să o numim Razmytie. Acum, construiți harta, așa cum se arată în imagine. Pentru a adăuga un anumit RenderLayer (Scena, etc.), selectați straturile Add-In-Render, iar în nodul adăugat selectați RenderLayer din lista derulantă.
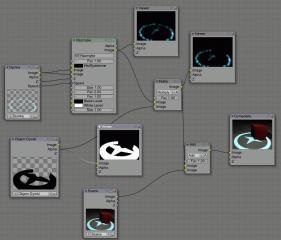
Nu este nevoie să adăugați noduri Viewer, dar puteți vedea clar ce se întâmplă aici.
Rezultatul arată astfel:

La intersecția duma cu cubul, sunt vizibile tranzițiile ascuțite, încercând să concurezi cu ele, schimbând înălțimea obiectului Objem (poate nu peste tot, ci mai ales în aceste locuri). Din păcate, acest lucru nu este complet corectat. De asemenea, pentru a ajusta netezirea opacității, saturația și culoarea acesteia, jucați cu materialul bilelor (mai ales cu parametrul Alpha), mărimea și cantitatea lor (pentru a schimba numărul, trebuie să faceți din nou Bake).
Ca totul. Amestecul rezultat este atașat la articol, numai acolo Coacerea trebuie să fie făcută din nou, nu am devenit o memorie cache suplimentară de 8Mb prin Internet pentru a urmări. Descarcă tutor_3.zip (0.1 Mb)
Întregul mixer de pe hartă infografică. Aflați un blender pe un afiș. Taste rapide. Descărcați și imprimați posterul -> Blender chei rapide
Articole similare
Trimiteți-le prietenilor: