Puteți transforma un bitmap prin mărirea sau micșorarea adâncimii de culoare. Pentru aceasta, selectați comanda Bitmaps / Mode și selectați una din opțiunile de adâncime de culoare din meniul care apare. Unele conversii nu necesită informații suplimentare, dar în unele cazuri va trebui să definiți parametrii de conversie. De exemplu, când selectați comanda alb-negru, va apărea o fereastră de dialog pentru a selecta metoda de conversie a imaginii color într-o imagine alb-negru (Figura 16.6).
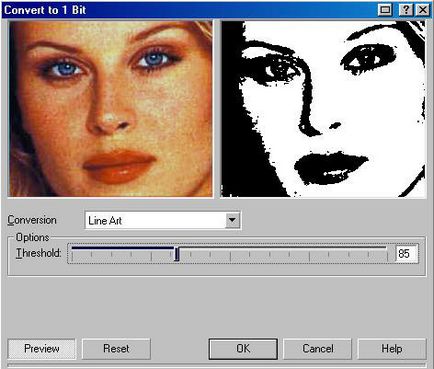
Fig. 16.6. Dialogul Setări conversii
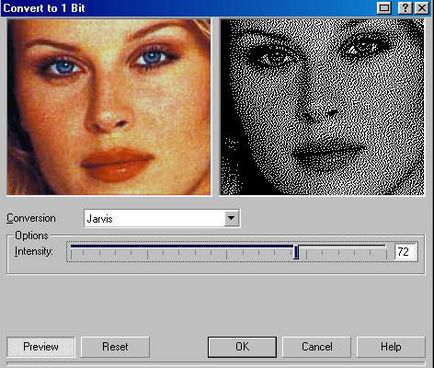
Fig. 16.7. Opțiuni de conversie alb-negru
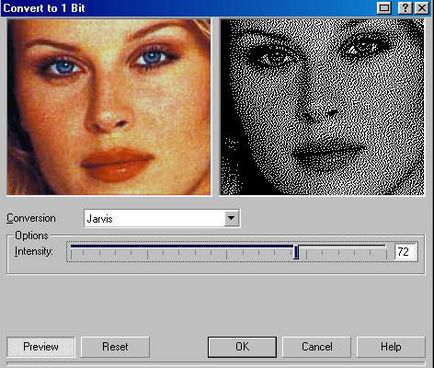
Fig. 16.8. Dialog pentru adăugarea câmpurilor derulante
Dacă ați setat noi valori de lățime și înălțime și apăsând butonul OK, măriți imaginea. Cu toate acestea, spre deosebire de metodele descrise anterior, imaginea nu va fi întinsă. Doar pe marginile sale vor exista dungi albe. În unele cazuri, CorelDRAW 10 adaugă automat câmpuri atunci când efectuează efecte. Pentru a activa această funcție, selectați comanda Bitmaps / Inflat Bitmap / Auto Inflate Bitmap (Bitmapuri / Extindere desen / Extindere automată a desenului). O bifă va apărea lângă comanda de meniu. Selectarea în mod repetat a acestei comenzi de meniu va anula acest mod.
Trimiteți-le prietenilor: