O lecție bună care dezvăluie metodele de lucru cu apă în Photoshop și ce se poate face din apă. Acest exemplu vă spune cum să faceți o fustă din apă. Photoshop vă permite să faceți minuni.

Creați un document nou în Photoshop. Faceți fundalul o culoare # 909090. Acum, folosind opțiunea de amestecare aplica un stil de strat Gradient Overlay (gradient de suprapunere) la Layer 1. (NS: fundal strat deschis primul - dublu click pe stratul în fereastra care se deschide, introduceți un nou strat nume, „Layer 1“, iar programul va redenumi stratul și eliberați de castel Apoi, faceți clic dreapta și alegeți opțiunea Mixare). Conversia efectului la un strat, clic-dreapta pe Gradient Overlay (linia din paleta de straturi) și selectați Create Layer. Apoi mențineți Alt. clicuri între „Layer 1“ și „Layer 1 umplere degrade» (NS: cursorul se va schimba aspectul și va anula programul creat de acțiunea anterioară, mască de tăiere). Mutați stratul 1 în sus, schimbați modul de amestecare pentru acest strat pentru suprapunere, reduceți opacitatea la 75%. aplică Filter> Noise> Add Noise (Filter> Noise> Add Noise) (număr de aproximativ 5,5) și apoi Filter> Sharpen> Sharpen (> Sharpen> Sharpen) de două ori.
Redenumirea strat «Layer 1 lui Gradient Fill» un „gradient de fond“ (gradient de fundal) și un strat de «Layer 1" la«fundal ascuți»(claritate de fundal) și puneți-le într-un singur grup numit«fond.»
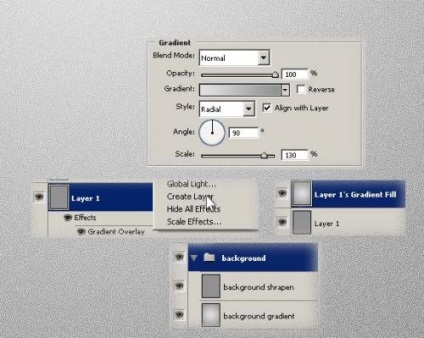
Apoi, sarcina dvs. este să alegeți o fotografie a fetei pe care vom pune o fustă de apă. Selectați fată folosind Instrumentul Pen pentru contur și Filtrați> Extras (Alt + Ctrl + X) pentru păr și plasați-o în documentul nostru (redimensionarea, dacă este necesar). Puteți redenumi acest strat la "Lady".

Fusta de apă va avea o vedere bună asupra corpului natural. Nu voi folosi fotografii ale unui corp gol în lecție, dar voi folosi un mic truc. Facem clic pe stratul "Lady", ținând Alt. și utilizând Clone Stamp Tool (S), eliminăm o parte din haine (nu este nevoie să o faceți perfect și realist).
Notă: Vă recomandăm să faceți următoarele: creați un strat nou deasupra stratului "Lady" și luați un eșantion de clonare în stratul "Lady", mascați hainele de pe acest nou strat. Aceasta ne va păstra imaginea originală. Am facut acest lucru si am denumit acest strat "Masca Lady Panties".
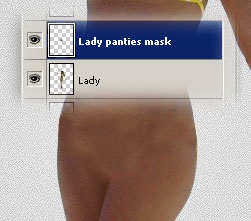
Acum vom selecta materialul pentru fusta de apă. Din moment ce tu, cred că avem nevoie de o fotografie de stropi de apă. Am gasit aceasta fotografie: Descarcati fisierele pot fi inregistrate numai de utilizatori
Avem nevoie doar de partea superioară a acestei imagini (care, printre altele, seamănă cu o fustă). Utilizați Rectangular Marquee Tool (M) (Dreptunghi Select), taie această parte, și folosind Free Transform (transformarea Free) (Ctrl + T), vom plasa în proiectul nostru. Denumiți stratul cu această "fustă" și plasați-l în grupul "fusta de apă".

Utilizați instrumentul Magic Wand Tool (W) pentru a selecta zona, setați Toleranța la 5 și ștergeți fundalul albastru (selectați zona și faceți clic pe Ștergere). După aceea, ștergeți instrumentul Eraser (E) (Eraser).
Notă: Dacă utilizați o imagine diferită, va trebui să utilizați o altă valoare de toleranță (în funcție de imagine) sau chiar o altă metodă de selecție.
Schimbați modul de amestecare în stratul "îmbrăcăminte" pe Luminozitate. Acum folosim Filter> Liquify (Shift + Ctrl + X) pentru a face această stropire mai naturală, ca o fustă. Utilizați Instrumentul de înfășurare înainte (W) pentru a face acest lucru.
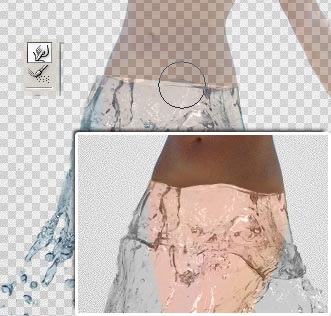
Duplicați stratul "îmbrăcăminte", schimbați Modul de amestecare în Suprapunere și reduceți Opacitatea la 40%. Asigurați-vă că sunteți în stratul "rochie" și faceți clic pe stratul "Lady" (în paleta de straturi faceți clic pe pictograma), în timp ce țineți apăsat Ctrl. pentru a încărca selecția. Acum, folosind Burn Tool (O) (Blackout), vom procesa zona piciorului "sub fusta" până când vom obține un efect bun. Apoi, eliminați selecția.
Notă: Încercați să experimentați dimensiunea periei instrumentului Burn (O) și valoarea expunerii (în panoul cu opțiuni). Dacă utilizați alte imagini ale izbucnirilor / modelelor, experimentați cu stratul Opacitate pentru stratul "copie".

Aproape că am terminat. Selectați instrumentul Sharpen ® și folosiți dimensiunea diferită a pensulei, procesați stratul "rochie". După câteva clicuri, veți înțelege de ce facem acest lucru - apa va arăta mai ... aspru.
Notă: încercați să experimentați instrumentul Sharpen Tool ®, dimensiunea periei și valorile de expunere. Nu vopsiti intreaga fusta, doar selectati anumite zone. Deci claritatea picăturilor de apă va arăta mai bine.


Articole similare
Trimiteți-le prietenilor: