Iar fotografii profesioniști și amatorii au avut de multe ori să rezolve problema corectării fundalului. O lovitură norocoasă, expresii faciale interesante, un zâmbet frumos și picioarele cuiva în apropiere - familiar, nu-i așa? Ca și în această fotografie.

Fixați toate acestea în Photoshop în moduri diferite, de exemplu, înlocuiți complet fundalul cu unul mai potrivit. Dar pentru asta trebuie să găsiți acest fundal. Ridicați-o astfel încât el și tonul de culoare să nu difere, iar saturația și umbrele au scăzut după cum este necesar. În caz contrar, se va observa imediat că aceasta este fotomanipularea.
Fundalul din această fotografie nu contează. Mult mai interesant este expresia pe fața copilului sau în norii celor neajutorați sau observați ceva amuzant în mijlocul agitației. Cea mai simplă metodă de a repara acest fundal este prin estompare. Ce vom face în această lecție ușor de Photoshop privind modificarea fundalului din fotografie.

Mai întâi de toate, faceți o copie a stratului original. Stratul original ar trebui să rămână așa cum este și să nu-l mai atingi. Lucrați mai departe cu copia.
În primul rând trebuie să-l separați pe băiat de fundal. Pentru a face acest lucru, utilizați orice metodă de selecție familiară: Lasso Tool, Pen Tool sau Quick Mask Mode. Am folosit instrumentul Photoshop Pen pentru a crea un contur în jurul formei copilului. Apoi dați clic dreapta pe cale și executați comanda din meniul de selectare a modului Selectare selectare. În fereastra care se deschide, setați parametrul Feather Radius (Radius of Blur) la 2 px.
Figura copilului este evidențiată, copiați-o într-un nou strat.
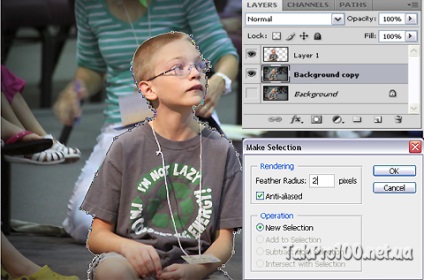
Desenați copilul în aproximativ același mod ca și în figură, nu este necesar să vă faceți griji.
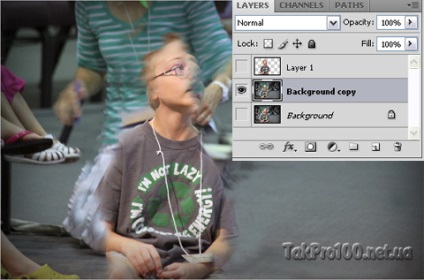
Acest lucru este de a asigura că, după neclarității nu era halou luminos în jurul feței (este mai luminos decât fundalul). Pentru o altă fotografie, acest lucru poate sau nu poate fi făcut.
Pasul 3. Pentru a estompa fundalul, utilizați blurul de mișcare. Unghiul acestei neclarități poate fi setat arbitrar și este posibil - de-a lungul liniei de vedere a copilului. Puteți stabili acest unghi utilizând Instrumentul de rigle.
Pentru a face acest lucru, face vizibil stratul cu figura tăiată a băiatului. Porniți instrumentul Ruler (este sub pipetă) și trageți o linie de la arcul ochelarilor din spatele urechii la ochelarii de ochelari. Bara de instrumente a instrumentului va afișa panta liniei trase. Aproximativ 17 grade.
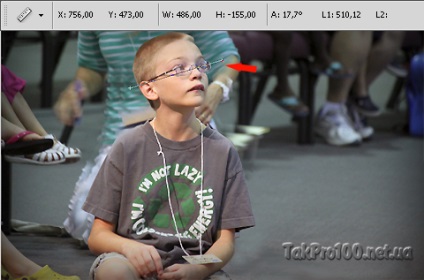
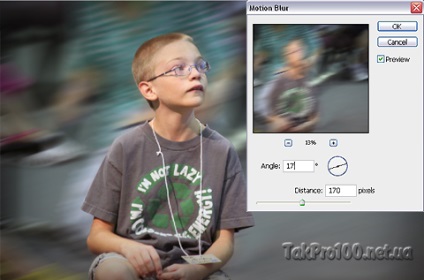
Etapa 5. Pentru a nu părea că băiatul se învârte în aer, "întoarce" la imagine o parte a podelei pe care stă. Cel mai simplu mod de a face acest lucru este cu o mască de strat.
Dați clic pe butonul Adăugați masca stratului din panoul Straturi. Selectați o perie rotundă moale cu un diametru de aproximativ 160-180 px. Pe panoul Proprietăți perie, setați Opacitatea la aproximativ 30.
Faceți clic pe imaginea mască din panoul straturilor pentru a vă asigura că este activă și vopsea pe negru pe podea alături de băiat. O parte din stratul neclar va dispărea și de sub el va fi văzut stratul original al imaginii neatinse, cu textura pardoselii. Peria trebuie să fie "moale", cu muchii neclară, astfel încât tranziția dintre suprafața nediluată lângă copil și fundalul general să fie netedă. În mod deosebit, apropiați băiatul.
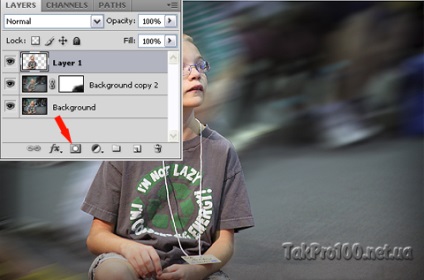
Pasul 6 (opțional în această lecție). Pentru a "ascunde" câteva deficiențe de fond în Photoshop și pentru a "susține" culoarea roz luminos din stânga, puteți adăuga câteva curse cu perii speciale din setul Bokeh2 sau setul Bokeh1. Pentru aceasta trebuie să descărcați și să adăugați în Photoshop Brushes Bokeh. selectați unul dintre ele și configurați.
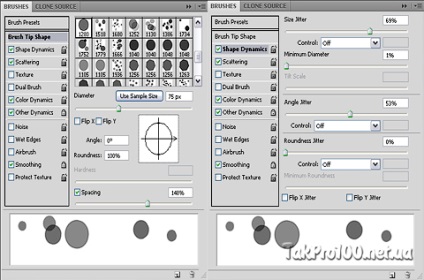
În exemplul de culoare albă sunt selectate (primare) și roz (# f65a9d, fundal) și utilizate pentru astfel de perii de ajustare:
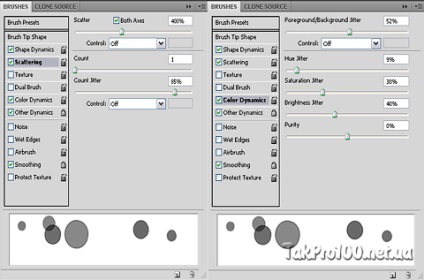
Faceți tampoane în mod arbitrar și în mod necesar fiecare frotiu într-un strat separat.

Pentru fiecare strat cu o parte, efectuați următoarele acțiuni: Filtrare> Blur> Gaussian Blur, raza de estompare este de aproximativ 4 până la 7 px (pentru fiecare strat diferit).
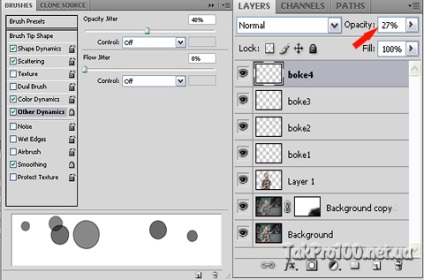
Pentru fiecare strat cu o latură, setați parametrul opacitate al stratului la aproximativ 20-26%, nu neapărat același pentru toți.
Rezultatul lecției "Cum se estompează fundalul în Photoshop" este în fața dvs.:

Articole similare
-
Îmbinarea a două fotografii în Photoshop - cartea biroului miresei
-
Efectele de text Creative în Photoshop, descărcați fonturile sursă psd
Trimiteți-le prietenilor: