Nu este adevărat, atunci când compuneți colaje de nunți, uneori doriți să combinați două imagini cu o tranziție lină între ele?
Deci, să vedem astăzi și să vedem cum să facem acest lucru în Photoshop utilizând modul Mască rapidă.
Dintre cele două fotografii disponibile, vom compune o imagine.

Să începem, probabil.
Mai întâi deschideți ambele imagini în Photoshop File - Open. (Fișier - Deschis.)
Vă sfătuiesc să priviți imediat dimensiunea ambelor fotografii (la rândul lor) Imagine - Dimensiunea imaginii ..
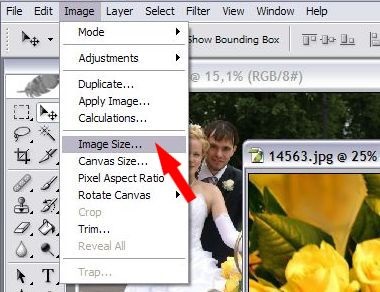
și ajustați-le la înălțime,
și anume în fotografia unde înălțimea este mai mare, rescrieți-o la valoarea înălțimii "inferioare" (rețineți că există un marcaj "păstra proporțiile" (Constrain Proportions)
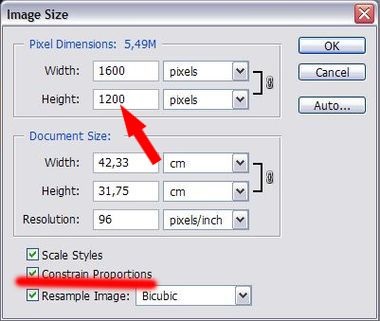
sau utilizați instrumentul de decupare
Acum mergeți la modul Mască rapidă și selectați instrumentul pentru gradienți (pentru a crea o tranziție lină).

Ne uităm la panoul proprietăților Gradientului - ar trebui să fie:
1. gradient liniar
2. modul: normal (normal)
3. opacitate: 100%
Este timpul să stabilim limitele viitoarei tranziții ușoare.
Faceți clic cu butonul stâng al mouse-ului și fără a lăsa să trageți de la dreapta la stânga, permițându-vă să denumiți sfârșitul benzii de umplere cu un gradient.
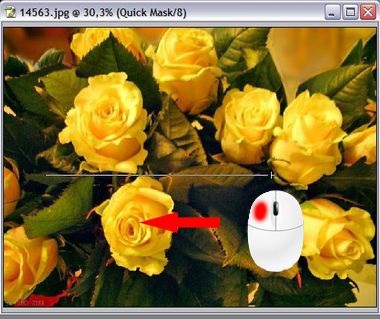
Și ce avem?

(3 paragrafe merită citite celor care vor să înțeleagă ce este esența)
fragmentul care a fost "înainte" primul punct - roșu colorat uniform, ceea ce înseamnă că va fi complet opac,
între punctele de început și sfârșit (clicuri de mouse-ul, adică pe gradientul linii intinse) de turnare, situată perpendicular pe linia este schimbat de ocupat (start) la slab (sfârșit), adică creșterea transparenței de la dreapta la stânga,
- "în spatele" punctului final - o zonă absolut transparentă (nu colorată)
Ieșiți din modul de editare rapidă în modul Standard (în versiuni mai noi ale Photoshopului, un buton este responsabil pentru intrarea și ieșirea din "masca rapidă").

După intrarea în modul normal (modul Normal), vedem o selecție dreptunghiulară.
Este timpul pentru a reveni la imaginile cu tinerii căsătoriți: deduce că în prim-plan (fereastra activă cu fotografie, nu trandafiri) și selectați toate Select - Toate (Izolarea - Toate)
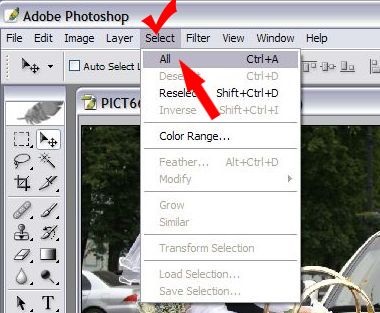
Copiați imaginea selectată în clipboard apăsând combinația de taste "Ctrl + C"
Să ne întoarcem cu "buchetul" (acum această imagine este activă)
și lipiți ceea ce avem în tampon, dar! nu doar să faceți clic pe "Ctrl + V" (pastă), și executați comanda Edit - Paste Into .. (Editare -. Inserați) sau faceți clic pe tasta de comandă rapidă "Shift + Ctrl + V"
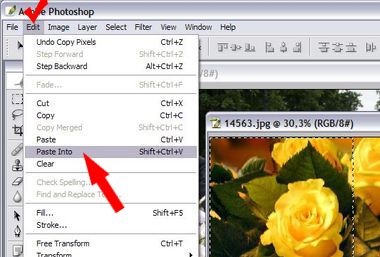
Asta am obținut

Dacă doriți (și este necesar), puteți muta imaginile (Instrumentul de mutare) pentru a obține cel mai bun rezultat.
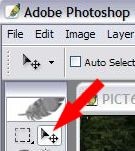
Acum puteți salva și Fișier - Salvare ca. (Fișier - Salvare ca.)
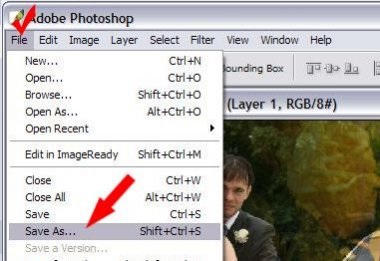
Alegeți formatul ".jpeg" din lista derulantă. scrieți numele și faceți clic pe "Salvați".
***
Cu toate acestea, am vrut un pic mai mult de trandafiri din partea de sus (toate la fel acolo, în verde fotografie și gol, iar partea de jos din contra -. Să mai bine decor vizibil pe masina Asa ca am repede (este, de fapt, foarte rapid) toate refăcute - „gol“ linie de gradient Umplerea nu este dreaptă (de la dreapta la stânga), dar sub un unghi.
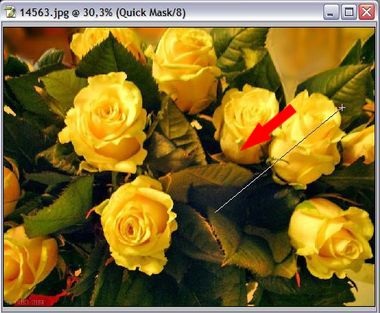
Mi-a plăcut mai mult rezultatul.

Articole similare
Trimiteți-le prietenilor: