Mulți dintre noi au nevoie să protejeze fișierele text cu o parolă. Nu contează ce conțin aceste fișiere. Principalul lucru este că parola este setată rapid și că cei din afară nu le pot deschide.
• Utilizați Word pentru a deschide un fișier la care doriți să setați o parolă;
• În colțul din stânga sus al ferestrei Word, faceți clic pe "Fișier";
• În partea stângă a meniului deschis, faceți clic pe "Informații". Apoi, în partea dreaptă a paginii, faceți clic pe "Protejați documentul", apoi selectați "Criptați cu parolă" din lista apărută (a se vedea imaginea).
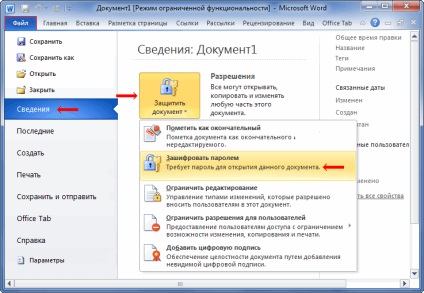
• Introduceți parola în fereastra afișată și faceți clic pe OK. Apoi confirmați parola introducând-o din nou;

• Deschideți fișierul la care doriți să introduceți parola;
• Faceți clic pe butonul rotund cu sigla Microsoft Office situată în colțul din stânga sus al ferestrei Word;
• În meniul deschis, deplasați indicatorul mouse-ului pe elementul "Pregătiți", apoi faceți clic pe "Criptați documentul" din partea dreaptă.
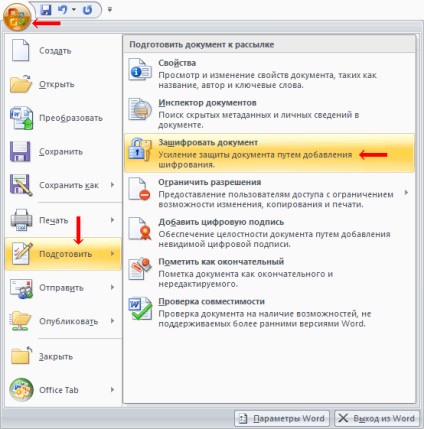
• Apare o fereastră în care trebuie să introduceți parola și faceți clic pe OK. În fereastra următoare, confirmați parola introducând-o din nou;

• deschideți un document care trebuie închis cu o parolă;
• În meniul Word, faceți clic pe butonul din stânga al mouse-ului sub secțiunea "Instrumente" și selectați opțiunea "Opțiuni" din lista apărută;

• În fereastra deschisă accesați fila "Securitate" și introduceți parola în câmpul "Parola pentru a deschide fișierul", apoi faceți clic pe "OK". Când cere computerul, confirmați parola tastând-o din nou.
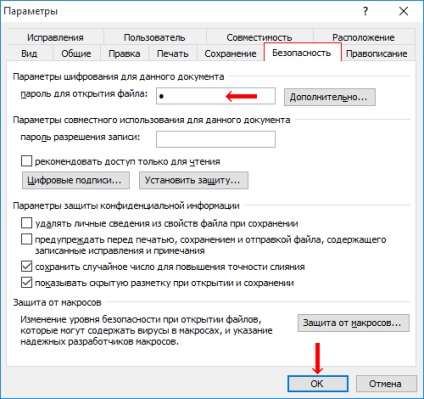
• Salvați fișierul deschis.
Cum să eliminați parola dintr-un document Word
Pentru a elimina parola din document în fiecare versiune de Word, trebuie să acționați exact așa cum este descris mai sus și să eliminați parola din fereastra corespunzătoare în ultima etapă.
Setarea salvării automate în Word
Salvarea automată în Word este o caracteristică foarte utilă. Mai ales dacă trebuie să lucrați frecvent cu textul și computerul este conectat direct la rețeaua de alimentare, fără o sursă de alimentare neîntreruptibilă. Personal, m-a salvat de multe ori.
Implicit, Word salvează automat documentele deschise la fiecare 10 minute în folderul "C: \ Users \ Current_Update \ AppData \ Roaming \ Microsoft \ Word". Dacă computerul se oprește brusc, data viitoare când se deschide programul Word, utilizatorul va fi invitat să deschidă copiile salvate sau să le ștergă dacă nu este necesar.
Parametrii de mai sus pot fi modificați prin forțarea calculatorului să se salveze automat în orice alt dosar și prin creșterea sau micșorarea frecvenței acestuia. Nu pot să vă gândesc la un exemplu când ar fi necesar, dar Cuvântul poate fi oprit dacă doriți.
Cum se copiază o imagine dintr-un document Word
Cum să includeți o riglă în Word
Se întâmplă ca această linie să dispară dintr-un anumit motiv. Acest lucru provoacă neplăceri atunci când lucrați cu programul. Pentru ao readuce în loc, doar câteva clicuri de mouse. Cu toate acestea, mulți utilizatori neexperimentați nu știu cum se poate face acest lucru.
Cum să numere pagini în Word
Adesea sunt întrebat cum este activată numărarea paginilor în Word.
În ciuda simplității relative a rezolvării acestei probleme, nu numai utilizatorii neexperimentați, ci și mulți oameni cu un nivel suficient de pregătire pot plasa și trage paginile paginilor.
Cum se deschide simultan diferite pagini ale unui document Word
Acest lucru este foarte convenabil dacă, de exemplu, aveți nevoie să comparați sau să fiți de acord cu informațiile de la începutul și sfârșitul unui document mare. Documentul poate fi deschis în două ferestre, dintre care unul va afișa începutul, iar în celălalt - sfârșitul. În acest caz, paginile nu trebuie să parcurgă în mod constant. Va fi suficient doar să treceți la fereastra corespunzătoare. În fiecare dintre aceste ferestre, documentul nu poate fi vizualizat, ci și corectat. Numărul de ferestre în care puteți lucra cu un singur document nu este limitat.
Setarea conversiei Word în Word
Informațiile prezentate în articol oferă răspunsuri la următoarele întrebări:
• Cum să activați sau să dezactivați despărțirea automată în întreg documentul Word sau într-o anumită parte a acestuia;
• cum să inserați un spațiu de rupere între două cuvinte, astfel încât acestea să rămână întotdeauna într-o singură linie;
• Cum să interzicem renunțarea la un cuvânt care conține o cratimă;
• Cum să forțezi inserția în cuvânt în locul potrivit.
Articole similare
Trimiteți-le prietenilor: