De la începutul cărții, la crearea mesajului, ne-am stabilit scopul de a trimite nu doar textul, ci mesele, ca și trupul mesajului. Utilizarea instrumentelor Excel vă permite să rezolvați cu ușurință nu numai problema inserării tabelelor, ci și componentele care le însoțesc (de exemplu, graficele Excel).
Ca exemplu al lucrărilor comune din Outlook și Excel, considerăm că trimitem un mesaj care conține un tabel cu date despre numărul de pagini din fiecare parte a cărții și o diagramă Excel reprezentând grafic procentajul fiecărei părți din carte.
Creați un mesaj utilizând Excel
Ca și în cazul Word, puteți crea un mesaj în două moduri. Dar dacă în Word am ales a doua opțiune (crearea unui mesaj din Outlook), acum să luăm în considerare trimiterea tabelului direct din aplicația Excel.
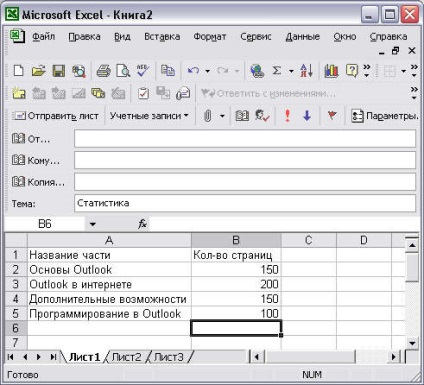
Exemplul 18.9. Creați un mesaj utilizând Excel
> Fișier> Trimitere> Mesaj
Includeți foaia curentă în corpul mesajului
Introducere: = Acest mesaj conține.
Așa cum am menționat mai sus, vom lua în considerare trimiterea tabelului prezentat în Fig. 18.10. În această etapă, tabela conține numai text și nu are formatare suplimentară.
Lucrul cu masa
Înainte de a trimite un mesaj care conține un tabel, este format de dorit: selectați titlul, accentuează marginile etc. Dar caracteristicile Outlook permit nu numai pentru a formata o masă, dar, de asemenea, pentru a lucra la logica sa ... 18.10 În exemplu, am adăugat o linie mai mult - „Total“, care conține suma tuturor paginilor din carte și apoi a dat un tabel stil adecvat.
Dacă textul mesajului nu se potrivește în celulă, limitele acestuia pot fi extinse. Pentru a face acest lucru, mutați cursorul la intersecția cu numele sau enumerarea celulelor (modificările pointer la o săgeată cu două capete) și țineți apăsat butonul stânga al mouse-ului și trageți coloana sau graniță rând la distanța dorită.
Exemplul 18.10. Lucrul cu tabelul Excel
Wb Auto Sum
> Format> AutoFormat.
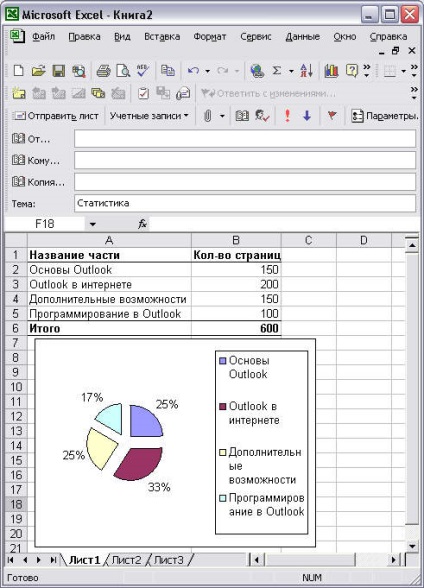
Fig. Diagrama construită
Dacă nu am selectat intervalul A2: B6 înainte de a începe diagrama, am putea să-l setăm mai târziu, în a doua etapă a graficului Wizard. Nu este deloc necesar să introduceți manual o formulă complexă în câmpul Gama de date. Este suficient să selectați cu ajutorul mouse-ului intervalul dorit din foaia de lucru și caseta de dialog a expertului va fi redusă la minimum astfel încât să nu interfereze cu selecția și formula va apărea automat.
După introducerea unei diagrame, se poate suprapune tabelul utilizat. Pentru a transfera graficul, este suficient să îl selectați și, ținând apăsat butonul stâng al mouse-ului, glisați-l în locul dorit.
Acum, să ne îndreptăm direct spre diagrama însăși. Toate elementele sunt afișate în mod clar și frumos, cu excepția intervalului de date, ING Koto să fie foarte mici. Pentru a mări zona de construcție a graficului este necesar să faceți clic pe pătratul invizibil, care este înscrisă într-un cerc text și explicații (fig. 18,9). Apare un cadru pătrat cu marcatorii de selecție din colțuri. Împingeți aceste marcatori și trageți, întinzând cadrul de selectare până când cercul nu va avea dimensiunea de care aveți nevoie.
De interes deosebit este modul în care mesajul nostru este afișat pentru utilizator, deoarece, în primul rând, este convertit în format HTML, și în al doilea rând, nu fiecare destinatar poate fi instalat Excel. După trimiterea și primirea mesajelor, accesați Mesaje primite și deschideți mesajul (consultați Figura 18.10).
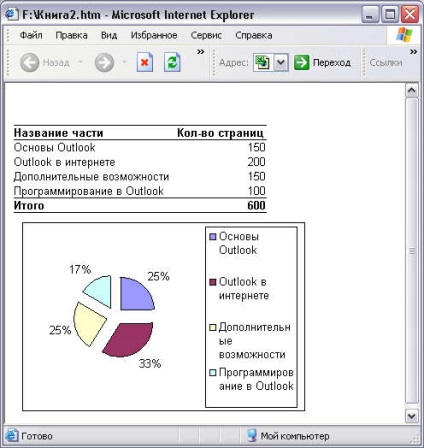
Fig. Mesajul primit cu tabelul și diagrama
În primul rând, după cum puteți vedea, textul introdus în câmpul Introducere precede tabelul și este separat de el printr-o linie. În al doilea rând, se salvează formatul tabelului. Și, în cele din urmă, mândria noastră - diagrama coincide complet cu cea creată (format, date, etc.). Singurul lucru care lipsește este că nu există nicio semnătură, deoarece am creat mesajul nostru din Excel, nu din Outlook. Puteți remedia acest defect executând comanda>.> Inserare> Semnătură> Salutări.
Exemplul 18.12. Introducerea unei semnături
> Inserare> Semnătură> Cu stimă
În general, editarea și formatarea suplimentară a mesajelor este uneori necesară, dacă nu este necesară. După crearea tabelului (utilizând Excel), utilizatorul poate deschide întotdeauna mesajul și edita: introduceți o semnătură sau un număr de comentarii suplimentare și adăugați un fundal, adăugați o imagine etc.
Schimbă folderul
Exemplul 18.13. Trimiteți-l în dosarul Exchange
> Fișier> Trimitere> Dosar Exchange.
Selectați folderul <Общая папка>
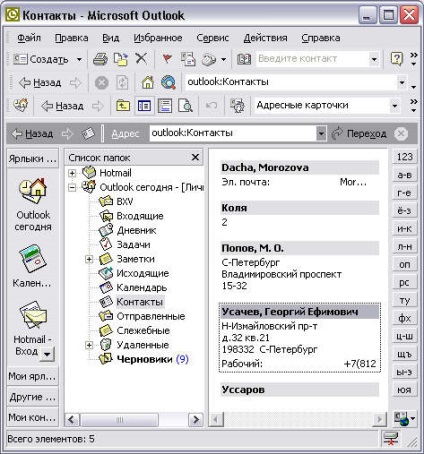
Articole similare
Trimiteți-le prietenilor: