

Acum, selectați stratul primei litere a cuvântului și setați stilurile pentru acesta, după cum se arată în imaginile de mai jos.
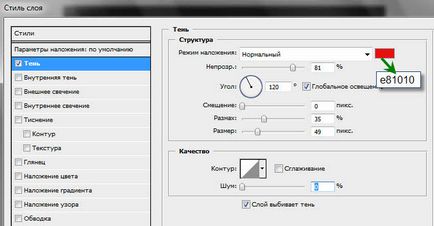
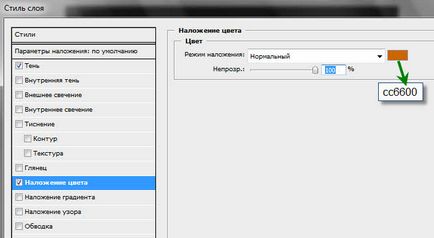
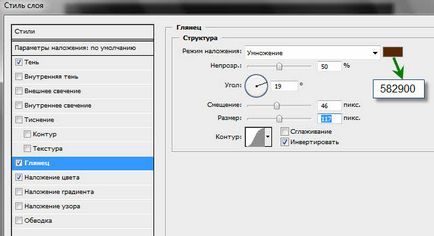

Și așa este aici rezultatul după aplicarea stilurilor, acum trebuie să aplicați aceste stiluri pentru toate celelalte litere, pentru aceasta utilizați comenzile Copiați stilurile și Lipiți stiluri în meniul contextual din panoul straturilor atunci când faceți clic dreapta pe strat.

Acum, rasterizați toate straturile cu litere, apoi utilizați instrumentul Eraser (E) pentru a reduce duritatea și opacitatea, ștergeți puțin topurile literelor.

Etapa următoare, trece strat prima literă, apoi se filtreaza => Plastic instrument Turbulence take cu parametrii ca in imaginea de mai jos.
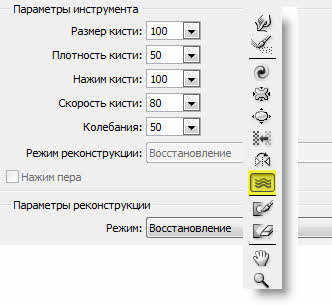
Și faceți distorsiuni mici de-a lungul limitelor literei, a se vedea exemplul.
Faceți același lucru pentru toate celelalte litere, am obținut acest rezultat.

Acum începem cele mai interesante, avem nevoie de o imagine a flacarii. Deschideți simultan această imagine în Photoshop și treceți prin canalele de culoare și selectați-o pe cea verde. În timp ce țineți apăsată tasta Ctrl, faceți clic pe miniatura canalului de culoare verde, am făcut selecția zonei de lucru a flacarii.
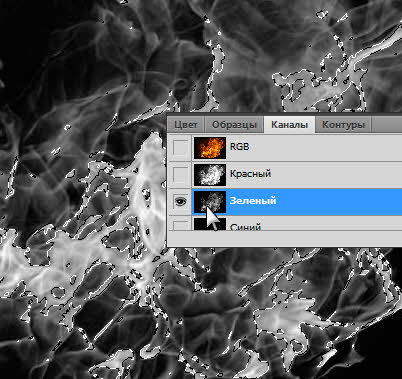
Copiați selecția într-un nou strat. Acum avem o flacără realistă, trageți-o în proiectul nostru și plasați-o pe prima literă. Așezați flacăra astfel încât cea mai mare parte a acesteia să se afle în partea de sus a literei, puteți elimina cele inutile de către Eraser.

Acum, faceți un duplicat al stratului de flacără și aliniați-l înălțimea literei, setați modul de amestecare pentru duplicatul Suprapus și pentru stratul principal al flacării setați opacitatea la 60-70%.

Faceți astfel de acțiuni cu restul literelor, aplicați o transformare liberă a stratului de flacără, răsuciți-o, asigurați-vă că flacăra de pe fiecare literă pare diferită.
Am obținut acest rezultat.

Acum hai să facem ultima nuanță, puțină strălucire. Creați un strat nou pe acesta cu o perie cu marginile moi și culoarea roșie, faceți două cercuri pe partea de sus a textului.

Setați modul de amestecare la claritate de 12%.
Asta este, rezultatul este asta!

Articole similare
Trimiteți-le prietenilor: