PuTTY lucrează cu SSH
Acest ghid descrie cum se generează și se folosește o pereche de chei (publică / privată) pentru o conexiune SSH la un sistem la distanță folosind Putty. Putty este un client SSH, sunt disponibile versiuni pentru Windows și Linux (deși este disponibilă o versiune mai comună pentru sistemele Windows). Utilizând procedura de conectare bazată pe SSH, puteți dezactiva procedura normală (utilizând numele / parola), ceea ce înseamnă că numai persoanele care au perechea potrivită de chei vor putea să facă conexiunea. Astfel, sistemul devine mai fiabil, datorită imposibilității de a realiza un atac de succes cu ajutorul căutării directe a parolelor.
1. Observație preliminară.
Această descriere utilizează un computer cu Windows instalat pentru a se conecta la serverul SSH Linux.
2. Instalarea PuTTY, PuTTYgen și Pageant pe sistemul Windows.
Mai întâi trebuie să instalăm PuTTY, PuTTYgen și Pageant în sistemul nostru Windows. Tot ce trebuie să faceți este să descărcați fișierul de instalare (.exe) din pagina de descărcare PuTTY și să îl lansați. Ca dosar în care va fi instalat programul, puteți specifica, de exemplu, "C: \ putty". Pentru a rula aplicațiile instalate, faceți dublu clic.

3. Creați un profil cu setările pentru serverul nostru la distanță.
În PuTTY, puteți crea profiluri pentru diferite servere SSH, deci nu trebuie să conduceți setările pentru un anumit server când doriți să vă conectați din nou la acesta.
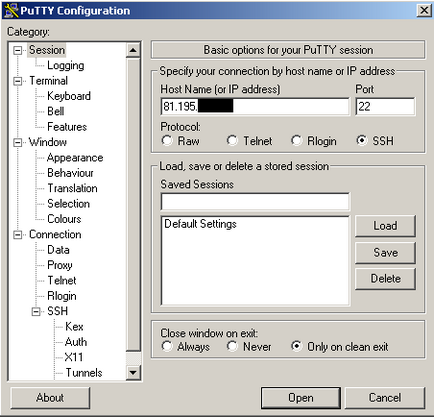
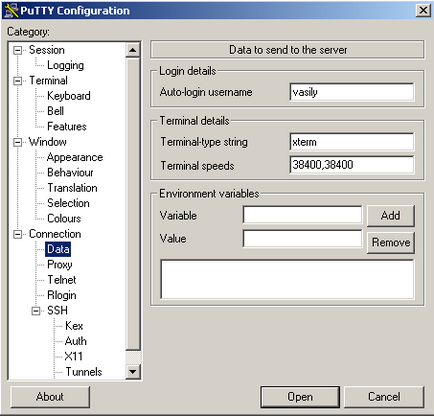
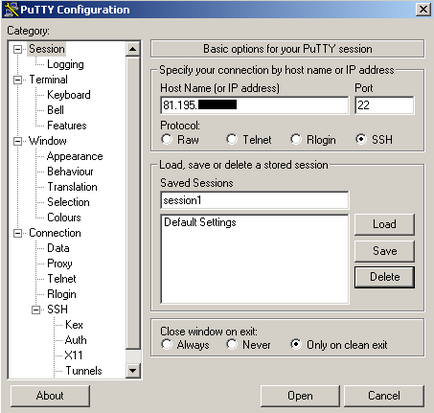
Data viitoare când porniți PuTTY, trebuie doar să selectați profilul corespunzător din SavedSessions. dați clic pe Încărcați și deschideți.
4. Conectarea la serverul SSH.
Acum ne putem conecta la serverul SSH făcând clic pe Deschidere.
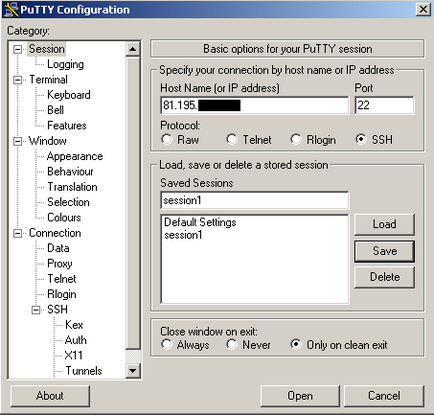
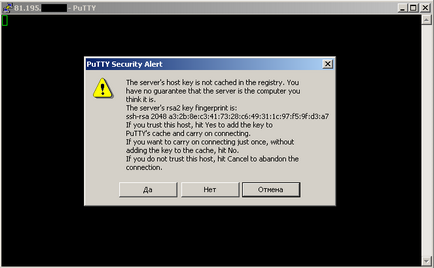
Am salvat numele în care se conectează în setările profilului, deci nu trebuie să-l conducem din nou, ci doar să specificăm parola utilizatorului:
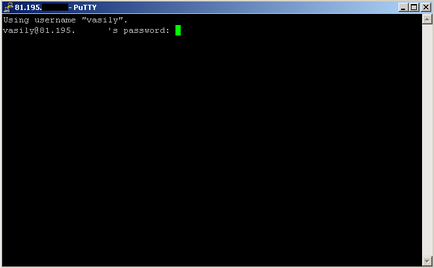
Deci, a fost o modalitate "obișnuită" de conectare, adică autentificare cu parolă. Dacă cineva află numele și parola, acesta se va putea conecta. Prin urmare, dacă aveți o parolă simplă și / sau sunteți victimă a unui atac brutal, ar putea exista probleme. Să rezolvăm asta acum.
5. Efectuarea unei chei închise și publice.
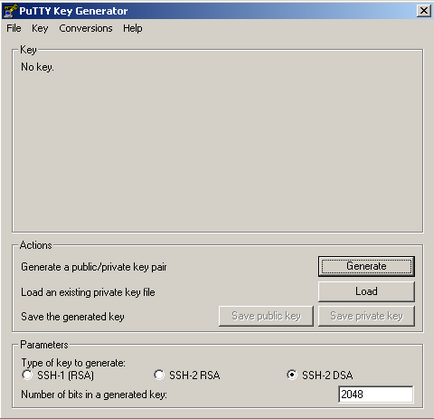
Deplasați indicatorul mouse-ului peste zona neocupată a ferestrei în timpul generării cheii pentru a introduce un element de întâmplare în proces.
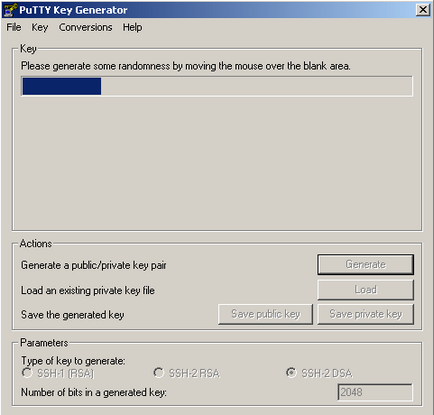
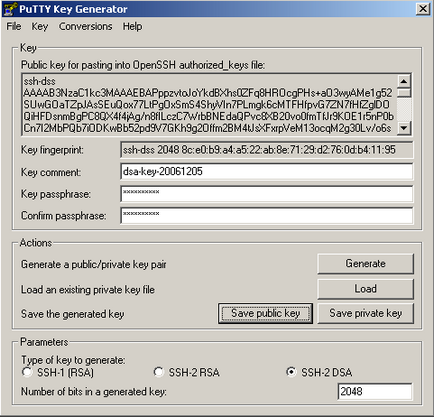
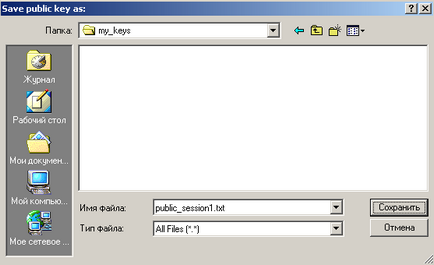
Apoi faceți clic pe Saveprivatekey. Puteți să-l salvați în același loc ca și cheia publică, doar că trebuie să aveți acces la el, să aveți grijă de siguranța acestuia! (Dacă pierdeți cheile și anulați conexiunea prin metoda nume / parolă, veți fi mai incapabil să vă conectați!). De asemenea, sunteți liber să alegeți un nume de fișier, dar de această dată extensia va fi .ppk.
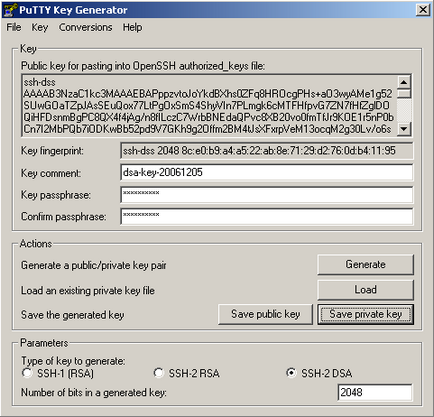
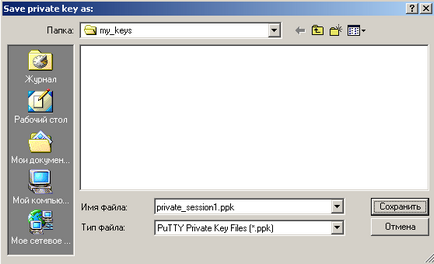
Apoi copiați cheia publică din fereastra PuTTYgen:
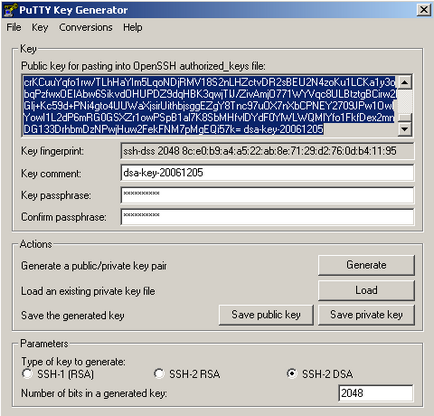
6. Salvați cheia publică pe server.
Conectați-vă la serverul SSH (dacă ați închis deja sesiunea SSH anterioară), pentru moment cu un nume și o parolă și lipiți cheia publică într-un fișier
/.ssh/authorized_keys2 (într-o singură linie!), astfel:
7. Atașarea cheii private la profilul PuTTY.
Acum, porniți din nou PuTTY și încărcați profilul serverului SSH (sesiune1).
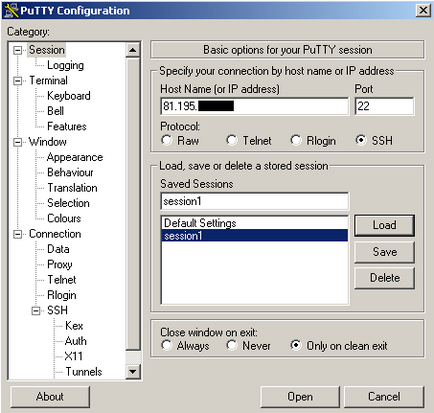
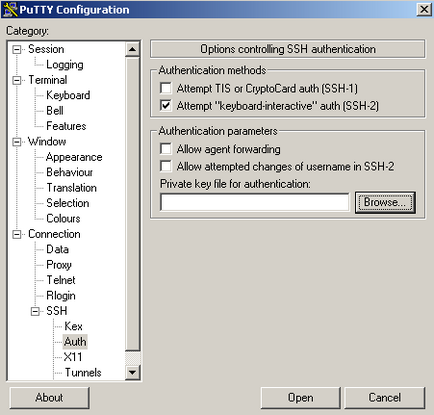
Localizați în sistemul dvs. și selectați cheia privată creată mai devreme:
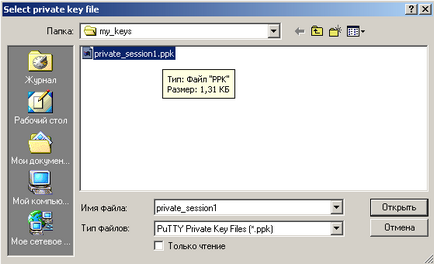
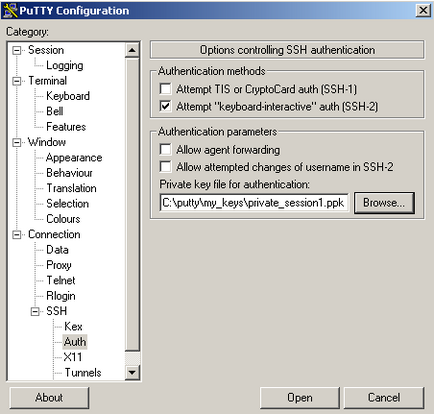
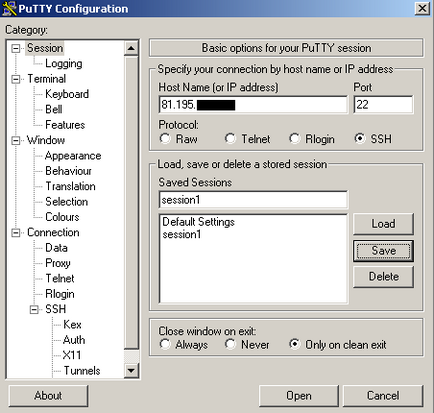
Acum, cheia privată este atașată sesiunii de profil PuTTY1.
8. Prima noastră conexiune bazată pe cheie.
Acum, totul este pregătit pentru prima conectare la serverul SSH utilizând cheia. Faceți clic pe Deschideți:
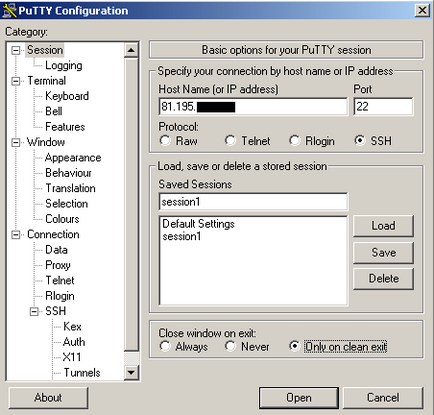
După cum puteți vedea, cheia publică este acum utilizată pentru identificare și vi se solicită o frază de acces (cea care a fost creată în pasul 5):
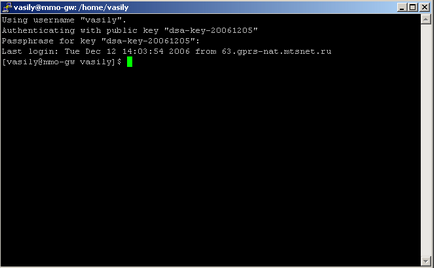
9. Dezactivarea autentificării parolei
Acum puteți să vă conectați la server folosind o pereche de chei (public / privat) și puteți să vă conectați folosind un nume și o parolă, deci dacă nu atașați cheia privată la sesiunea PuTTY, vi se va solicita un nume și o parolă. Prin urmare, pentru a obține o securitate mai mare, trebuie să dezactivați posibilitatea unei conexiuni de nume / parolă. (Trebuie să faceți acest lucru numai atunci când sunteți complet sigur că conexiunea utilizând cheia funcționează, altfel veți avea probleme ...)
Apoi reporniți sshd. În Debian / Ubuntu, puteți face acest lucru:
Acum, dacă deschideți o sesiune PuTTY fără o cheie privată atașată, nu veți mai putea să vă conectați.
10. Amintirea unei expresii de acces utilizând Pagina.
Acum, ori de câte ori utilizați o conexiune cu o cheie, trebuie să introduceți expresia de acces. Acest lucru poate fi enervant dacă vă conectați la serverul SSH de mai multe ori pe zi. Din fericire, puteți transmite o expresie de acces la programul Pageant, care îl va expune ori de câte ori vă conectați la serverul SSH.
Rulați Pageant făcând dublu clic pe fișierul executabil:

După aceea, veți vedea pagina de navigare din bara de activități:
Faceți dublu clic pe pictograma Pageant din bara de activități pentru a deschide fereastra de mai jos. Faceți clic pe butonul Adăugați o tastă:
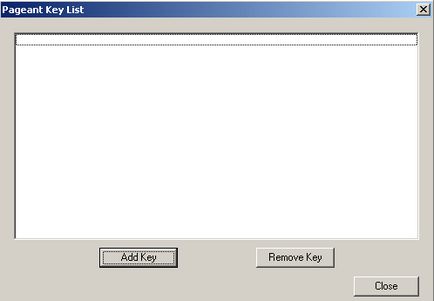
Localizați cheia privată în sistemul de fișiere și selectați-l:
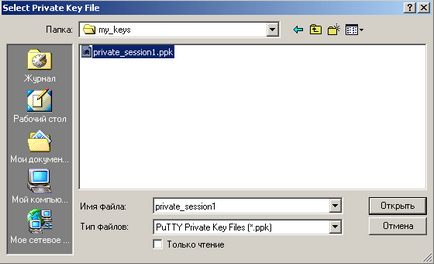
Introduceți expresia de acces pentru cheia privată:
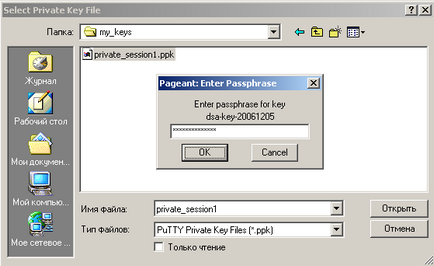
Acum, cheia este inclusă în lista cheilor de pagină. Faceți clic pe Închidere:
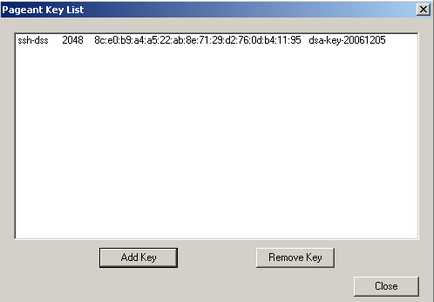
În timp ce Pageant se execută, vă puteți conecta la serverul SSH fără a introduce o expresie de acces, ceea ce face Pageant:
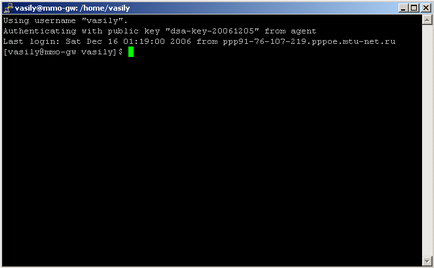
Când opriți Pagina, va uita toate cheile, astfel încât data viitoare când începeți Pageant, trebuie să adăugați din nou cheile. Acest lucru poate fi, de asemenea, enervant, dar puteți crea o comandă rapidă pentru executabilul Pageant de pe desktop. Faceți clic dreapta pe fișierul Pageant și selectați Createshortcut:
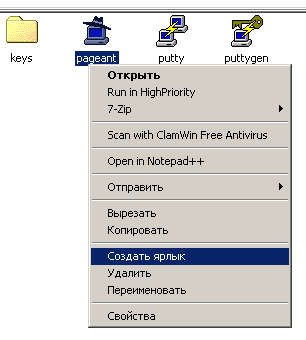
Acum găsiți comanda rapidă pe care ați creat-o. Faceți clic dreapta pe acesta și selectați Proprietăți:
Sub eticheta Target, veți găsi calea către pageant.exe, de exemplu "C: \ putty \ pageant.exe" (dacă nu există spații în cale, nu este necesar în citate). Acum puteți să adăugați pur și simplu calea către cheia dvs. privată în această linie. De exemplu, dacă cheia dvs. este C: \ putty \ my_keys \ private_session1.ppk. atunci linia ar trebui să arate astfel:
Dacă există spații în calea către cheia privată, trebuie să-l includeți în ghilimele, de exemplu:
"C: \ fișiere de putty \ pageant.exe" "C: \ fișiere putty \ my_keys \ private_session1.ppk"
Apoi faceți clic pe OK.
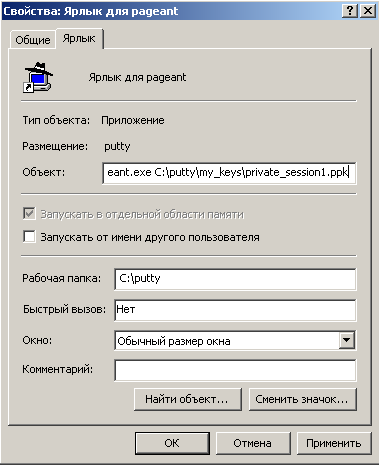
Acum, când faceți dublu clic pe comanda rapidă Pageant, Pageant va descărca automat cheia dvs. privată și va cere o expresie de acces. Introduceți-l și asta-i tot.
11. Referințe.
Articole similare
Trimiteți-le prietenilor: