Astăzi vă voi arăta cum puteți transforma o fotografie obișnuită într-o compoziție futuristă, utilizând diferite tehnici ale Photoshop-ului. Pentru a obține rezultatul final, vom lucra cu instrumentul Perie și instrumente pentru crearea de efecte de culoare și lumină.

Să începem cu crearea unui nou document (Ctrl + N) în Adobe Photoshop cu dimensiunile de 1024 pixeli la 1280 pixeli (RGB) și o rezoluție de 72 pixeli / inch.
Setările pentru umplere sunt:
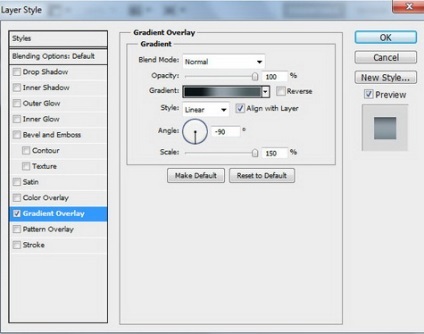
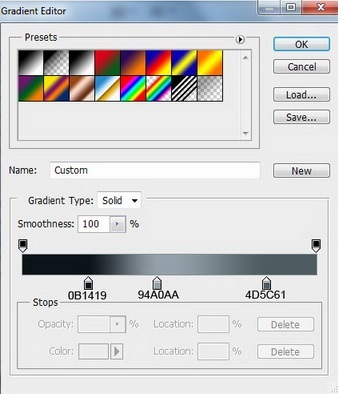
Ca rezultat, obținem următoarea informație:
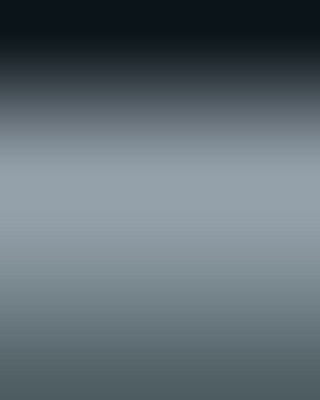
Utilizați instrumentul Rectangle (Dreptunghi) pentru a selecta dreptunghiul ca în imagine:
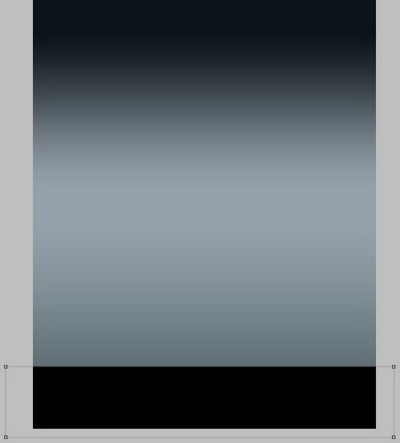
Faceți clic pe butonul Adăugați un stil de stil și selectați Inner Shadow din listă. Setări ca în imagine:
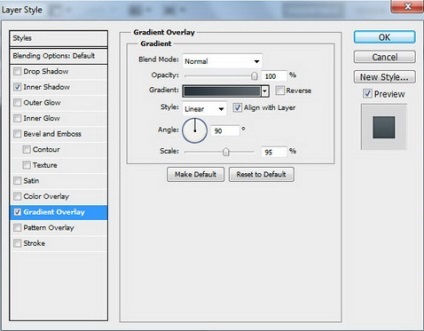
În aceeași fereastră, selectați Overlay Overlay și specificați setările:
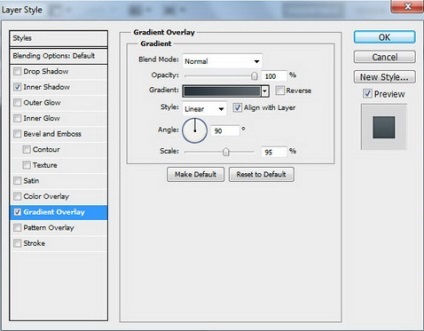
În aceeași fereastră, selectați Overlay Overlay și specificați setările:
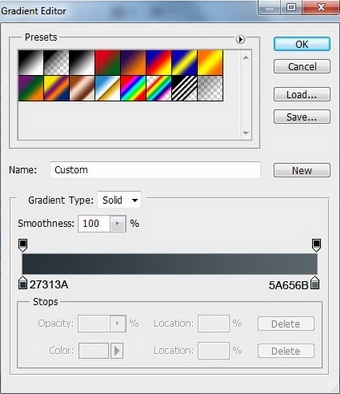
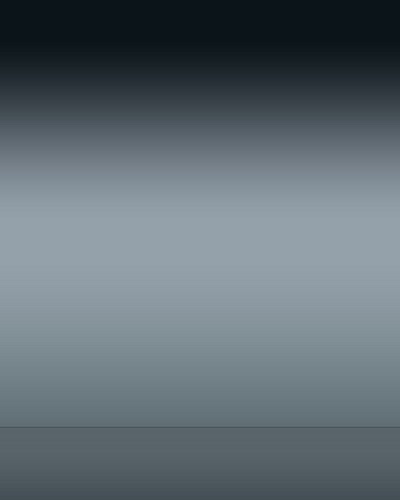
Creați un strat nou și completați-l cu gri #BBBCBA:
Aplicați la acest strat Filter> Noise> Add Noise filter cu următorii parametri:
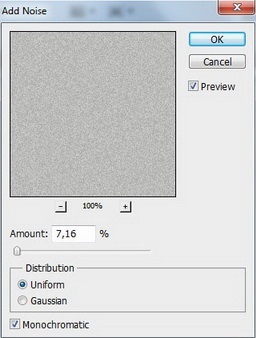
Setați stratul de umplere la 39% și modul de suprapunere divizată.
Creați un strat nou și selectați peria moale (instrument perie), culoarea desenului este neagră, în bara de opțiuni setați opacitatea (Opacitate) la aproximativ 20%.
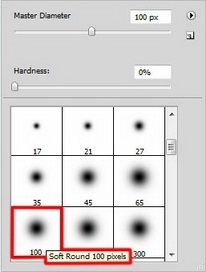
Închideți cu această perie suprafața, după cum se arată în imagine:
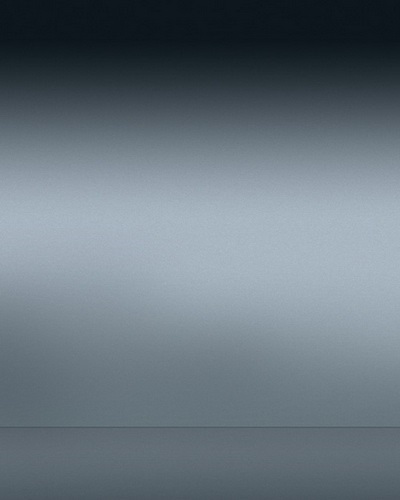
Găsiți fotografia potrivită. De exemplu aici. Puteți alege o altă imagine la discreția dvs. Deschideți-o în Photoshop.

Context elimina orice mod familiar pentru tine, de exemplu, folosind Pen Tool (pene), Magic Wand Tool (Magic Wand) sau Lasou Magnetic (Magnetic Lasso) și apoi introduceți fata intr-un nou strat pentru documentul principal.

Creați un nou strat deasupra stratului cu fata. Alege o perie rotunda moale (Brush Tool), desen alb, setați Opacitate (Opacitate) 20% din bara de opțiuni.
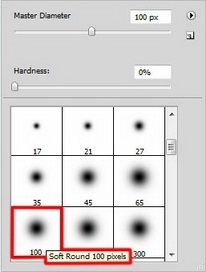
Pentru a da fetei un efect de strălucire, umple această zonă cu o perie în imaginea fetei cu anumite zone, ca aici:

Setați modul de amestecare pentru stratul suprapus

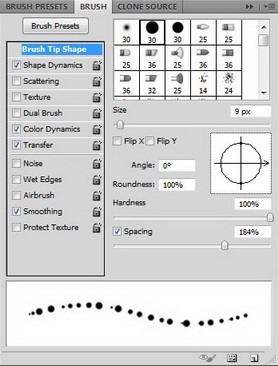
În fereastra Shape Dynamics, configurați modificările formularului:
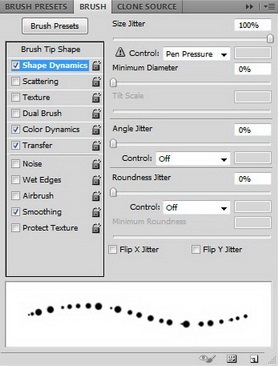
În fereastra Color Dynamics, ajustați distanța de culoare:
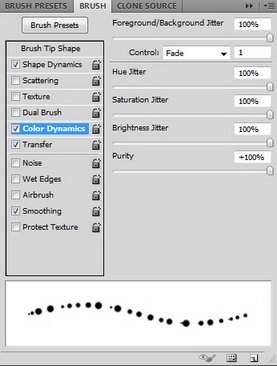
Pentru a desena cu o perie, selectați culorile alb și verde # FE0600:
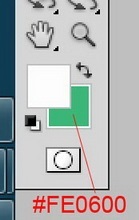
Creați un nou strat și desenați acest strat cu peria selectată. Creați o gaură largă din colțul din stânga sus în dreapta jos, ca în ilustrație. Culoarea pensulei se va schimba în același timp. Poate, pentru fotografia ta, un alt aranjament de culori este mai potrivit.

Setați modul de amestecare pentru acest strat de ecran.

Adăugați o mască pentru straturi. Pentru aceasta folositi butonul Adauga masca strat (Adăugați o mască de strat) de jos Panoul Straturi (straturi) și selectați un negru cu diametrul de perie moale de 100 px, negru, Opacitate (Opacitate) de aproximativ 15%.
Trageți în mască (masca ar trebui să fie evidențiată!) Pentru a ascunde ușor marginile cursei periei multi-colorate cu cercurile.

Creați un strat nou și desenați o perie selectată anterior (Opacitate aproximativ 20%) cu câteva cercuri cu un diametru mai mare:

Setați stratul în modul Overlay pentru straturile Linear Dodge.

Faceți o copie a stratului de a desena un cerc (cu masca!) Și puneți acest strat pe partea de sus a tuturor celorlalte straturi. Aplicați un filtru la acest strat: Filtru> Blur> Blur gaussian. Raza de estompare este de 5 px.
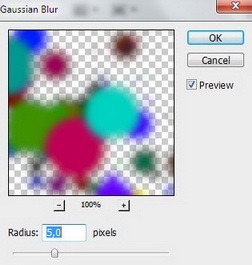
Obțineți acest rezultat:

Setați panoul Strat de umplere la 0% pentru acest strat. Și schimbați modul de amestecare la Color Dodge (Color Burnout sau Color Clear).

Faceți o copie a acestui strat. Selectați ambele straturi ținând apăsată tasta CTRL, apoi îmbinați straturile selectate. Pentru aceasta, selectați Merge Down din meniul contextual.
Utilizați instrumentul Smudge pentru a crea linii murdare în jurul imaginii.

Faceți o copie a ultimului strat și aplicați un filtru: filtru (filtru)> Blur (Blur)> Gaussian Blur (Gaussian Blur).
Radiusul estompării este de 10 px.
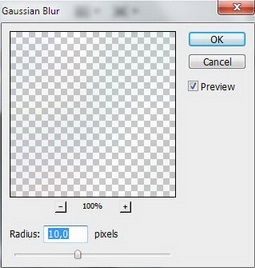
Ar trebui să arate ceva de genul:

Faceți o altă copie a stratului și aplicați comanda Free Transform pentru a răsturna copia stratului pe orizontală.
Creați un strat nou și selectați cu o perie, dar cu un diametru mic de cursă trageți multe cercuri mici.

Adăugați un nou strat de ajustare Curves. Pentru a face acest lucru, puteți face clic pe butonul corespunzător din panoul de ajustare. Corectați ușor curba, așa cum se arată în figură, pentru a corecta culoarea.
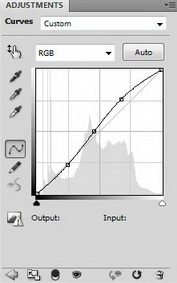

Articole similare
-
Opinia de luciu de buze rouge dior brilliant intr-o frumoasa umbra 844
-
Descarca mp3 gratuit lauren christy-culoarea noptii (primul nostru nunta de dans)
Trimiteți-le prietenilor: