Dispozitivul poate accesa datele de pe cardurile de memorie utilizate în majoritatea camerelor digitale, astfel încât să puteți acum să imprimați, să salvați și să organizați fotografii. Puteți introduce o cartelă de memorie în aparat sau puteți conecta camera direct, astfel încât aparatul să poată citi conținutul cardului de memorie din cameră.
Sloturile pentru cartelele de memorie și portul camerei
Dacă utilizați o cartelă de memorie pentru a stoca fotografii în camera digitală, puteți introduce această cartelă în dispozitiv și apoi puteți imprima fotografiile sau le puteți salva pe computer. Prin portul camerei, puteți conecta o unitate digitală care acceptă PictBridge la unitate și se poate imprima direct de la aparatul foto.
Puteți imprima una sau mai multe coli de probă cu miniaturile fotografiilor stocate pe cartela de memorie și puteți imprima fotografiile selectate de pe cartela de memorie chiar dacă aparatul nu este conectat la computer.
Aparatul poate citi următoarele tipuri de carduri de memorie: CompactFlash (I, II), Memory Stick, MultiMediaCard (MMC), Secure Digital, SmartMedia si xD-Picture Card.
Figura de mai jos prezintă slotul cartelei de memorie corespunzător fiecărei cartele de memorie acceptate.
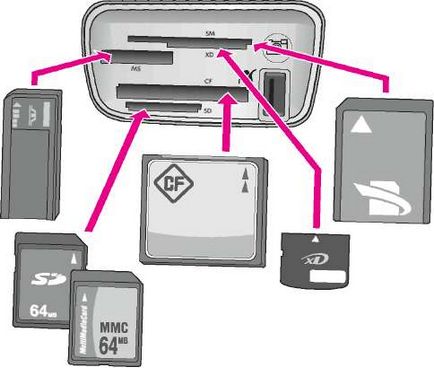
Prizele sunt concepute pentru următoarele carduri (de sus în jos):
• SmartMedia, card xD-Picture (adecvat și pentru slotul din dreapta jos)
CompactFlash (I, II)
Secure Digital, MultiMediaCard (MMC)
Portul pentru camera (în partea dreaptă a sloturilor pentru cartele de memorie): compatibil cu orice aparat de fotografiat digital echipat cu un port): compatibil cu USB și compatibil cu PictBridge. Localizați pictograma PictBridge ().
Portul camerei acceptă numai camere digitale cu port vctdoTctrUSB și suport PictBridge. Alte tipuri de dispozitive USB nu sunt acceptate. Dacă dispozitivul USB conectat nu este o cameră digitală compatibilă cu portul de cameră USB, pe afișajul panoului de control apare un mesaj de eroare. Dacă aveți un model de cameră mai vechi care nu acceptă PictBridge, încercați cablul USB furnizat împreună cu aparatul foto. Conectați cablul la portul USB de pe partea din spate a dispozitivului. Conectați-l nu la portul pentru camera foto de sub sloturile pentru carduri de memorie.
Transferați fotografii pe computerul dvs.
După captarea fotografiilor cu o cameră digitală, le puteți imprima imediat sau le puteți scrie direct pe computer. Pentru a le salva pe un computer, trebuie să scoateți cardul de memorie de la cameră și să îl introduceți în slotul adecvat al cartelei de memorie de pe aparat.
Notă. În același timp, în mașină poate fi instalată o singură carte de memorie.
Utilizarea cardului de memorie
1. Introduceți cardul de memorie în slotul corespunzător al aparatului. Dacă cardul de memorie este introdus corect, indicatorul de lângă sloturile pentru carduri de memorie va clipi. Mesajul de citire a cartelei apare pe afișajul panoului de control. Când este accesată cartela de memorie, indicatorul verde de lângă sloturile pentru carduri clipește. Dacă cardul de memorie este introdus incorect, indicatorul de lângă sloturile pentru carduri clipește galben, iar panoul de control afișează un mesaj de eroare, de exemplu, este instalată o placă foto. arr. petrecere. sau Cardul nu este complet introdus.
Nu scoateți niciodată cartela de memorie atunci când este accesată. În acest caz, fișierele de pe card pot fi deteriorate. Cardul poate fi eliminat în siguranță numai dacă indicatorul de lângă prize nu clipește.
2. Dacă pe cardul de memorie există fișiere care nu au fost transferate anterior, pe ecranul computerului va apărea o fereastră care vă cere să salvați fișierele foto pe computer.
3. Selectați opțiunea corespunzătoare de salvat.
În acest caz, toate fotografiile de pe cardul de memorie vor fi salvate pe computer.
Pentru Macintosh: în mod prestabilit, fișierele sunt salvate pe computer în folderul Hard: Documente: Date: Photos (OS 9) sau Hard Drive: Utilizatori: Nume utilizator: Imagini: HP Photosmart (OS X).
Când dispozitivul a terminat de citit cartela de memorie, indicatorul de lângă sloturile pentru cartele de memorie nu mai clipește și se aprinde. Numele primului fișier de pe cartela de memorie apare pe afișajul panoului de control.
Imprimarea fotografiilor dintr-o foaie de probă
O foaie de testare de tipărire este o modalitate simplă și convenabilă de a selecta fotografii și de a imprima direct de pe o cartelă de memorie fără ajutorul calculatorului. O foaie de probă poate conține mai multe pagini și conține miniaturi (miniaturi) ale fotografiilor înregistrate pe cartela de memorie. Sub fiecare miniatură, specificați numele fișierului, numărul de index și data. Foile de probă sunt, de asemenea, o modalitate convenabilă de a crea un catalog tipărit de fotografii. Pentru a imprima fotografii utilizând o foaie de probă, trebuie să imprimați o foaie de probă, să o umpleți, apoi să scanați.
Imprimarea fotografiilor dintr-o foaie de verificare se face în trei etape: imprimarea unei foi de proba, completarea unei foi de proba si scanarea unei foi de proba. Această secțiune conține informații detaliate despre toate cele trei faze.
Imprimați o foaie de verificare
Primul pas în utilizarea unei coli de probă este imprimarea pe mașină.
1. Introduceți cartela de memorie în slotul adecvat al mașinii.
2. Faceți clic pe Fișa de probă, apoi pe OK.
Se afișează meniul Fișă de testare. TNA. și apoi este selectată opțiunea Imprimare.
În funcție de numărul de fotografii de pe cardul de memorie, timpul pentru tipărirea unei foi de probe poate fi foarte diferit.
3. Dacă pe card există mai mult de 20 de fotografii, apare meniul Selectați fotografii.
- Toate ultimele 20
Dacă specificați un număr nevalid, faceți clic pe Anulare pentru a termina procesul și a începe din nou.
Completarea unei foi de proba
După ce ați imprimat o foaie de probă, puteți selecta fotografii pentru imprimare.
Pentru imprimarea cu cea mai înaltă calitate, este posibil să fie necesar să utilizați cartușul foto HP 138. Când instalați cartușul hp 135. hp 134 dintr-un cartuș sau un cartuș de imprimare foto utilizează un sistem cu șase culori.
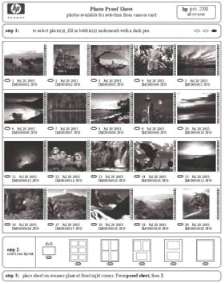
Completarea unei foi de proba
1. Selectați fotografiile pe care doriți să le imprimați apăsând semnele rotunde sub imaginile miniatură de pe foaia de control cu un stilou sau creion închis.
2. Selectați unul dintre tipurile de dispunere atingând eticheta rotundă în pasul 2 al foii de test.
Dacă aveți nevoie de un control suplimentar asupra setărilor de imprimare care nu pot fi furnizate cu o foaie de probă, fotografiile pot fi tipărite direct de pe panoul de control.
Scanarea unei foi de proba
Ultimul pas în utilizarea unei coli de probă este de a scana foaia finită pentru imprimarea fotografiilor.
Asigurați-vă că geamul mașinii este curat, altfel scanarea foii de scanare nu va fi efectuată corect.
1. Încărcați o foaie de probă cu fața în jos pe geamul din colțul din dreapta-jos. Asigurați-vă că marginile foii de verificare se potrivesc îndeaproape cu marginile din dreapta și din față ale geamului. Închideți capacul.
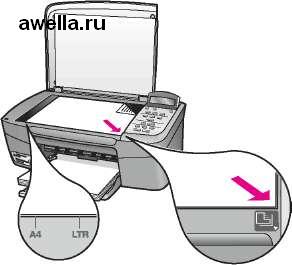
Încărcați hârtie fotografică în tava pentru hârtie. Asigurați-vă că cardul de memorie utilizat pentru imprimarea foii de scanare este încă introdus în slot atunci când scanați această foaie de control.
Faceți clic pe Fila de probă, apoi pe Scanare. Faceți clic pe OK.
Dispozitivul scanează foaia de încercare și imprimă fotografii individuale.
Specificarea setărilor pentru fotografie
Când imprimați fotografii, puteți utiliza și software-ul HP Image Zone.
Utilizând meniul Foto pentru a ajusta opțiunile de imprimare foto
Meniul Foto oferă acces la o varietate de setări care afectează modul în care sunt imprimate fotografiile, inclusiv numărul de copii, tipurile de hârtie etc. Dimensiunile implicite diferă în funcție de țară / regiune.
1. Introduceți cartela de memorie în slotul adecvat al mașinii.
2. Apăsați butonul Photo Menu. Este afișat meniul Foto.
3. Apăsați în mod repetat meniul Foto până când pe ecranul panoului de control apare setarea pe care doriți să o modificați.
Setați dimensiunea imaginii pentru imprimare. Cele mai multe valori ale parametrilor sunt ușor de înțeles fără explicații, însă două dintre ele necesită o explicație: Completați întreaga pagină și dimensiunea paginii.
Completarea întregii pagini înseamnă stabilirea dimensiunii imaginii egală cu dimensiunea hârtiei încărcate, fără cadrul alb. Părțile individuale ale imaginii pot fi tăiate. Dimensiunea dimensiunii paginii B înseamnă stabilirea celei mai mari dimensiuni posibile a imaginii, păstrând în același timp raportul original al aspectului, fără decupare. Imaginea este situată în centrul paginii și are un cadru alb.
Setați dimensiunea hârtiei pentru lucrarea de imprimare curentă.
Dacă dimensiunea hârtiei și tipul hârtiei sunt setate la Auto, setările optime de imprimare sunt selectate pentru lucrarea de imprimare curentă a aparatului psc 1600. Setarea altor setări pentru dimensiunea hârtiei vă permite să modificați setările setate automat.
Setați tipul de hârtie pentru lucrarea de imprimare curentă. Dacă este setat la Auto, aparatul detectează automat și stabilește tipul de hârtie. Dacă dimensiunea hârtiei și tipul hârtiei sunt setate la Auto, aparatul va selecta setările optime de imprimare pentru lucrarea de imprimare curentă. Setarea altor setări pentru tipul de hârtie vă permite să modificați setările setate automat.
Setați unul dintre cele două stiluri de aspect pentru lucrarea de imprimare curentă.
Stilul de salvare a hârtiei
este proiectat pentru a plasa pe foaie cel mai mare număr de fotografii cu rotația și tăierea acestora, dacă este necesar.
Album Layers Album păstrează orientarea fotografiilor originale. Stilul de albume corespunde orientării paginii, nu fotografiilor. Părțile individuale ale imaginii pot fi tăiate.
Activați sau dezactivați ascuțirea automată a fotografiilor digitale. Focalizarea automată se aplică numai fotografiilor. Această setare nu modifică imaginea din fișierul stocat pe cartela de memorie. Setarea Focalizare automată este activată implicit.
Abilitatea de a face fotografii întunecate mai ușoare. Digits. Luminarea se aplică numai fotografiilor. Această setare nu modifică imaginea din fișierul stocat pe cartela de memorie. Parametrul Num. Clarificarea este dezactivată implicit.
Modificarea setărilor de imprimare
În același mod, puteți modifica oricare dintre opțiunile de imprimare din meniul Opțiuni de imprimare.
2. Modificați valoarea, apoi faceți clic pe OK.
Setați setările implicite noi pentru imprimarea fotografiilor
Puteți schimba setările implicite pentru imprimarea fotografiilor de pe panoul de control.
2. Schimbați valoarea oricărui parametru dorit. După modificarea parametrului, faceți clic pe OK.
4. Apăsați> pentru a selecta Da, apoi apăsați butonul OK.
Toți parametrii actuali devin noi parametri impliciți.
Imprimați fotografii direct de pe o cartelă de memorie
Puteți introduce o cartelă de memorie în aparat și utilizați panoul de control pentru a imprima fotografii.
Pe lângă imprimarea obișnuită a fotografiilor, puteți utiliza funcțiile suplimentare ale programului HP Image Zone. Acest software vă permite să utilizați fotografii pentru a crea decalcomanii, postere, transparente, autocolante și alte proiecte creative.
Imprimarea fotografiilor individuale
Fotografiile pot fi tipărite direct de la panoul de control fără a utiliza o foaie de probă.
1. Introduceți cardul de memorie în slotul corespunzător al aparatului. Indicatorul de stare de lângă sloturile pentru carduri de memorie se aprinde.
2. Încărcați hârtie fotografică în tava pentru hârtie. Asigurați-vă că ați încărcat hârtie de acest format, care corespunde dimensiunii fotografiei pe care intenționați să o imprimați.
3. Apăsați - ^ sau> pentru a vă deplasa înapoi sau înainte prin numele de fișiere stocate pe cartela de memorie. Când pe ecranul panoului de control apare numele fișierului pe care doriți să îl imprimați, apăsați Selectați fotografii. O bifă va apărea lângă numele fișierului selectat.
4. Apăsați butonul Photo Menu (Meniu foto) pentru a afișa meniul Photo (Foto) și apoi schimbați setările dorite pentru imprimarea fotografiilor. După terminarea lucrării de imprimare, se restabilește setările implicite pentru setările de imprimare.
5. Apăsați PRINT PHOTO pentru a imprima fotografiile selectate.
Imprimare fără cadru
O caracteristică specială a dispozitivului este capacitatea sa de a transforma fotografiile pe o cartelă de memorie în fotografii profesionale fără frontiere.
1. Introduceți cardul de memorie în slotul corespunzător al aparatului. Indicatorul de stare de lângă sloturile pentru carduri de memorie se aprinde.
2. Utilizați -4 pentru a vă deplasa înapoi sau înainte de numele fișierelor stocate pe cartela de memorie. Când pe ecranul panoului de control apare numele fișierului pe care doriți să îl imprimați, apăsați Selectați fotografii. O bifă va apărea lângă numele fișierului selectat.
3. Încărcați hârtie foto de 10 cm pe 15 cm în tava pentru hârtie.
Dacă există benzi perforate pe hârtia foto utilizată, încărcați hârtia fotografică cu benzi pentru tine.
4. Apăsați PRINT PHOTO pentru a imprima fotografiile selectate fără margini.
Anularea fotografiilor
Puteți să deselectați fotografiile utilizând panoul de control. -> Efectuați una dintre următoarele acțiuni:
- Faceți clic pe Selectați fotografii pentru a deselecta fișierul selectat în prezent.
- Faceți clic pe Anulare pentru a deselecta toate fișierele și a reveni la ecranul inactiv.
Imprimați fotografii de la o cameră digitală compatibilă PictBridge
Aparatul acceptă standardul PictBridge, care vă permite să conectați camere compatibile PictBridge la portul camerei și să imprimați fotografii în format JPEG de pe cartela de memorie a camerei.
Când imprimați prin portul PictBridge, aparatul acceptă numai imprimarea de fișiere JPEG.
1. Asigurați-vă că aparatul este pornit și că procesul de inițializare este finalizat.
2. Conectați camera compatibilă PictBridge la portul camerei din partea frontală a aparatului, utilizând cablul USB furnizat împreună cu aparatul foto.
3. Porniți camera și asigurați-vă că este în modul PictBridge.
Când aparatul foto este conectat corect, indicatorul de stare de lângă sloturile pentru cartele de memorie este aprins. În timpul imprimării din cameră, indicatorul de stare clipește verde.
Dacă aparatul foto nu este compatibil cu PictBridge sau nu este în modul PictBridge, indicatorul de stare va clipi la culoare și pe monitorul computerului va apărea un mesaj de eroare (dacă este instalat software-ul mașinii). În acest caz, deconectați camera, remediați problema și reconectați camera.
După ce camera compatibilă PictBridge este conectată cu succes la mașină, puteți imprima fotografiile. Asigurați-vă că dimensiunea hârtiei încărcate în aparat corespunde setărilor de pe cameră. Dacă setarea dimensiunii hârtiei de pe aparatul foto este setată la setarea implicită, aparatul va folosi hârtia încărcată în prezent în tava de hârtie.
Dacă aveți un model HP cu cameră digitală care nu acceptă PictBridge, puteți să imprimați direct la
psc 1600. Conectați camera la portul USB de pe spatele dispozitivului, nu la portul camerei. Această funcție funcționează numai cu camerele digitale.
Imprimați fotografia curentă
Utilizând butonul PRINT PHOTO, puteți imprima un fișier care este afișat pe afișajul panoului de control.
1. Introduceți cardul de memorie în slotul corespunzător al aparatului.
2. Găsiți numele fișierului foto pe care doriți să îl imprimați.
3. Apăsați PRINT PHOTO pentru a imprima fotografia cu setările curente.
Imprimarea unui fișier DPOF
Formatul pentru comandă de imprimare digitală (DPOF) este un fișier standard care poate fi creat de unele camere digitale. Când selectați fotografii utilizând camera, acesta creează un fișier DPOF care determină ce imagini sunt marcate pentru imprimare. Aparatul poate citi fișierul DPOF de pe cartela de memorie, deci nu este necesar să anulați selecția fotografiilor pentru imprimare.
Funcția de etichetare a fotografiilor nu este disponibilă pentru toate camerele digitale. Aparatul acceptă formatul de fișier DPOF 1.1.
Când imprimați fotografiile selectate pe cameră, setările de imprimare ale mașinii nu sunt utilizate. Setările din fișierul DPOF pentru compunerea fotografiilor și numărul de copii suprascriu setările corespunzătoare ale aparatului.
Fișierul DPOF este înregistrat de o cameră digitală de pe un card de memorie și conține următoarele informații:
• Fotografii pe care doriți să le imprimați
• Numărul de copii pentru fiecare fotografie
• Operație de rotație cu fotografie
• Operațiune de decupare cu fotografie
• Imprimare după index (miniaturi ale fotografiilor selectate)
Articole similare
Trimiteți-le prietenilor: