5. Creați o desenă a pieselor
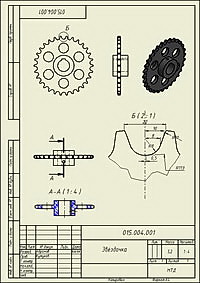
În acest capitol vom urmări procesul de creare a desenului și a mecanismului de auto-actualizare a desenelor în timp ce facem schimbări în geometria piesei. După construirea unui model 3D de asterisc, trebuie să realizăm un desen de lucru al acestei părți. Autodesk Inventor vă permite să creați automat vederi, secțiuni și secțiuni ortogonale și izometrice, obținând toate informațiile necesare, inclusiv dimensiunile, dintr-un model de computer. Această capacitate reduce timpul petrecut în pregătirea documentației de lucru în comparație cu CAD bidimensional.
5.1. Pentru a crea un desen, trebuie să apăsați pe Ctrl + N. Se deschide o casetă de dialog cu o listă de șabloane standard. Evidențiați pictograma Normal.idw și faceți clic pe OK.
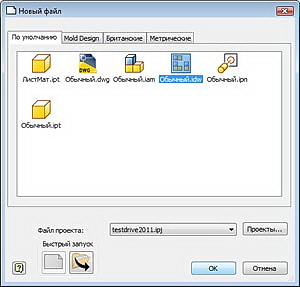
5.2. Să schimbăm formatul foii. În browser, dați clic dreapta pe Foaie. În meniu, faceți clic pe Formatare. Modificați formatul foii de la A3 la A4.
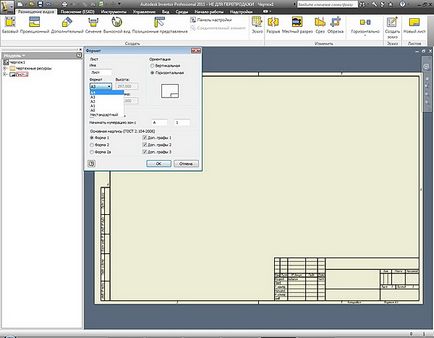
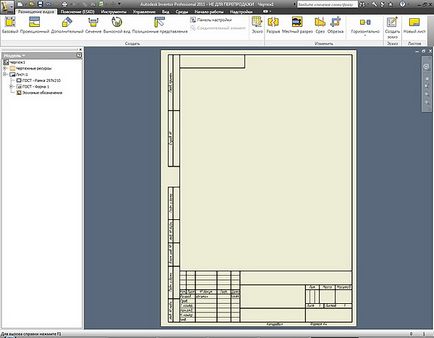
5.3. Plasați vederile principale pe desen. În fila Vizualizare afișare, faceți clic pe butonul de bază.
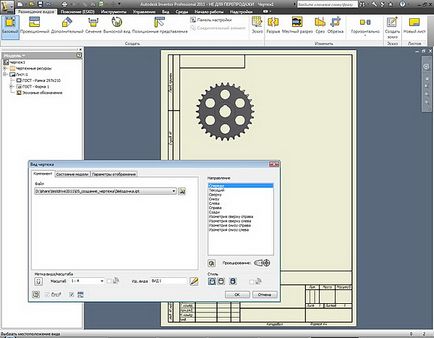
În fereastra Vizualizare desen care apare, faceți clic pe Deschidere fișier existent. Selectați în folderul Workspace / 05_Create_Performance / fișier Asterisk.ipt.
Setați următoarele setări:
Stil = Cu linii invizibile.
5.4. Mutați cursorul în spațiul de lucru și stabiliți locația vederii. Plasați vizualizarea în colțul din stânga sus al colii. Dacă fereastra Vizualizare desenare împiedică plasarea vederii, mutați fereastra de lângă bara de sus în lateral.
5.5. După ce ați selectat destinația de plasare, faceți clic pe butonul stâng al mouse-ului pentru a crea vizualizarea.
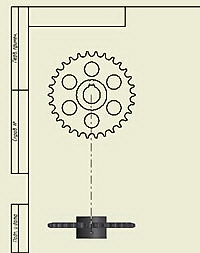
5.6. După crearea unei vizualizări de bază, programul va trece automat la modul de plasare a vederilor de proiecție. Creați două vizualizări de proiecție făcând clic în secțiunea de vizualizare de bază și în partea dreaptă a acesteia. Deplasați mouse-ul în colțul din dreapta jos în raport cu vizualizarea de bază pentru a crea o vedere izometrică. Faceți clic pe butonul stâng al mouse-ului pentru a crea vizualizarea. După ce plasați o vizualizare de bază și trei afișări de proiectare, faceți clic dreapta și selectați Creare.
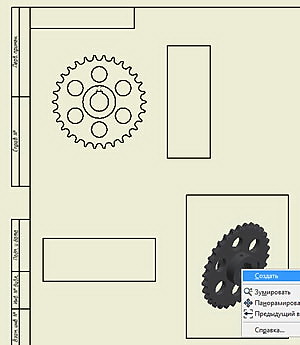
Autodesk Inventor a creat trei vizionări suplimentare.
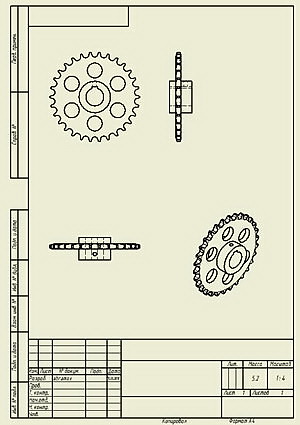
5.7. Pentru a modifica stilul de vizualizare (de exemplu, pentru proiecția izometrică), faceți dublu clic pe cadrul roz în jurul vederii izometrice cu butonul stâng al mouse-ului. Se deschide fereastra Vizualizare desen. Modificați stilul la Tonificare. Faceți clic pe OK.

5.8. Deconectați stilul afișărilor de proiecție la stilul de vizualizare de bază. Pentru a face acest lucru, apelați alternativ fereastra de vizualizare a desenului (faceți dublu clic pe cadrul roz din jurul vizualizării) pentru fiecare din cele două vizualizări de proiecție, din grupul de stil Ștergeți steagul Din ecranul principal.
Notă: Aveți grijă - fereastra Vizualizare desen conține două obiecte Din ecranul principal. ar trebui să eliminați steagul numai în grupul de stil.
5.9. Acum schimbați stilul vederii de bază. Faceți dublu clic pe cadrul roz în jurul vederii de bază cu butonul stâng al mouse-ului. În fereastra Drawing View, schimbați stilul la C eliminând linii invizibile.
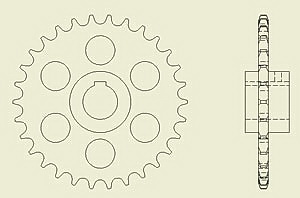
Să schimbăm poziția vederii izometrice în desen. Deplasați indicatorul mouse-ului în acesta, apucați vizualizarea de către cadrul roz și trageți-l în colțul din dreapta sus.
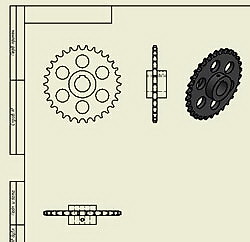
5.10. Adăugați o secțiune. Pentru a crea o secțiune, utilizați comanda Cross Section în fila Create Views.
Notă: Notă - dacă ați instalat și configurat Windows Media Player versiunea 11 și o versiune superioară a computerului, unele animații care apar atunci când plasați mouse-ul peste operație vor fi animate. De exemplu, deplasați indicatorul mouse-ului peste operația de vizualizare detaliată și urmăriți clipul demonstrativ pentru a lucra cu această operație.
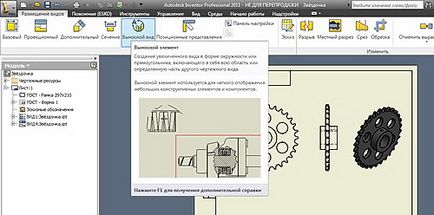
După ce faceți clic pe butonul Secțiune, selectați afișarea de proiecție din partea de jos. Mutați cursorul în vizualizarea dorită, astfel încât cadrul roz să se aprindă și faceți clic pe butonul stâng al mouse-ului. Dacă ați făcut clic pe o secțiune. Mutați cursorul în vizualizare, iar cadrul roz nu apare, apăsați de mai multe ori tasta Esc de pe tastatură și repetați operația.
După selectarea speciei dorite, deplasați cursorul mouse-ului în mijlocul marginea superioară a vederii, astfel încât să apară un punct verde.
5.11. Nu faceți clic pe cana verde, ridicați cursorul mouse-ului peste margine. Asigurați-vă că linia punctată rulează de la punctul verde la cursor. Faceți clic pe butonul stâng al mouse-ului chiar deasupra marginii de sus a ecranului. Coborâți cursorul mouse-ului sub mijlocul marginii inferioare a vederii. Asigurați-vă că programul stabilește dependența, adică Linia secțiunii trece clar în mijlocul speciei. Faceți clic pe butonul stâng al mouse-ului pentru a crea linia de tăiere. Faceți clic dreapta și selectați Următorul pentru a crea secțiunea.
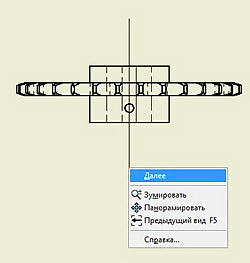
5.12. Mutați cursorul mouse-ului în partea dreaptă a vederii și plasați secțiunea apăsând tasta din stânga.
Notă: încercați să mutați vizualizarea cu o secțiune. Rețineți că este atașat la specia mamă.
5.12. Deconectați-vă de la vizualizarea părinte. Faceți clic dreapta pe cadrul roz în jurul vizualizării secțiunii, în linia Aliniere, faceți clic pe butonul Debifare. Deplasați vizualul oriunde în desen.
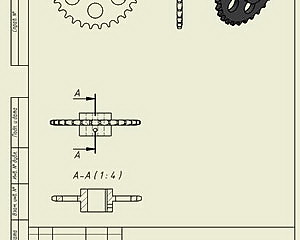
5.13. Setarea secțiunii de incubație. Accesați secțiunea. Faceți dublu clic pe liniile de incubație cu butonul stâng al mouse-ului. Se deschide fereastra Edit pattern hatch.
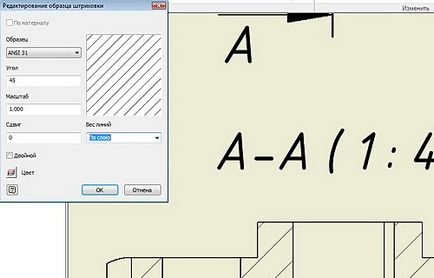
Din lista derulantă Sample, selectați Altele. În fereastra Selectare hatch Pattern, faceți clic pe butonul Descărcare. În dosarul Workspace / 05_Create_Page / selectați fișierul Inventor.pat. Faceți clic pe Deschideți. În fereastra Încărcare hatch Patterns, în caseta de tip Hatch, selectați Inventor. Faceți clic pe OK. Faceți clic din nou pe OK în fereastra Selectare tip hatch.
În fereastra Edit Hatch Pattern, setați următoarele valori:
Faceți clic pe OK. Derulați roata mouse-ului, luați în considerare deschiderea secțiunii.
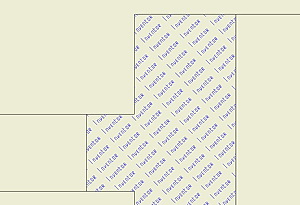
5.14. Salvați desenul (Ctrl + S).
5,15. Să creați o vizualizare la distanță. Selectați Vizualizare detaliu din panoul Vizualizare locații. Selectați afișarea de bază. În fereastra Element detaliu, setați scara la 2. 1, introduceți denumirea de tip B și specificați zona așa cum se arată.
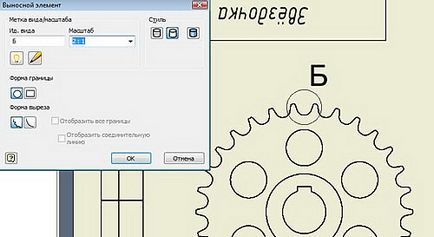
Plasați vizualizarea detaliată în zona din dreapta jos a desenului și faceți clic cu butonul stâng al mouse-ului.
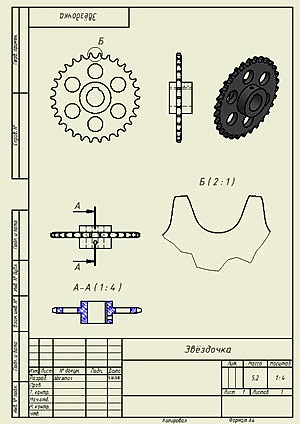
5.16. Să luăm în considerare desenarea manuală și automată a liniilor axiale pe un fel. Utilizați operația Linie-bisector pe panoul Legendă din fila Explicație (ESKD). Selectați cele două linii marcate în imagine în roșu.
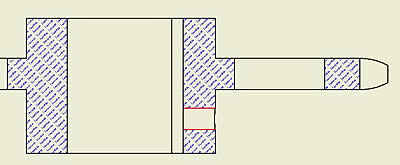
Ca rezultat, o linie axială va fi plasată pe desen.
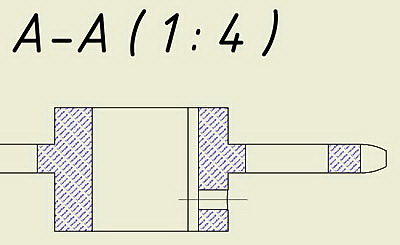
Apăsați tasta Esc de pe tastatură.
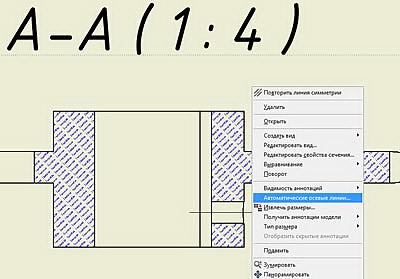
Acum folosiți alinierea automată a liniilor centrale. Faceți clic pe lângă secțiunea din cadrul roșu cu butonul drept al mouse-ului. Selectați liniile centrale automate.
În fereastra Centuri automate, setați următoarele setări:
Elemente = apăsați butonul Elemente cilindrice
Proiectare = Vizualizarea obiectelor, axa paralelă
Limitele valorii razei = marginile arcului: Minimum = 21. Maxim = 25.
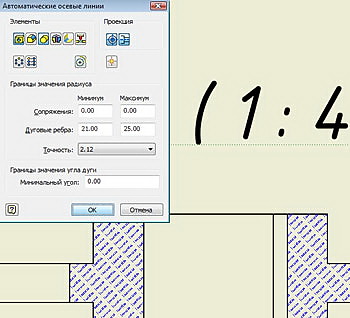
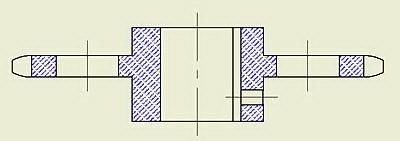
5.17. Să ne uităm la vizualizarea la distanță pentru dimensionarea automată.
Folosind din nou operația Line-bisectrix, setați linia centrală așa cum se arată în figură. Pentru o bază, luați segmente roșii. Apăsați Esc. Pentru a mări lungimea liniei centrale, apucați-o de punctele de capăt și întindeți-o.
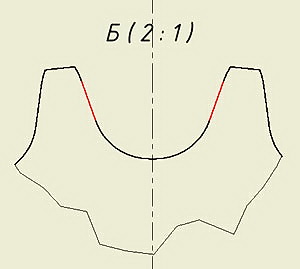
5.18. Faceți clic dreapta pe cadrul roșu în jurul vederii B. Selectați Dimensiunile extras. Setați obiecte selectabile = Detalii și faceți clic pe orice linie a vederii.
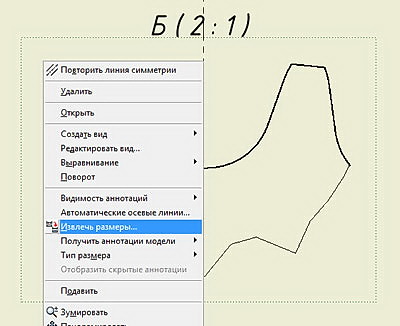
Faceți clic pe butonul Selectați dimensiuni. Selectați toate dimensiunile care apar. Asigurați-vă că dimensiunile au schimbat culoarea.
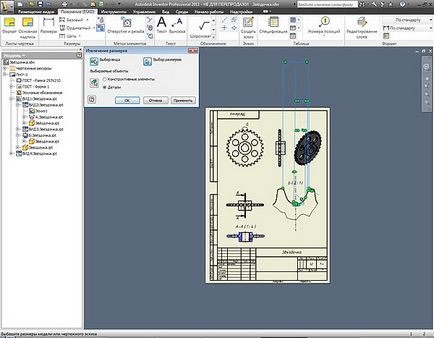
Trageți dimensiunile pentru numere, plasați-le așa cum se arată în imagine.
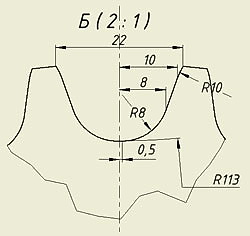
5.19. Începeți să editați modelul original plasând mouse-ul peste oricare dintre vizualizări, dați clic dreapta și selectați Deschidere.

5,20. Elementul este deschis pentru editare. Adăugați colegii și șoferii. Faceți clic pe butonul stâng al mouse-ului pe margine, așa cum se arată în figură, și faceți clic pe butonul Nou de împerechere care apare.

Setați raza la 6 mm.
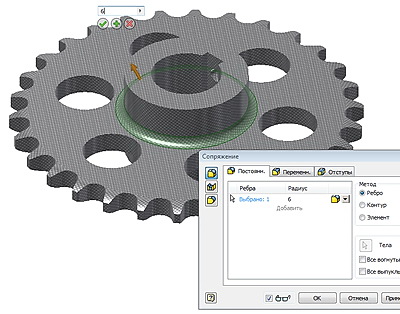
Selectați și marginea simetrică pe partea opusă a piesei.
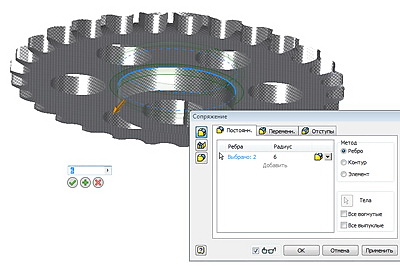
5,20. Selectați marginea după cum se arată și dați clic pe butonul Creare ștergere.
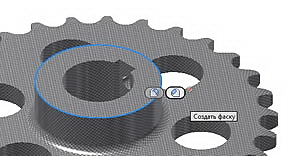
Adăugați încă 15 margini la selecție, după cum se arată în figură, și setați lungimea la 2 mm.
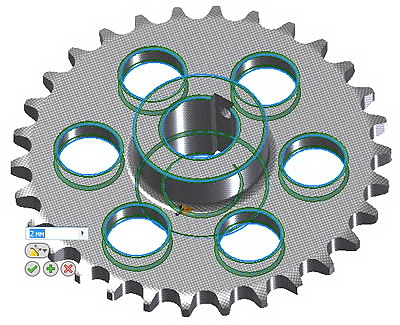

5,21. Modificările detaliilor conduc la o modificare automată a desenului. Folosind filele de sub zona de lucru, reveniți la desen. Rețineți - toate modificările aduse părții sunt afișate în desen.
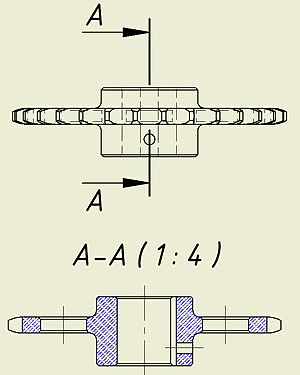
5.22. Pentru a dimensiona vederea izometrică, utilizați operația Dimensiuni în fila Dimensiuni din fila Explicație (ESKD). Selectați unul dintre cele șase găuri circulare, deplasați cursorul mouse-ului cu mărimea laterală. Faceți clic dreapta și selectați Planul de adnotări - Utilizați planul foaie. Faceți clic stânga pe mouse pentru a plasa dimensiunea.

5.23. Efectuați modificări în textul principal. Faceți clic pe panoul Foi de tabel Titlul principal. Verificați câmpurile care au fost completate automat de datele parțiale.
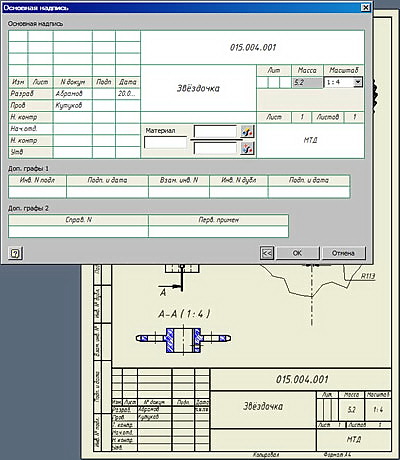
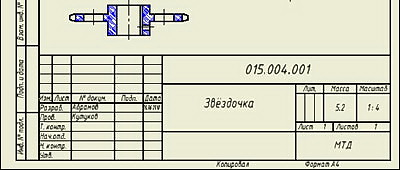
5.23. Salvați și închideți desenul.
Notă: Acest capitol a acoperit caracteristicile de bază și cele noi ale programului Autodesk Inventor atunci când lucrați cu un desen. Desenul creat nu este complet și suficient; scopul acestui capitol este de a demonstra principiile de lucru în Autodesk Inventor atunci când creați părți și desene.
Articole similare
Trimiteți-le prietenilor: