Blender este un program foarte original. Iar interfața este cel mai mare obstacol pentru începători și pentru trecerea de la alte programe. Ea devine și mai mult o barieră atunci când o persoană dorește să treacă la un alt pachet 3d! După ce a stăpânit mixerul, o persoană își dă seama de avantajele sale și se mișcă fără efort în alte pachete și, uneori, pur și simplu fizic nu poate. Este unicitatea interfeței care îi sperie pe toți. Familiaritatea cu aspectul începe de obicei cu următoarele pagini:
Îți sugerez o cunoaștere mai aprofundată a interfeței, astfel încât să fie o mulțime de informații detaliate.
* Aspectul poate fi configurat după cum doriți, pentru orice sarcină, face orice număr de ferestre, orice dimensiune, orice tip, chiar utiliza orice culori.
* Blenderul folosește în mod activ tastele rapide pentru a crește viteza de lucru.
* Interfața este redată folosind OpenGL.
* Fiecare fereastră poate fi modificată la orice tip.
Interfața este compusă din mai multe componente de bază: Windows, anteturi, contexte, panouri, file, butoane, motoare, switch-uri etc. Vorbim despre toate acestea.
În primul rând, vom discuta câteva aspecte pentru a nu fi confundate în viitor.
* LMB (butonul stânga al mouse-ului), SCM (butonul mouse-ului mijlociu, butonul rotativ) și PCM (butonul din dreapta al mouse-ului).
* Butoane: R, G, X. Combinări ale butoanelor: Shift + Z, Shift + Alt + A.
* Butoanele de pe tastatura numerică Num1, Ctrl + Num7, NumTochka.
* Recomanda folosirea unui mouse cu o roată de împingere.
* Regula de aur: "țineți o mână pe tastatură și cealaltă pe mouse"
* Este posibil să emulați al treilea buton al mouse-ului (pentru vechiul buton 2): fereastra Preferințe utilizator, fereastra de vizualizare și control, fereastra mouse-ului Emulate 3 Button. *
Pe laptopuri, puteți emula tastatura Num, deoarece este folosit foarte des. Cifrele standard vor fi folosite în loc de numpad: User Preferences, System Contextul OpenGL, Emulate Numpad.
Acum puteți începe mixerul. În WinXP, va apărea consola (linia de comandă) și fereastra de amestecare. Va exista, de asemenea, un program de economisire a imaginii cu privire la versiunea programului.
Uită-te la consola. Acolo ei vor scrie că "nu există Python instalat (Python - limbaj de programare) .Unele script-uri ar putea să nu funcționeze." Deci, nu vă grăbiți să descărcați versiunea completă a pythonului. Pentru început, și așa se potrivesc.
La pornire, este încărcată "scena implicită". Acesta conține trei ferestre. Cea mai mare este fereastra 3D viewport. Fereastra inferioară - Butoane. În partea de sus este o bară îngustă - fereastra Preferințe utilizator.
Fereastra poate fi împărțită condiționat în mai multe elemente de bază:
- Tip fereastră - vă permite să comutați între toate tipurile de ferestre.
- Ecranul curent - în blender sunt construite 5 ecrane pregătite: animație, modelare (implicită), materiale, secvențe, scripturi. Comutați pe Ctrl + săgeată stânga sau dreapta.
- Scena curentă (Scena curentă) - vă permite să organizați o activitate. De exemplu, împărțiți un proiect sau un joc în scene separate și comutați între ele. - Informații despre resurse (Informații despre resurse) - în partea dreaptă, în bara de titlu a ferestrei de setări, se afișează parametrii scenei:
- Mod obiect: arată numărul de puncte, vârfuri (Vertex, Ve); poligoane, fețe (Față, Fa); obiecte (Obiect, Ob) prima cifră - numărul total de obiecte din scenă, prin cratimă - numărul de obiecte selectate. Cantitatea de memorie utilizată (memorie, Mem)
- Mod editare: arată numărul de puncte (Vertex, Ve: select-total); marginile (Edge, Ed: select-total) ACUM ACUM! Traducătorii pot fi traduși cu o eroare! Edge - o margine, o bucată! Poligoane (Față, Fa: selectate - total); Cantitatea de memorie utilizată.
- Manipulatori 3D (Manipulator de transformare 3D) - widget-uri, vă permit să transformați obiectele (mișcare, rotire, zoom). Ctrl + Space afișează fereastra de setări. Widget-urile sunt, de asemenea, configurate în antetul ferestrei 3d. Atunci când Shift + LMC este fixat, puteți activa și dezactiva simultan mai multe manipulatoare.
- Cursor 3D (Cursor 3D) - determină locul în care va apărea noul obiect. Poate fi centrul transformărilor. Folosit pentru legare.
- Scena implicită Setări implicite) - prima dată când executați blender există trei obiecte: un cub (Mesh - tradus ca GRID, dar uneori pur și simplu spune MESH), în centrul global al sursei de lumină a lămpii (Lumina) și camera (Camera). Aceasta se numește scena implicită. Puteți să o schimbați după cum doriți, apăsați pe Ctrl + U, iar blenderul va începe mereu cu noua dvs. scenă. Dacă doriți să descărcați scena originală, faceți clic pe File - Load Factory Settings. Se poate întâmpla să fii prea inteligent cu scena în mod implicit și vrei să îl elimini. Acest lucru se poate face prin îndepărtarea sau .B.blend dosare fișier într-un blender, sau File - Load Factory Settings, Ctrl + U.
- Obiectul selectat (obiectul selectat) are o contur roz, în partea inferioară 3e a ecranului se afișează numele acestuia.
- Editarea grupului de panouri - fereastra cu butonul din partea de jos are mai multe grupuri de butoane. O bară de butoane vă permite să comutați între diferite grupuri (contexte).
În comunitatea rusă, cuvântul "context" nu este fix, deci se spune: în butoanele logicii, în material, în proprietățile obiectului, în randător. sau indica o febra (F9 ..).
- Cadrul curent - folosit pentru animație.
- Vizualizare în uși - Un blender poate afișa obiecte în mod diferit. Există mai multe opțiuni, alegerea acestora depinzând de cerințele muncii și de puterea calculatorului. Texturat este modul cu cea mai mare intensitate a resurselor, desenează texturi în 3D. Shaded - Shadows obiecte în funcție de lămpile instalate în scenă. Solid - umbre în funcție de setările OpenGL. Wirefarme - arată numai marginile obiectelor. Bounding Box - arată dimensiunile obiectului sub forma unei casete.
- Un punct de referință (punctul de rotație / scalare) - se produc deformări și legături ale corpului cu privire la acest punct.
- Tabelele, panourile (Panourile) conțin butoane și motoare. Pot fi ascunse sau grupate.
- Straturi (straturi) - vă permite să facilitați o scenă bogată plasând obiecte pe diferite straturi.
- Titlul ferestrei conține meniuri și butoane principale, în funcție de tipul de fereastră.
- Titlul este o bară gri care conține meniuri și butoane. Acesta este situat fie în partea de sus a ferestrei sau mai jos sau, în general, nu este vizibil. Pentru a configura, faceți clic pe RMB în bara de titlu sau pe marginea ferestrei.
Dacă mutați mouse-ul peste ferestre, veți observa cum se schimbă antetul de la întuneric la gri deschis. Aceasta înseamnă că această fereastră este focalizată (ACTIVE) și toate tastele apăsate vor acționa pentru această fereastră.
Pictograma tipului de fereastră curentă este afișată în bara de titlu din stânga. Faceți clic pe LMB și puteți selecta oricare din cele 16 tipuri de ferestre. Este afișat și meniul MENU. Meniul poate fi minimizat și extins făcând clic pe triunghi. Elementele de meniu depind de tipul ferestrei, obiectele selectate și modurile lor. Opuși unele echipe au scris taste fierbinți.
Orice fereastră poate fi extinsă rapid pe ecran complet. Puteți să accesați meniul Vizualizare - fereastra Maximizare, dar este mai rapid și mai convenabil să utilizați Ctrl + sus (Ctrl + Jos, Shift + Space). Aveți posibilitatea să redimensionați fereastra pur și simplu trăgând marginea sa. Puteți împărți fereastra - puneți cursorul pe marginea ferestrei, SCM sau PCM, împărțit (Spațiu separat). Mutarea mouse-ului determină amplasarea frontierei noi între ferestre. Blocați poziția LMC sau anulați RMB (sau Esc). O fereastră nouă va fi o copie a ferestrei împărțite, îi puteți atribui un alt tip. Puteți conecta două ferestre într-un singur clic - faceți clic pe marginea SCM (sau PCM), zona de conectare, specificați fereastra pe care doriți să o închideți.
Într-un blender, o fereastră comună este împărțită în mai multe dreptunghiuri. Fiecare dintre ele poate afișa informații diferite, în funcție de tipul de fereastră selectat (Tip fereastră). Fiecare fereastră este independentă de celelalte, puteți face mai multe ferestre de același tip. De exemplu, puteți deschide mai multe ferestre din vizualizarea 3D și puteți privi scena din mai multe puncte simultan. Modificările tipului se află în partea stângă a antetului.
Tipurile de ferestre sunt împărțite după funcționalitate:
Flexibilitatea interfeței vă permite să creați medii de lucru diferite pentru diferite sarcini. Uneori trebuie să treceți rapid la o altă locație a ferestrelor. Pentru cele 5 sarcini principale ale blenderului, există ecrane pre-instalate - spații pentru locația și tipurile de ferestre.
Diferitele ecrane ajută la diferite sarcini:
1. animație,
2. Simularea,
3. lucrul cu materiale,
4. Sequencer,
5. lucrați cu scripturi.
Blender construiește lista de ecrane în ordine alfabetică (numele ecranelor încorporate încep cu o cifră). Pentru a schimba ecranul, apăsați Ctrl Dreapta sau Ctrl Stânga sau selectați din lista derulantă.
Fiecare ecran memorează ultima scenă utilizată. Dacă alegeți diferite ecrane, veți trece la scene diferite. Toate modificările dimensiunilor și tipurilor de ferestre apar numai în ecranul curent.
Puteți adăuga ecranul selectând linia Adăugați nou. Ecranul nou va fi o copie a celei anterioare. Făcând clic pe numele ecranului, îl puteți redenumi (de exemplu, 6-MyScreen). Puteți șterge ecranul curent făcând clic pe cruce și confirmând ștergerea.
Când salvați un fișier .blend, toate setările de ecran sunt salvate acolo. Când deschideți un browser de fișiere în fișierul antet, apăsați butonul Load UI (pentru a descărca interfața cu utilizatorul), și încărcați cât mai multe ecrane, deoarece acestea salvate într-un fișier. Dezactivați UTILIZAREA LOAD și ecranele vor rămâne neschimbate.
Pentru a spori funcționalitatea blenderului, puteți pregăti mai multe ecrane în avans: (pentru cei experimentați)
În blender, este posibil să salvați mai multe scene diferite într-un fișier .blend. Un obiect poate fi folosit în mai multe scene. Dimpotrivă, toate scenele pot fi complet independente unele de altele.
Selectați, adăugați, ștergeți scenele în meniul titlu, butonul SCE.
Când adăugați o scenă (ADD NEW), puteți alege una dintre următoarele opțiuni:
Pentru a șterge scena curentă, faceți clic pe cruce la dreapta numelui ei și confirmați ștergerea.
Fereastra de setări vă permite să modificați parametrii blenderului. În mod prestabilit, fereastra se află în partea de sus a ecranului. Stați cu mouse-ul la marginea ferestrei, prindeți-l pe LMB și trageți-l în jos. Aici blenderul este ajustat în funcție de dorințele dumneavoastră sau de puterea computerului. Setările sunt NUMAI pe calculatorul dvs., nu sunt salvate în fișierele .blend.
(Acest termen nu este bine stabilit în limba rusă). Fereastra de butoane conține 6 contexte principale (pe partea stângă). Selecția se face făcând clic pe butonul corespunzător. Unele pot conține subcontexte. Acestea sunt selectate fie făcând clic pe buton, fie cu mai multe clicuri pe tasta de acces rapidă corespunzătoare.
După ce utilizatorul selectează contextul principal, subcontextul este ales în mod automat de Blender automat, în funcție de obiectul activ. De exemplu, când este selectat contextul "Shading" și Lampa este evidențiată în acest moment. atunci subcontextul va afișa butoanele de control al iluminării dacă este selectată rețeaua sau alt obiect vizualizat, apoi butoanele materiale sunt subcontextul și dacă selectați o cameră, subcontextul va fi butoanele Lumea (Lumea, controlul fundalului).
Există mai multe meniuri diferite în blender. Acestea pot fi accesate de la anteturile de ferestre sau declanșate de comenzile rapide de la tastatură. Puteți apela caseta de instrumente (cutia de instrumente) în vizualizarea 3D, ținând apăsat PKM sau LMB pentru o secundă sau apăsați bara de spațiu.
Unele meniuri sunt disponibile numai în anumite situații. De exemplu, operațiile Boolean apar doar în modul obiect (butonul W). În modul editare, W solicită un alt meniu cu comenzi speciale.
Panourile (tab-urile) sunt utilizate în fereastra cu butoane. Toate butoanele sunt grupate în funcție de anumite caracteristici. Tab-urile pot fi mutate liber în fereastră trăgându-le cu butonul stâng în spatele titlului. Acestea pot fi aliniate cu PCM și să aleagă tipul de aliniere - orizontal, vertical (dacă fereastra de butoane este amplasată vertical) sau plasată diferit. Prin menținerea CSM, puteți muta toate filele în același timp. Mărirea și reducerea filelor poate fi folosită cu ajutorul tastelor Ctrl + SCM + mutare sau Ctrl +. Un panou separat poate fi minimizat făcând clic pe triunghiul din antet.
Uneori, mai multe panouri sunt stivuite într-un panou cu mai multe file. Dacă faceți clic pe diferite file, veți afișa panouri diferite. Ele pot fi extrase din halda generală în file separate, ținând LMC pe antet. În mod similar, filele individuale pot fi combinate într-una.
Cele mai multe butoane sunt cuprinse în fereastra cu butoane, dar sunt utilizate și în alte ferestre:
- Butoane de acțiune - efectuați o operație cu un buton cu un singur clic. Sunt vopsite cu o culoare brun deschis.
- Butoanele radio sunt butoane exclusive. Numai 1 buton poate fi activat.
- Butoanele numerice sunt definite printr-o inscripție, un colon și un număr.
- Butoanele numerice au mai multe moduri de a controla: Pentru a mări valoarea, faceți clic pe LMB din partea dreaptă a butonului (unde este săgeata) pentru a scădea - spre stânga. Pentru a schimba o valoare într-un interval mai larg, țineți apăsat LMB și glisați mouse-ul spre stânga sau spre dreapta. Dacă țineți apăsat Ctrl în timpul acestei acțiuni, valoarea se va schimba discret; Țineți Shift, produce mai multă atenție; Ctrl + Shift reglarea discretă discretă. Puteți introduce o valoare din tastatură făcând clic în mijlocul butonului. În loc de valori exacte, pot fi introduse acțiuni matematice simple (2 * 3). Esc - returnează valoarea anterioară. Unele butoane numerice au un cursor. Poate fi tras sau făcut clic în partea dreaptă / stângă (nu uitați de Ctrl, Shift, Ctrl + Shift).
- Butoanele de meniu - cu ajutorul acestora puteți crea liste derulante (blocuri de date, blocuri de date). Utilizat în structura obiectelor, materialelor, texturilor etc. Să ne uităm la acest bloc de butoane:
1 deschide o listă derulantă și vă permite să selectați orice element de acolo.
2 afișează tipul și numele blocului. Când faceți clic pe LMB, puteți redenumi obiectul.
3 X închide blocul curent.
4 "auto" vă ajută să dați automat nume (de exemplu pentru culoarea materialului).
5 F (fișier) salvează un bloc neutilizat într-un fișier. (De obicei, datele neutilizate sunt șterse la salvare).
- Datele neutilizate nu vor dispărea până când nu închideți blenderul. Aceasta este o modalitate foarte bună de a controla anularea. Materialele neutilizate sunt indicate prin simbolul O. Dacă ștergeți un obiect pe care a fost materialul, materialul nu va dispărea! Mai târziu, îl puteți atribui unui alt obiect sau apăsați pe butonul F și salvați materialul în fișier.
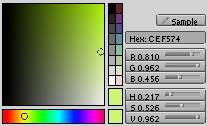
- Butoane derulante - uneori când apăsați un buton, apar altele. De exemplu, materialele din panoul Rampe au un buton Colorband. Se vor deschide alte butoane pentru ajustarea culorii.
Te-ai familiarizat cu interfața blenderului cu butoane, ferestre, motoare. Aceasta este o bază excelentă pentru formarea viitoare. Acum puteți citi "navigare în spațiul 3D" pentru a vă deplasa rapid de la obiect la obiect, răsuciți camera. Aflați cum să utilizați Blender cât mai eficient posibil!
Articole similare
Trimiteți-le prietenilor: