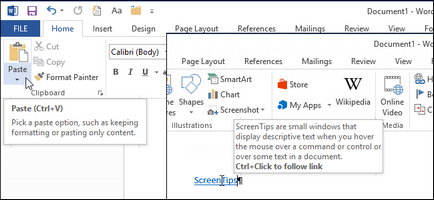
Tipurile de instrumente în Word sunt ferestre pop-up mici, care prezintă un text explicativ despre o comandă sau un parametru pe care indicatorul mouse-ului se află în sus. Puteți să creați propriile sfaturi despre cuvinte, fraze sau imagini în documente.
Înainte de a începe să creați o sugestie, asigurați-vă că această opțiune este activată în opțiunile Word. Pentru aceasta, faceți clic pe fila Fișier.
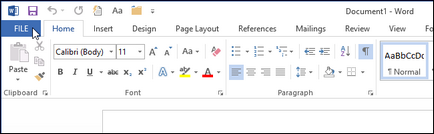
În meniul din stânga, faceți clic pe Opțiuni.
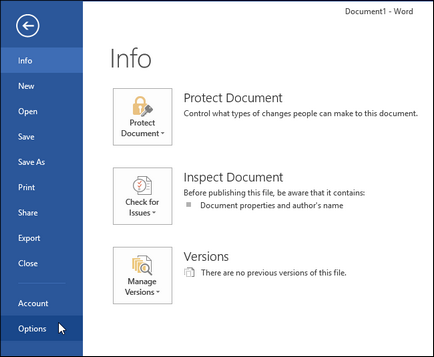
În mod prestabilit, secțiunea Generală trebuie deschisă. În grupul de opțiuni pentru interfața de utilizator, trebuie să fie selectată opțiunea Afișare caracteristici în opțiunea ScreenTips. Această opțiune permite afișarea vârfurilor de instrumente, inclusiv cele extinse (acestea oferă mai multe informații despre comenzi). Puteți vedea ajutorul de tip pop-up încorporat când plasați mouse-ul peste una din comenzile de pe panglică.
Instrumentele extinse pot conține un nume de comandă, o comandă rapidă, o imagine conectată și un link la un articol cu informații de ajutor.
Notă: Dacă selectați opțiunea Nu afișează descrierile caracteristicilor în opțiunea ScreenTips, vor fi afișate simple tooltips fără informații extinse. Veți vedea numele comenzii și, în unele cazuri, combinația de taste.
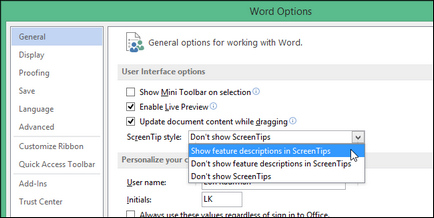
Faceți clic pe OK. Pentru a salva modificările și a închide caseta de dialog Opțiuni Word.
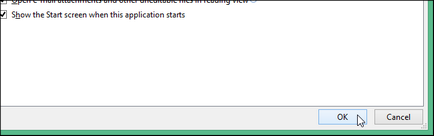
Pentru a crea propria sugestie, selectați cuvântul, fraza sau imaginea la care doriți să asociați simbolul și faceți clic pe fila Inserare.
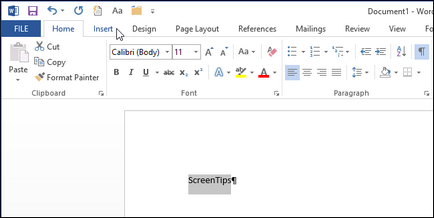
În secțiunea Legături, faceți clic pe Marcați.
Notă: Aveți grijă la sfaturile de instrument care apar atunci când indicatorul mouse-ului este peste comanda Bookmark. Această indicație extinsă conține numele comenzii, descrierea și un link la informații suplimentare despre comandă.
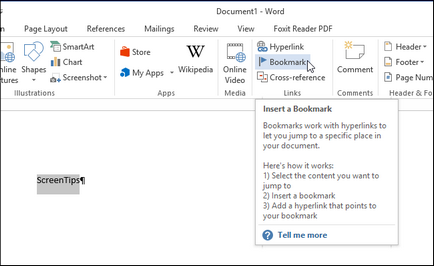
Introduceți numele marcajului în câmpul Nume marcaj al casetei de dialog Bookmark. Adesea numele este folosit ca nume, la care se va atașa marcajul sau ceva legat de acesta. Faceți clic pe Adăugați.
În numele marcajului, spațiile nu sunt permise.
Marcajul este adăugat. Închideți caseta de dialog.
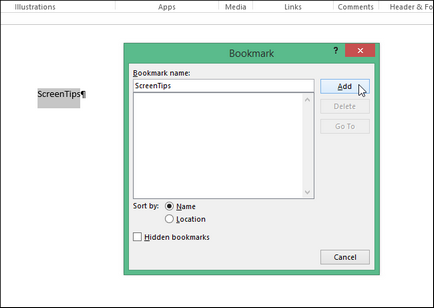
Acum vom face ca marcajul să se refere la el însuși, adică astfel încât atunci când faceți clic pe link, nu vă deplasați nicăieri. Apoi adăugați textul în tooltipul nostru.
Asigurați-vă că este evidențiat cuvântul, expresia sau imaginea la care doriți să asociați o sugestie. Apoi apăsați Ctrl + K. Pentru a deschide caseta de dialog Insert Hyperlink. În secțiunea Legătură la partea din stânga casetei de dialog, faceți clic pe Puneți în acest document.
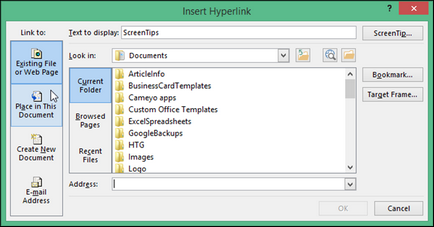
În secțiunea Marcaje, selectați marcajul pe care tocmai l-ați creat. Dacă nu vedeți o listă de marcaje, faceți clic pe secțiunea + din partea stângă a secțiunii marcaje pentru a extinde lista. Faceți clic pe butonul Tip (ScreenTip) pentru a adăuga un text de tip instrument.
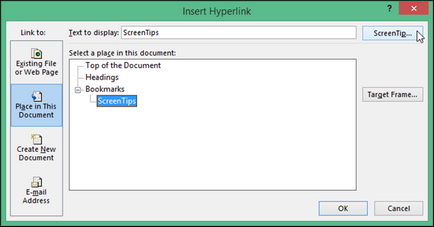
În caseta de dialog Set Hyperlink ScreenTip, în caseta de text ScreenTip, tastați textul sfatului de instrument. Puteți copia textul dintr-un document sau dintr-o altă aplicație și îl puteți lipi în acest câmp. Faceți clic pe OK.
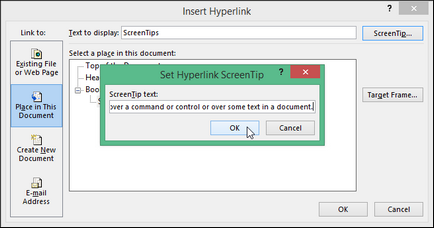
Faceți clic pe OK în caseta de dialog Insert Hyperlink pentru ao închide.
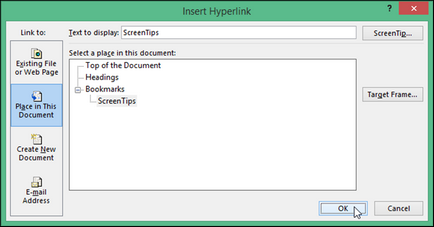
Acum, când mutați indicatorul mouse-ului peste un cuvânt, o frază sau o imagine la care tocmai ați tastat o sugestie, va apărea o fereastră cu textul specificat.
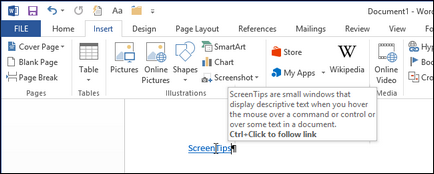
Trimiteți-le prietenilor: