Bună ziua cititorii blog-ului ComService (Naberezhnye Chelny)!
Recuperarea fișierelor de sistem Windows 7 sau Windows 8 / 8.1 este un subiect interesant. Mai ales dacă sistemul de operare începe să fie buggy și nu avem o imagine de recuperare și am uitat să activați sistemul de protecție pentru a crea puncte de restaurare. În acest caz, nu vom putea restaura sistemul din imagine. nu putem doar să întoarcem Windows-ul la punctul de restaurare creat și să reinstalați sistemul și pentru noi, este prea leneș, deoarece durează o zi întreagă. Și aici avem o altă șansă de a readuce Windows într-o stare normală - încercați să restaurați fișierele de sistem. În acest articol voi încerca să deschid complet subiectul, astfel încât, în orice situație, să putem reanima computerul nostru.
1. Restaurați fișierele de sistem din sistemul descărcat
Dacă, la noi, computerul se unește cumva, facem următoarele. (dacă nu sunt incluse, vezi secțiunea 2 a acestui articol)
Deschideți meniul Start. În câmpul de căutare scrieți "COM". Pe elementul "Linie de comandă", faceți clic dreapta și selectați "Executare ca administrator"

În linia de comandă care se deschide, scriem
Dacă sistemul dvs. este OK, veți vedea următoarea imagine

Dacă Windows a fost spart, atunci veți vedea următoarele

Fișierele de sistem au fost restaurate cu succes. Reporniți și activați imediat protecția sistemului pentru a crea puncte de recuperare, astfel încât data viitoare să reveniți la starea computerului cu câteva zile în urmă și asta este.
2. Restaurați fișierele de sistem în mediul de recuperare
Dacă computerul nu vrem să pornim deloc, atunci folosim mediul de recuperare. Puteți încărca la el:
- Apăsați de mai multe ori F8 când porniți computerul
- Bootat de pe discul de încărcare (instalare) sau pe unitatea flash USB
Prima opțiune funcționează dacă avem o partiție de boot pe care sistemul a creat-o când marchează discul când am instalat sistemul. Dimensiunea partiției de boot în:
- Windows 7 - 100 MB
- Windows 8 - 350 MB
În orice caz, încercați să apăsați de mai multe ori F8 la momentul încărcării. Ar trebui să existe o fereastră cu opțiuni suplimentare pentru încărcare. Selectarea soluției pentru depanarea calculatorului

În fereastra următoare, selectați metoda de introducere a tastaturii. Selectați limba în care aveți parola de administrator (dacă nu există parolă, puteți face imediat clic pe Următorul>)
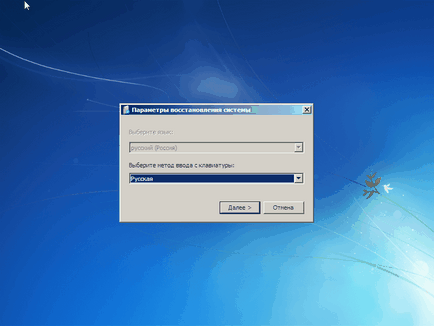
Selectați utilizatorul cu drepturi administrative pentru a introduce parola, dacă există. Dacă nu există nicio parolă, faceți clic pe OK
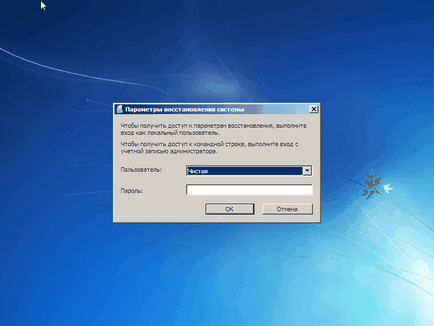
Și cum ați ghicit deja - alegeți linia de comandă
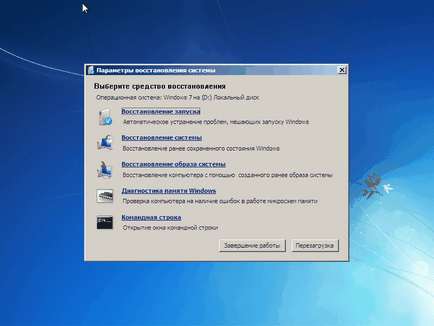
Dacă nu puteți intra în mediul de recuperare utilizând tasta F8, va trebui să porniți de pe unitatea flash sau de pe discul de instalare (boot). Cum se pornește de pe o unitate flash - aici. În același mod, puteți pune boot-ul de pe disc. Numai în acest caz trebuie să puneți DVD-RW (unitate pentru citirea discurilor optice) în prioritatea de încărcare pe primul loc.
Îmi place să pornesc de pe suporturi amovibile utilizând meniul de pornire. În plăcile de bază ASUS este de obicei apelată de același cheie F8.
Impins de pe o unitate flash sau de pe un disc, am văzut următoarea imagine. Am ales Windows Setup - Windows Setup
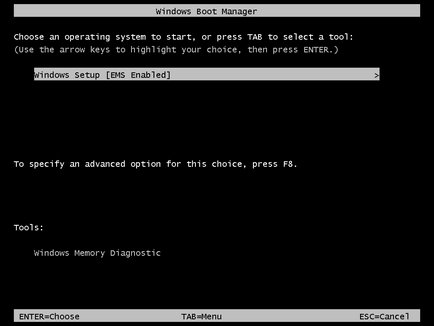
Va fi o descărcare de fișiere (așteptați)
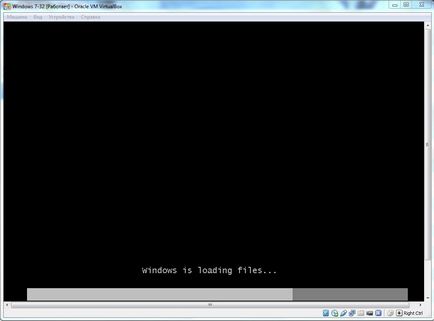
Apoi, de obicei, apăsați doar pe Next.
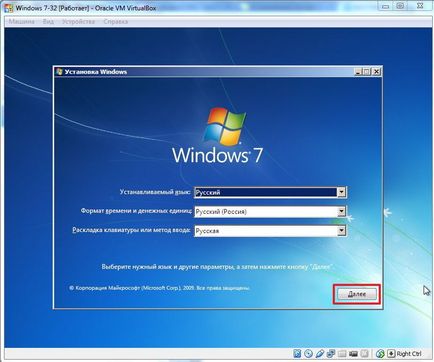
Selectați Restaurare sistem

Așteptăm în timp ce toate sunt instalate Windows
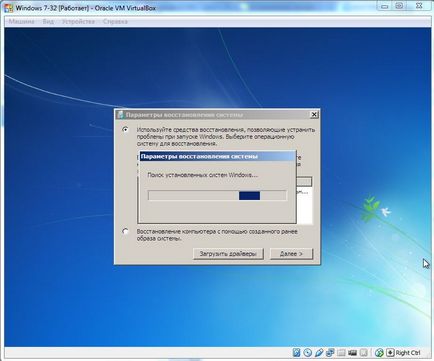
Alegeți una pe care nu o pornim. Și aici CU ATENȚIE! Amintiți-vă de litera pe care mediul de recuperare l-ați alocat sistemului (în coloana Folder). Am acest D.
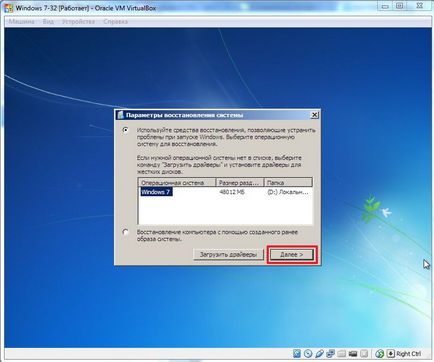
Selectați Linia de comandă
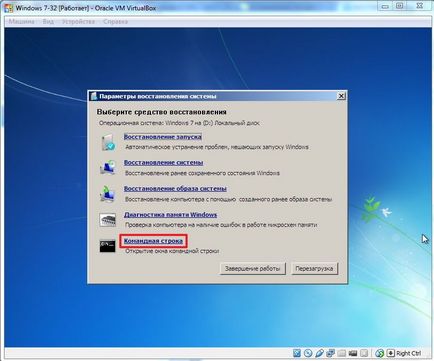
sfc / scannow / offbootdir = D: \ / offwindir = D: \ Windows
În loc de D, înlocuiți scrisoarea
Apăsați Enter și așteptați ca scanarea să se termine
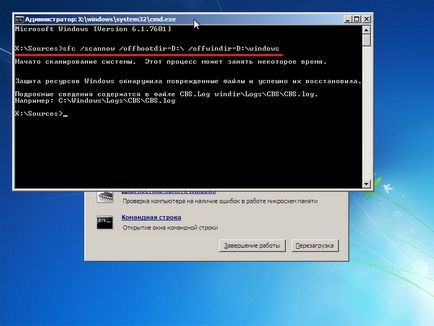
În mașina virtuală, de unde a fost capturată imaginea de mai sus, era un ecran albastru. așa că nu am fost surprins de faptul că fișierele de sistem au fost găsite și restaurate.
3. Cum să găsiți litera de unitate cu Windows instalată
Dacă puteți utiliza tasta F8 pentru a apela fereastra "Opțiuni de boot suplimentare" și alegeți "Depanarea problemelor calculatorului", trebuie să cunoaștem litera de unitate în care Windows este instalat de mediul de recuperare. Acest lucru se poate face în două moduri
1. Apelați comanda notepad
În Notepad deschideți meniul Fișier și selectați Deschidere ...
În partea stângă, faceți clic pe Computer și înainte de a fi discuri cu litere
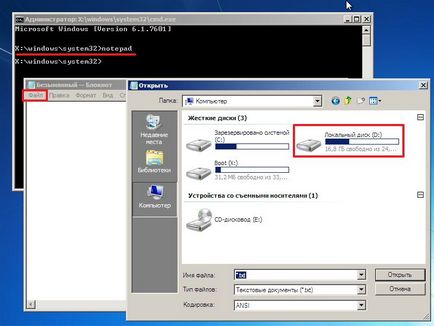
Puteți să mergeți la disc și să vedeți ce și unde.
2. Utilizați utilitarul DISKPART
În linia de comandă, introduceți
diskpart - apelează utilitarul pentru a lucra cu discuri
listă disc - vizualizați lista cu discuri
disc de detaliu - apelez informații despre acest disc
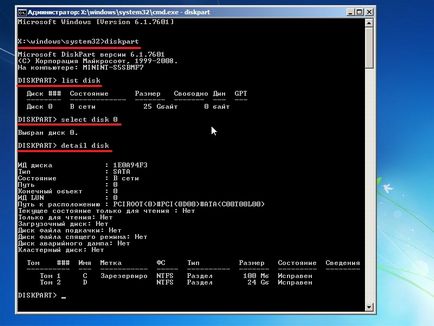
În plus, în funcție de dimensiune, este posibil să aflați ce disc este instalat pe Windows.
4. Restaurați manual fișierele de sistem
Dacă nu puteți utiliza utilitarul sfc pentru a repara fișierele rupte, ar trebui să încercați să o faceți manual. În acest caz, trebuie să executați comanda
findstr / c: "[SR]"% windir% \ Logs \ CBS \ CBS.log> "% userprofile% \ Desktop \ sfcdetails.txt"
și examinați cu atenție fișierul sfcdetails.txt de pe desktop.
Ar trebui să existe ceva asemănător imaginii de mai jos
După ce numele fișierului corupt este cunoscut (Accessibility.dll), aș căuta același lucru în distribuție și îl voi înlocui. În acest caz, va trebui în mod natural să obțineți drepturi complete asupra fișierului. Și înainte de a vă încărca în Windows și a obține drepturi la fișiere, puteți încerca să copiați fișierele necesare utilizând un notepad care rulează din mediul de recuperare (așa cum a fost scris mai sus).
concluzie
Prieteni! Toate cele scrise mai sus despre restabilirea fișierelor de sistem în Windows 7 sunt adevărate pentru Windows 8. Și, încă aș aplica la Windows 8 o astfel de comandă
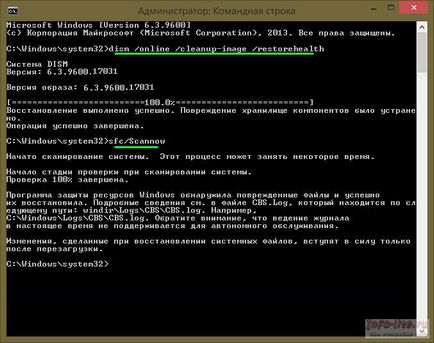
Nu am încercat eu singur această comandă, dar dacă sistemul nu se încarcă, atunci nu va fi mai rău.
Articole similare
Trimiteți-le prietenilor: