În această lecție utilă, veți învăța cum să tăiați profesional o imagine și să ștergeți un fundal în Photoshop.
Procesul de a elimina un fundal dintr-o fotografie pentru cineva poate părea o sarcină descurajantă, mai ales dacă elementul pe care doriți să-l separați de fundal are o mulțime de păr sau un fundal prea complex. În acest caz, este mai convenabil să eliminați fundalul din imagine.
Mai întâi, deschideți în Photoshop imaginea pe care doriți să ștergeți fundalul. Pentru a vă arăta acest proces, am ales o fotografie cu o girafă, care are limite clare între obiectul selectat și fundal.
Pentru a elimina detaliile mici și mai complexe, vă puteți referi și la această lecție.
Voi lucra în versiunea Photoshop CC, dar pot șterge fundalul în versiunile anterioare, singurul lucru, unele elemente pot diferi ușor.
Să mergem la treabă!
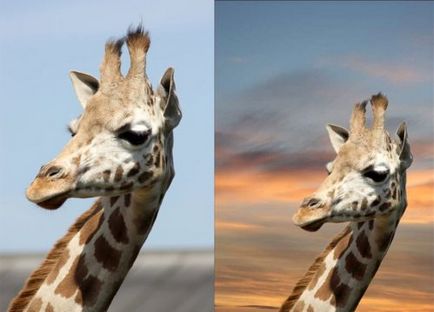
Acum trebuie să creați o selecție, deoarece în Photoshop există diferite instrumente. Pentru începători, cele mai potrivite sunt Instrumentul de selecție rapidă (W) (selecția rapidă) și instrumentul Magic Wand Tool (W). De asemenea, puteți utiliza instrumentul Lasso (L) (Lasso), lucrul cu acesta va dura puțin mai mult.
În primul rând, vă voi arăta cum să utilizați instrumentul Quick Selection și apoi voi demonstra munca Magic Wand și Lasso. După ce analizați, decideți ce unealtă este cea mai bună pentru a vă folosi. În unele cazuri, o combinație a acestor instrumente poate fi mai eficientă. Selectați instrumentul Selecție rapidă.
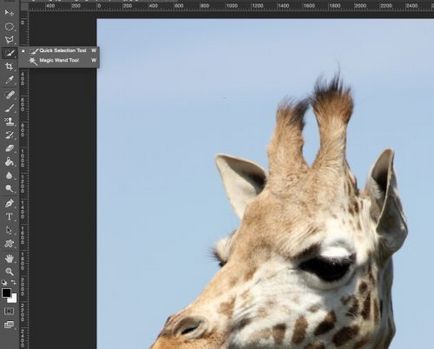
Începeți să evidențiați fundalul. Faceți clic și trageți cursorul peste fundal pentru al evidenția.
Dacă surprindeți accidental zone inutile, treceți la pictograma perie cu un semn minus sau în timp ce țineți apăsat Alt, veți elimina selecția din zonele inutile. Apoi, apăsați și mențineți apăsat Shift și continuați să selectați.
Nu acordați prea mult timp părului sau părului, deoarece după selecție vom folosi funcția Refine Edges. Ca urmare, muchiile vor fi tăiate perfect fără probleme.
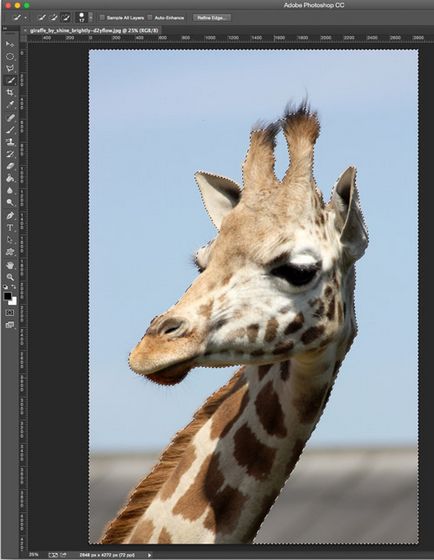
Dacă vi se pare dificil să lucrați cu acest instrument, puteți încerca următoarele.
Bagheta magică este în aceeași filă, chiar mai jos. Este destinat în principal pentru evidențierea elementelor monofonice (fundal). Pentru detalii fine sau elemente complexe, este mai bine să utilizați pixul (P). Să mergem la treabă.
Faceți clic pe fundal pentru ao selecta. Rețineți imaginea de mai jos, dacă obțineți aceeași selecție, apoi creșteți ușor valoarea de toleranță din partea superioară a panoului cu opțiuni.
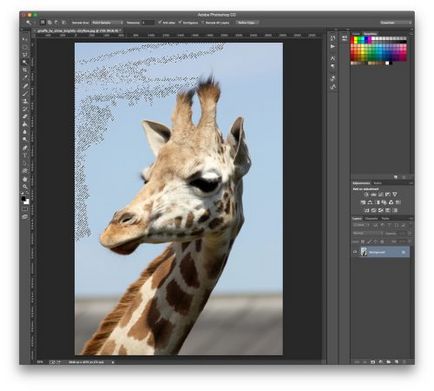
Dacă, în opinia dvs., instrumentele de mai sus nu sunt identificate cu exactitate, atunci mergeți la Lasso, care este situat în altă filă, puțin mai mare. Alegeți, în special, Lasso dreptunghiulară.
De data aceasta vom aloca girafa însuși. Cu instrumentul selectat, faceți cercul animalului, creând astfel un contur sub forma unei linii subțiri în jurul acestuia, care este ulterior transformată într-o selecție. Cele mai multe clicuri pe care le faceți, în jurul obiectului cu un lasso drept, cu atât mai exactă va fi selecția.
Faceți clic de fiecare dată când conturul elementului selectat modifică chiar și cea mai mică direcție. Acum, că ați înconjurat întreaga girafă, faceți clic pe punctul de plecare. Atunci când apare un cerc mic lângă cursor, înseamnă că ați ajuns la punctul de plecare. După ce faceți clic, calea creată se va transforma într-o selecție.
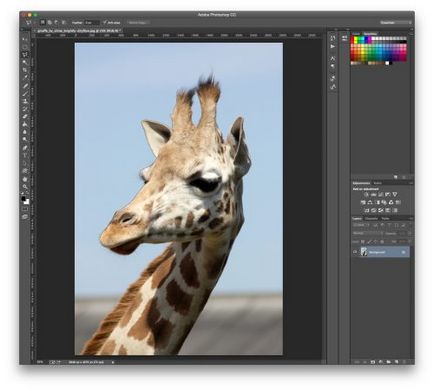
Dacă ați folosit instrumente precum Magic Wand sau Quick Selection și sunteți mulțumit de calitatea de selecție, faceți clic dreapta pe spațiul de lucru și selectați Selectați invers. Ca rezultat, va fi selectată numai girafa, iar înainte de a elimina fundalul, trebuie să procesați marginile. De asemenea, vom fi implicați și mai mult în această lecție.
Dacă vă place mai mult instrumentul Rectangular Lasso, atunci girafa este deja selectată. Mergeți la pasul următor.
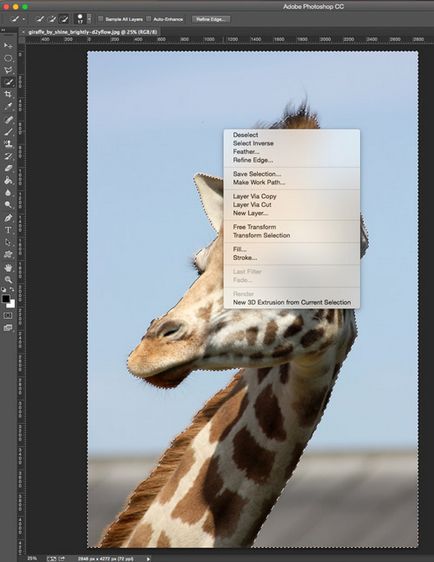
În partea de jos a panoului cu straturi, faceți clic pe pictograma Adăugați o mască de strat și veți observa că fundalul dispare instantaneu. Poate că rezultatul nu a fost perfect, dar nu vă faceți griji. Pentru a-l îmbunătăți, vom folosi funcția Refine Mask.
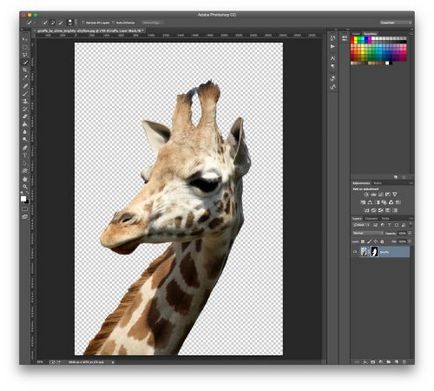
Faceți dublu clic pe miniatură de mască alb-negru pentru a deschide fila Mască, faceți clic pe butonul Edge mască. Ca urmare, se deschide fereastra de masurare a masinii.
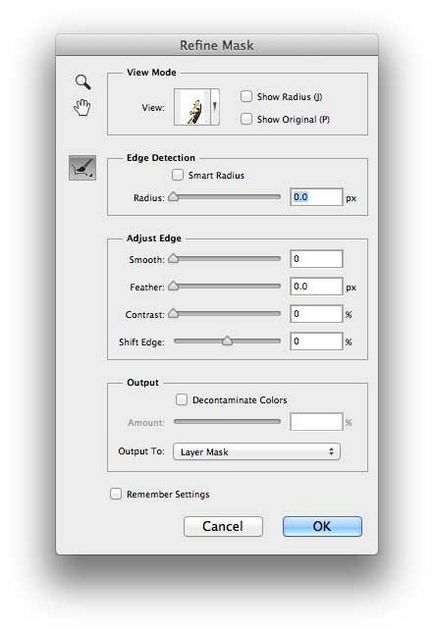
Faceți corecții pentru a îmbunătăți rezultatul.
Mai întâi, bifați opțiunea Show Radius. Mai întâi nu veți vedea modificări, dar în secțiunea Detectare margini, mutați glisorul razei la dreapta. Veți observa că această funcție va restaura toate elementele mici (păr și păr) care nu sunt incluse în zona selectată, fără fundal.
Plasați cursorul peste fotografie și se va transforma într-un cerc cu semnul plus în centru. Faceți clic și navigați prin zonele problematice pentru a ridica și restaura toate zonele greu accesibile.
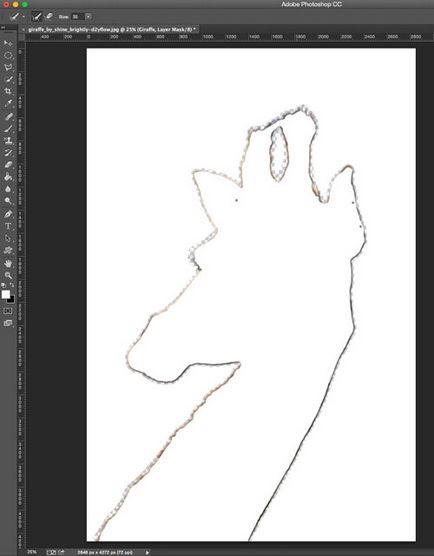
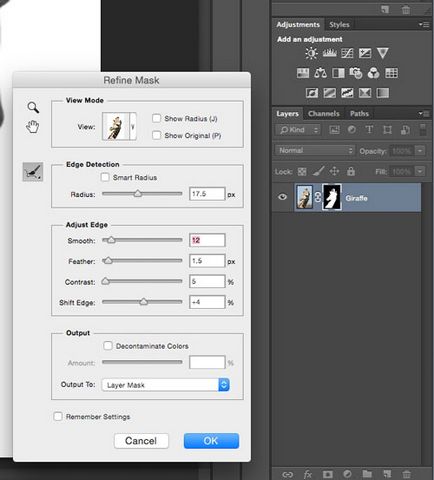
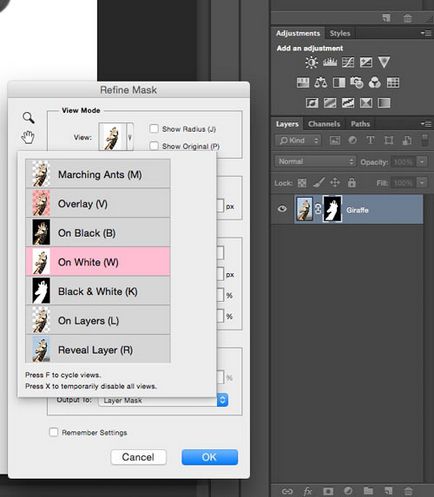
Odată ce sunteți mulțumit de rezultat, faceți clic pe OK și veți vedea o imagine perfect selectată fără fundal. Acum puteți adăuga orice fundal vă place la imagine.
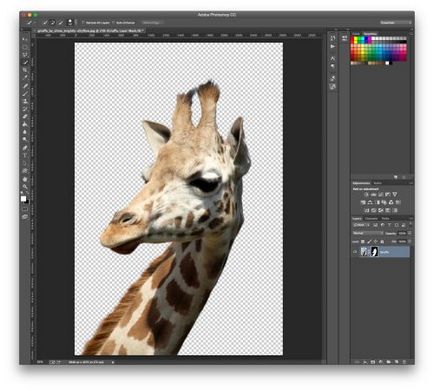
Pentru a adăuga o girafă sculptată la un nou fundal, trebuie doar să deschideți o imagine de fundal potrivită în Photoshop și să trageți girafa pe ea.
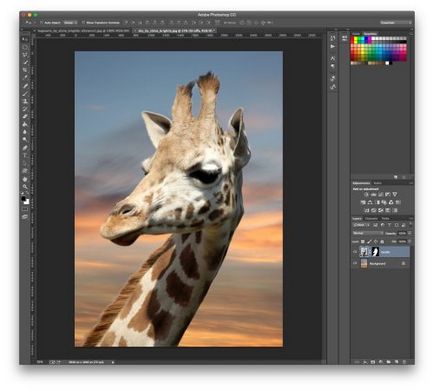
Dacă este necesar, puteți regla dimensiunea elementului tăiat. Activați comanda Transformare liberă Ctrl + T, apoi, ținând apăsată tasta Shift, mutați markerii de colț. După ce ați ajustat dimensiunea elementului, faceți clic pe marcajul verde pentru a aplica toate modificările.
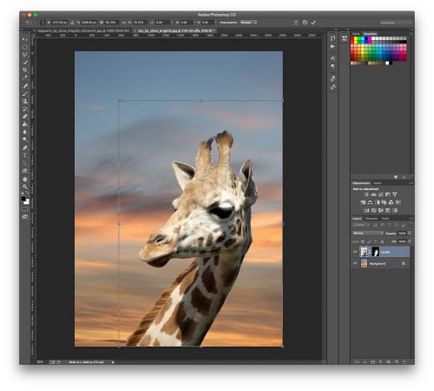
Am schimbat fundalul și voila - girafa cu o vizită la Hogwarts.

Articole similare
-
Slice instrument și un pic mai mult despre Photoshop, îmi place icoane!
-
Cum se creează cu ajutorul avioanelor animate Photoshop în stiluri anime și fentazi pentru contact,
Trimiteți-le prietenilor: