De aceea, am decis să împărtășesc câteva instrumente Photoshop (cu excepția cazului în mod special - Slice Tool si magie «Ferestre-Aranjați-New window pentru ...»), foarte strâns și de a accelera munca mea - dintr-o dată pentru unii va fi util :)
Deci, faceți clic pe imagine pentru a atrage atenția și scufundați sub tăiere :)

Mai intai vreau sa vorbesc despre instrumentul Slice.
Chiar nu a putut înțelege de ce ai nevoie de acest instrument și să învețe aprecieze utilitatea sa. Slice vă permite să "tăiați" documentul în componentele sale și să le salvați într-o singură lovitură în fișiere separate. Cred că, în primul rând, acest program a fost creat pentru web designeri crearea de machete lor în Photoshop și în același ei sub vorstku felie - acum puteți uita pierdut atunci când stropite pixeli, dintre sutele de mică PSDshnikah nu doar create pentru fiecare buton separat, și la timp , lăsând la păstrarea și redenumirea fiecărei bucăți a documentului.
(Slice-TUL, din nou, păstrează toate elementele într-un singur pas - când este activă, și va alege elementul «Salvare pentru Web ...», apoi, după ce salvați în acest dosar veți găsi nici o imagine la acest document și subfoldere imagini asociate, în cazul în care el va fi stocat, tăiat în imagini mici.)
Din aceleași motive - a salva rapid un număr mare de elemente grafice mici, nu există nici un risc de a pierde două sau trei pixeli lățime atunci când stropite inexactă și posibilitatea de a lucra cu întregul set într-un singur document - Slice Tool sa dovedit a fi instrumentul perfect pentru ikonschikov.
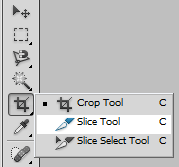
Acesta este situat în același loc cu terenul de cultură.
Gândiți-vă la aceasta nu a fost dificilă - trebuie doar să selectați această parte a documentului cu acest instrument, pe care apoi doriți să îl salvați ca o imagine separată:
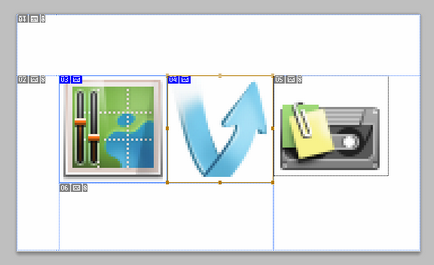
După cum puteți vedea, aici am deja două icoane și acum fac al treilea.
Bucățile de spațiu alb în jurul pictogramelor sunt marcate automat și vor fi, de asemenea, salvate în folderul Imagini împreună cu pictogramele. Cum să reacționăm la aceasta, toată lumea decide în felul lor. Unele gunoaie enervante în dosar și pe document și pun iconițe pe o rețea strict, care nu lasă un spațiu neutilizat.
Alții consideră că este greu să deseneze fără a avea o sursă de spațiu alb în jurul lor și este mai ușor să elimine manual deșeurile industriale.
Să trecem la fereastra Salvează pentru Web Dispozitive ", în centrul cărora vedem o miniatură a muncii noastre cu zonele marcate cu Slice Tool'om. Aici, ținând Shift, clicul stâng al mouse-ului marchează numai acele zone pe care dorim să le salvăm ca fișiere separate. Dați clic pe "Salvați" și vedeți fereastra următoare, în care suntem rugați să alegeți un loc pentru salvare. În această fereastră din meniul derulant "Slices", selectați linia "Slice selectate". În principiu, în acest caz, această linie este pusă automat, dar dacă nu, selectați-o manual. Totul, dați clic pe "Salvați" și accesați fișierul Imagini numai din ceea ce am ales. Fără gunoi suplimentar.
Și de asemenea - cum se schimbă numele folderului de imagini.
În cazul în care Selectați pentru a salva folderul cu felii (Save Optimazed As) deschide meniul derulant al «Setări:» și selectați-l în elementul «Alte ...». După selectarea acestui element, apare o fereastră suplimentară "Setări de ieșire" care, în plus față de multe alte setări, are elementul "Puneți imaginile în dosar:". În această linie, introduceți numele, care va fi alocat dosarului cu felii în viitor. Confirmați apăsând butonul "OK".
Și încă un plus incontestabil de felii este abilitatea de a vă da numele pentru fiecare piesă a documentului. Când faceți clic dreapta pe un pătrat albastru în colțul celulei, apare un meniu contextual, unde printre alte utilitare există un element "Editare opțiuni Slice ..." Când faceți clic pe acesta, apare următoarea fereastră:
O fereastră suplimentară pentru document.
Anterior, când desenam o icoană, instrumentul cel mai frecvent folosit a fost Zoom. La dimensiuni atât de mici, trebuie doar să atrageți o mărire foarte mare, verificând în mod constant ce efect au avut fiecare dintre acțiunile dvs. La urma urmei, există destul de un loc de muncă bine, și pentru a muta pe nodul polpikselya -shape poate îmbunătăți pictograma, și ispohabit (pasiuni).
Acest lucru a durat mult timp și a fost o corvoadă, până când au fost un tânăr frumos cu meippizdato care a împărtășit cu mine, așa cum sa dovedit, un lucru evident.
Windows-Aranjare-Fereastră nouă pentru ... - rețineți această cale, astfel încât să puteți deschide o fereastră suplimentară pentru documentul pe care lucrați.
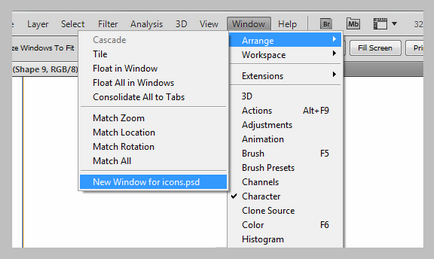
Tot ce schimbați în pictograma sub zoomul imens va fi afișat imediat în fereastra următoare în dimensiune reală.
Cu o fereastră suplimentară, puteți elimina grila pixelilor care interferează cu percepția. tăieturi de frontieră și așa mai departe. - va juca doar rolul de miniaturi ale icoanelor reale, și puteți, fără a vă opri munca, să monitorizați ce vă schimbă acțiunile.
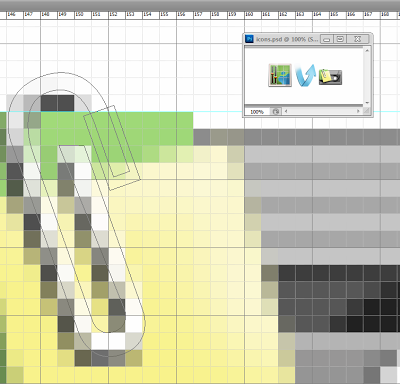
Aceste două trucuri simple, împreună cu o rețea de pixeli (am scris deja despre asta) mi-au salvat timpul și nervii foarte mult, sper că te plac.
Mult noroc și nu uitați să fiți economisiți de multe ori!
Articole similare
Trimiteți-le prietenilor: