Dacă ați dezvoltat vreodată propria aplicație multi-screen cu diferite controale în Java2ME, probabil știți cât de dificil este acest lucru. Controlul standard la nivel înalt, sincer vorbind, nu are valoare, pentru înfricoșătorii și nenorociții. Un utilizator rar va rămâne mulțumit de aplicația scrisă pe baza lor. Modul de ieșire din această situație este destul de evident - pentru a scrie interfața utilizatorului singur de la zero, desenând toate controalele necesare la un nivel scăzut. Desigur, acest lucru necesită mult timp, dar rezultatul justifică pe deplin acest efort. Această metodă este foarte potrivită pentru a dezvolta interfețe de jocuri pulmonare, dar atunci când este vorba de unele aplicații „office“, interfața cu privire la costurile de ortografie pot depăși ori la programul de scriere a motorului. La elaborarea unor astfel de aplicații, este logic să se acorde atenție bibliotecilor interfețelor utilizatorilor.
Există două abordări pentru dezvoltarea aplicațiilor LWUIT. Primul dintre acestea implică un „clasic“ în forme prescrise și butoane (J2ME, de exemplu, așa cum a fost făcut aici) cu bibliotecile de interfață de sintaxă extinse și fișierele de resurse pentru conectare obținute Editor pomoschyuLWUIT de resurse. A doua abordare, care mi se pare mai corectă și mai eficientă, implică dezvoltarea în direcția opusă. În primul rând, utilizați Resource Editor LWUIT trase întreaga interfață a aplicației viitoare și definește posibilele evenimente (apăsarea butoanelor, deschizând forme), iar apoi toate acestea sunt exportate în proiectul NetBeans, care are tot codul necesar anexat și modificat.
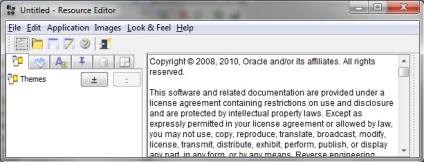
Să creați o aplicație Hello World simplă. Treceți la fila GUI Builder (fila a șasea în colțul din stânga sus) și faceți clic pe butonul plus. Va apărea caseta de dialog Add UI. În câmpul Nume, puteți introduce numele interfeței viitoare. Meniul drop-down Template vă permite să creați un formular gol (Blank Form) sau să luați unul dintre temele existente ca bază. Selectați formularul Blank și faceți clic pe OK.
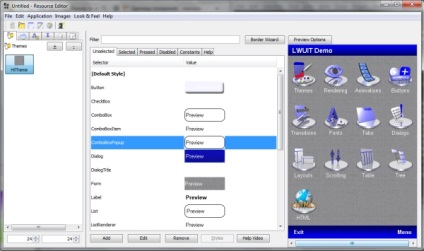
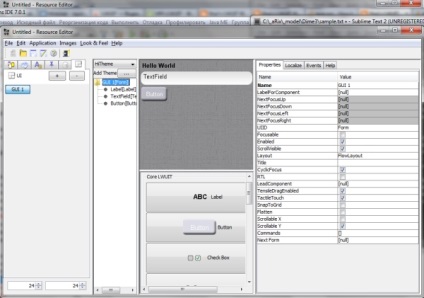
În prezent, există trei controale asupra formularului. Toți merg unul după altul într-un singur rând (lucrări de transfer automat), ceea ce nu este foarte convenabil. Faceți primul clic pe formular pentru a deselecta ultimul element și apoi modificați proprietatea Layout. dând dublu clic pe cuvântul "LowLayout". În fereastra care apare, puteți stabili modul în care elementele vor fi situate pe ecrane cu rezoluții diferite. Structura elementelor va fi selectată în meniul derulant Layout. Câmpurile de introducere de mai jos vă permit să reglați în detaliu aspectul aplicației.
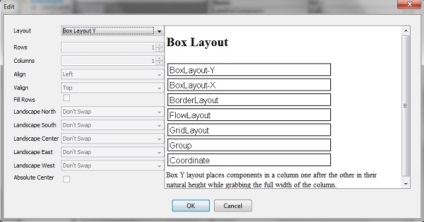
Pentru a crea un design mai complex, utilizați elementul Contenter. Cu ajutorul său, mai multe elemente de control pot fi grupate într-un bloc mare de elemente. Amplasarea acestui bloc este afectată de proprietatea Layout a formularului (sau a blocului de nivel superior). Containerul are, de asemenea, proprietatea Layout. care, la rândul său, afectează localizarea elementelor din interiorul acesteia. Dacă selectați BorderLayout în Layout. atunci poziția elementului vizual este de asemenea afectată de parametrul LayoutConstraint.
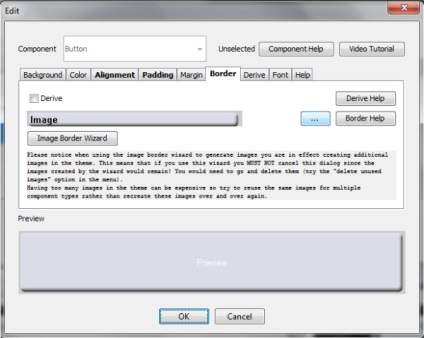
Rețineți că componentele au 4 stiluri diferite: nu a fost selectat (neselectate, acest stil este afișat în mod implicit), selectate (selectate), apăsat (apăsat) și interzise (dissabled). Tab-urile corespunzătoare sunt situate în mijlocul ecranului Temes (a se vedea figura 2).
Accesați fila Localizare. Aici puteți configura aplicația să funcționeze cu alte limbi. Implicit este localizarea engleză. Să adăugăm sprijin pentru limba rusă. Faceți clic pe butonul plus. Apare o casetă de dialog, fără a schimba nimic, faceți clic pe OK. Fereastra principală va trece la modul de localizare. Faceți clic pe butonul Adăugați locație și introduceți "ru" în câmpul Nume locație.
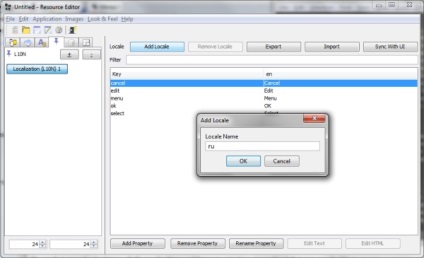
Accesați fila GUI Builder și faceți clic pe elementul Etichetă. care este afișat în prezent ca "Hello World". În partea dreaptă a ferestrei, accesați fila Localizați. După cum puteți vedea, acum această filă conține trei linii: Key, en și ru. Introduceți valoarea "Hello world" în șirul en, iar în ru "Hello world"
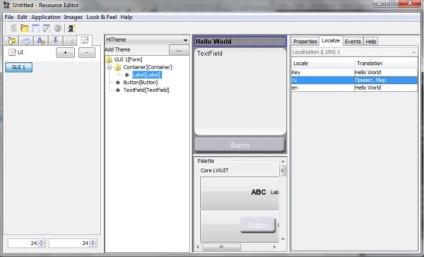
Un efect similar poate fi obținut prin lucrul în fila Localizare. Pentru aceasta, faceți clic pe butonul Adăugați o proprietate din partea de jos a ecranului (Figura 6), apoi introduceți valoarea în coloanele ru și en. NazhmemAdd de proprietate și de a introduce valoarea buton, apoi dublu scholknem pe un spațiu gol din bara de butoane a apărut în coloana en și să introducă „butonul“, în coloana ru introduce „butonul“.
Pentru a vedea rezultatul, accesați fila Temes. faceți clic pe HiTheme. În partea dreaptă a ferestrei, faceți clic pe opțiunile de examinare. apoi selectați "Localizare (L10N) 1 - ro" din meniul derulant Locați. Pentru a vedea modificările, trebuie să faceți clic din nou pe HyTheme în partea stângă a ecranului.
Puteți afișa diferite casete de dialog, mesaje, avertismente pe lângă formularele existente. Să creăm o casetă de dialog. Hai să mergem la fila GUI Builder și să apăsăm butonul plus din partea stângă a ecranului. În caseta de dialog care apare, introduceți "DialogForm" în câmpul Nume. În meniul derulant Șablon, selectați Blankdialog.
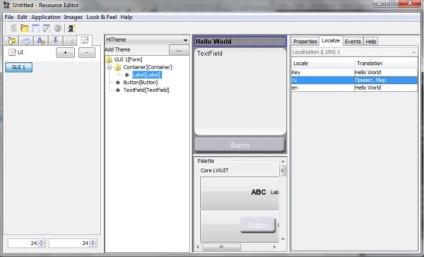
Cu casete de dialog, puteți lucra la fel ca și alte forme, adică butoane pentru locație, linii de text și alte componente vizuale pe ele. Adăugați o casetă de dialog cu textul "Utilizatorul apăsat butonul" și butonul cu textul "Închideți acest dialog". Să schimbăm proprietatea Layout a dialogului la valoarea "BoxLayout Y". Ca rezultat, butonul va fi amplasat sub inscripție. Selectați butonul creat și faceți clic pe proprietatea Comandă (care la ora curentă conține valoarea null). Această proprietate vă permite să configurați răspunsul la un clic pe buton. Faceți clic pe OK fără a schimba nimic, în mod implicit butonul închide fereastra de dialog.
Faceți dialogul când apăsați butonul din formular. Faceți clic pe butonul GII 1 din partea stângă a ecranului pentru a accesa formularul. Selectați butonul și apelați proprietatea Command. Pentru ca butonul să facă clic pentru a afișa dialogul, în meniul derulant Acțiune alegeți numele dialogului nostru, adică DialogForm.
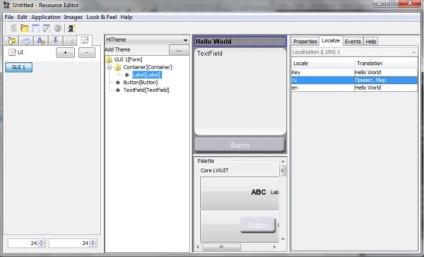
Pentru a transfera piesa de lucru creată în NetBeans, selectați elementul de meniu Aplicație> Generați NetBeans Project. În caseta de dialog care apare, selectați formularul de pornire. În cazul nostru, acesta este GUI 1. În fereastra următoare, puteți introduce numele proiectului NetBeans. Introducem HiLWUITProj. Acum, selectați dosarul în care va fi salvat proiectul. Apoi vi se solicită să selectați fișierul Netbeans.exe. După aceasta IDE-ul va începe și se va crea un proiect. Mai degrabă, toate cele patru proiecte: comune, pentru desktop, MIDP și RIM (pentru Blackberry). Faceți clic dreapta pe HiLWUITProj, selectați "Setați proiectul ca principal", apoi faceți clic pe Executare> Executare proiect principal.
Am avut o problemă cu mașina în timpul creării proiectului. Unele biblioteci nu au fost găsite. Nu am fost instalat pe WTK 2.5.2, deoarece am pus J2ME SDK 3.0.5 pe o mașină curată. A trebuit să instalez o componentă care nu a fost găsită. Dacă aveți aceeași problemă, după instalarea WTK în arborele de proiect NetBeans, faceți clic dreapta pe numele proiectului și selectați „Probleme de referință Rezolvați.“ În fereastra care se deschide, specificați calea către WTK. După aceasta, proiectul poate fi lansat.
Articole similare
Trimiteți-le prietenilor: