Rularea unei macrocomenzi utilizând combinația de taste va ajuta dacă în raportul PivotTable există o singură macrocomandă. Cu toate acestea, doriți să oferiți clienților dvs. mai multe macrocomenzi care efectuează diferite acțiuni. În acest caz, trebuie să oferiți clienților o metodă ușor de înțeles și simplă de a lansa fiecare macro fără a recurge la memorarea comenzilor rapide de la tastatură.
Soluția ideală este o interfață simplă de utilizare. Vă puteți imagina interfața cu utilizatorul sub forma unui set de comenzi, cum ar fi butoane, bare de derulare și alte instrumente care vă permit să executați macro-uri ca urmare a clicurilor de mouse.
Excel vă pune la dispoziție un set de instrumente concepute pentru a crea interfața de utilizator direct în foaia de calcul. Aceste instrumente sunt numite controale de formă. Ideea de bază este că puteți pune controlul formei într-o foaie de calcul și îi puteți atribui o macrocomandă înregistrată anterior. După ce controlul este atribuit comenzii, macro-ul va fi pornit dând clic pe acest control.
Puteți găsi comenzile de formular din grupul Controale din fila Ribbon din Developer. Pentru a deschide paleta de control Forms, faceți clic pe butonul Insert din acest grup (Figura 11.3).
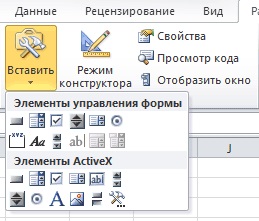
Notă: în plus față de elementele de control ale formularului, paleta conține, de asemenea, controale ActiveX. Deși sunt destul de asemănătoare, programatic acestea sunt obiecte complet diferite. Elementele de control ale formelor, cu capacitățile lor limitate și setările simple, au fost special concepute pentru a fi plasate pe foi de lucru. În același timp, controalele ActiveX sunt utilizate în principal pe formulare personalizate. Luați ca regulă să plasați pe foile de lucru numai elementele de control ale formularului.
Trebuie să identificați comenzile care sunt cele mai potrivite pentru sarcina la îndemână. În acest exemplu, clienții trebuie să ofere posibilitatea de a actualiza tabela rezumativă făcând clic pe buton. Faceți clic pe butonul de control Buton, mutați cursorul mouse-ului în locul unde trebuie localizat butonul și faceți clic pe. După ce așezați butonul în tabel, apare caseta de dialog Atribuire macro, prezentată în Fig. 11.4. În el, acestui buton i se atribuie o macrocomandă. Selectați macro-ul dorit (în cazul nostru - RefreshData, înregistrat mai devreme) și faceți clic pe butonul OK.
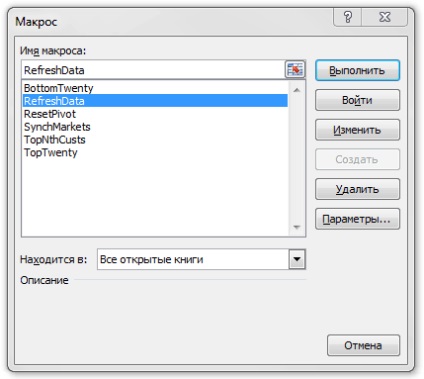
Fig. 11.4. Selectați macrocomanda pe care doriți să o atribuiți butonului și faceți clic pe OK. În acest caz, ar trebui să utilizați macrocomanda RefreshData
Notă: toate comenzile formularilor când le alocați un macro sunt utilizate în același mod ca și un buton.
În Fig. 11.5 afișează butoanele gata de utilizare pentru care sunt alocate diferite macro-uri. Acest exemplu demonstrează capacitățile controalelor din registrele de lucru cărora le sunt atribuite macrocomenzi.
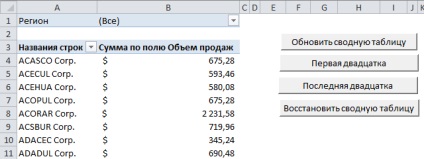
Fig. 11.5. Dacă utilizați o mulțime de macrocomenzi, puteți să atribuiți fiecărui macro unui control separat, apoi să redenumiți aceste controale
După ce ați pus toate controalele necesare în raportul PivotTable, le puteți formata și un tabel pentru a crea o interfață de bază. În Fig. 11.6 prezintă raportul tabelului rezumativ după formatare.
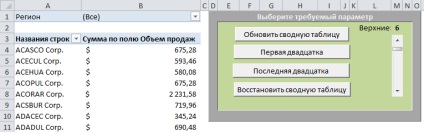
Fig. 11.6. Puteți crea cu ușurință o interfață de utilizator cu macrocomenzi, mai multe comenzi de formular și instrumente de formatare
Articole similare
Trimiteți-le prietenilor: