Sfaturi pentru îmbunătățirea rezultatelor căutării
- Verificați ortografia și spațiul - Exemple: "blocaj de hârtie"
- Utilizați numele modelului produsului: - Exemple: "laserjet pro p1102", "DeskJet 2130"
- Utilizați numărul produsului: - Exemple: "LG534UA"
- Adăugați cuvinte cheie cu numele produsului: - Exemple: „LaserJet Pro P1102 blocaj de hârtie“, „HP 250 G5 Bluetooth“
- Introduceți numărul de serie al produsului care se află pe etichetă împreună cu codul de bare atașat la produsul dvs.
Aveți nevoie de ajutor pentru a găsi numele produsului, numărul sau numărul de serie?
Deschideți aplicația HP Smart.
Selectați dispozitivul mobil și tipul de scanare pe care doriți să îl efectuați.
Dispozitive Android. Faceți clic pe Scanare de la cameră la e-mail. mail sau Scanare de la camera la nor. sau Înregistrarea unui document. De asemenea, puteți face clic pe pictograma camerei foto.
Dispozitive Apple iOS. Faceți clic pe Scanare către e-mail. mail sau scanare în cloud. apoi faceți clic pe opțiunea Cameră foto. De asemenea, puteți face clic pe pictograma Scanare.
Fig. Apăsând pe "Camera"
Faceți o fotografie sau lăsați aplicația să realizeze o fotografie, în funcție de dispozitivul dvs. mobil.
Dispozitive Android. Luați un instantaneu al documentului sau al fotografiei, confirmați imaginea scanată, apoi puneți degetul pe una dintre punctele albastre pentru a schimba manual marginea.
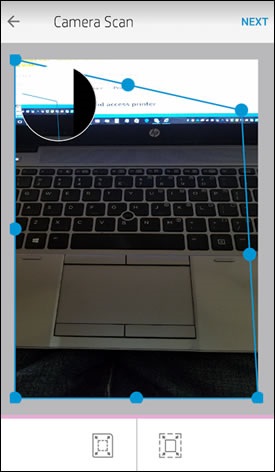
Dispozitive Apple iOS. Selectați Auto sau Manual când aparatul foto este deschis. Modul automat găsește automat marginile documentelor, apoi termină scanarea. Când utilizați modul "Auto", puteți scana rapid documente de o singură pagină și mai multe pagini. Modul manual este mai potrivit pentru scanarea unei sau a două pagini sau când modul "Auto" nu poate determina limitele elementului scanat.
Fig. Scanați un articol de pe un dispozitiv Apple iOS
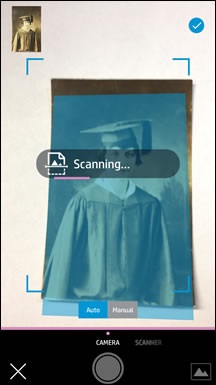
Dacă aveți nevoie să scanați pagini suplimentare, dați clic pe pictograma pagini suplimentare.
Când scanarea este completă, atingeți Trimitere. Salvare. Partajare sau Imprimare, în funcție de tipul pe care l-ați selectat și de scanare.
HP Smart vă permite să verificați consumabilele imprimantei, să vizualizați informații despre imprimantă, rapoarte și să modificați setările imprimantei.
Pentru informații despre cum apar erorile imprimantei și ofertele speciale în aplicație, consultați Ce trebuie să faceți dacă imprimanta mea afișează o eroare la deschiderea aplicației în întrebări și răspunsuri.
Identificați cartușele de cerneală și comandați consumabilele pentru imprimantă. Faceți clic pe Cartușele suportate pentru a determina cartușele de cerneală potrivite pentru imprimanta dvs. Faceți clic pe Cumpărare să comandați cartușe de cerneală.
Fig. Definiția suportate cartușe de cerneală
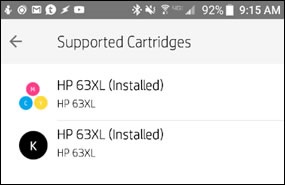
Accesați panoul Instant Ink HP. Când înregistrați imprimanta în HP Instant Ink, faceți clic pe Open HP Instant Ink. Pentru a deschide panoul Instant Ink HP.
Fig. Dacă faceți clic pe "Deschideți HP Instant Ink"
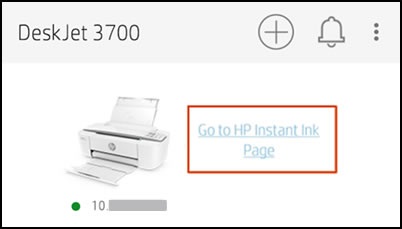
Acces la setările, informațiile, instrumentele și rapoartele imprimantei. Faceți clic pe pictograma informațiilor imprimantei pentru a accesa informații și rapoarte despre imprimantă. Setările, informațiile, rapoartele și instrumentele depind de imprimantă.
Fig. Ecranul informațiilor despre sistem
Tipăriți rapoartele imprimantei. Faceți clic pe Rapoarte imprimantă pentru a imprima un raport de stare a imprimantei, o pagină de configurare a rețelei, un raport de diagnosticare a calității imprimării și alte rapoarte, în funcție de modelul imprimantei.
Utilizați instrumentele imprimantei. Faceți clic pe Instrumente de calitate imprimare pentru a efectua activități de întreținere, cum ar fi curățarea capului de imprimare sau alinierea cartușelor de cerneală, în funcție de modelul imprimantei.
Acces la instrumente avansate. Faceți clic pe Setări avansate. Pentru a determina modul de economisire a energiei, verificați starea rețelei și configurați setările de rețea în funcție de setările imprimantei.
Identificați cartușele de cerneală și comandați consumabilele pentru imprimantă. Faceți clic pe Cartușele suportate pentru a determina cartușele de cerneală potrivite pentru imprimanta dvs. Faceți clic pe Cumpărare să comandați cartușe de cerneală.
Fig. Definiția suportate cartușe de cerneală
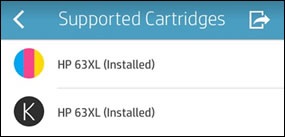
Accesați panoul Instant Ink HP. Când înregistrați imprimanta cu HP Instant Ink, faceți clic pe Open HP Instant Ink (Instant HP Instant Ink). Pentru a deschide panoul Instant Ink HP.
Fig. Dacă faceți clic pe "Deschideți HP Instant Ink"
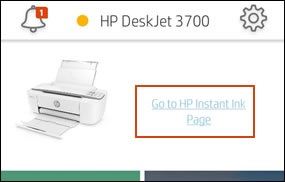
Acces la setările, informațiile, instrumentele și rapoartele imprimantei. Faceți clic pe imprimanta pentru a accesa informații și rapoarte de imprimantă. Setările, informațiile, rapoartele și instrumentele disponibile depind de imprimantă.
Fig. Exemplu de opțiuni de meniu pentru aplicații
Tipăriți rapoartele imprimantei. Faceți clic pe Rapoarte imprimantă pentru a imprima un raport de stare a imprimantei, o pagină de configurare a rețelei, un raport de diagnosticare a calității imprimării și alte rapoarte, în funcție de modelul imprimantei.
Utilizați instrumentele imprimantei. Faceți clic pe Instrumente de calitate imprimare pentru a efectua activități de întreținere, cum ar fi curățarea capului de imprimare sau alinierea cartușelor de cerneală, în funcție de modelul imprimantei.
Acces la instrumente avansate. Faceți clic pe Setări avansate. Pentru a determina modul de economisire a energiei, verificați starea rețelei și configurați setările de rețea în funcție de setările imprimantei.
Puteți personaliza dalele ecranului principal din aplicația HP Smart. Aliniați dalele în ordinea corectă pentru un acces mai rapid.
Notă.
Unele plăci, cum ar fi plăcile de personalizare, au o poziție fixă care nu poate fi modificată.
Pentru a schimba ordinea plăcilor. pe ecranul principal, apăsați și țineți apăsat țigla pe care doriți să o mutați, apoi mutați-o în poziția dorită.
Pentru a activa sau a dezactiva plăcile. faceți clic pe pictograma Personalizare. apoi apăsați comutatorul On / Off pentru acele elemente pe care doriți să le adăugați (On) în ecranul principal sau eliminați (Off) de pe ecranul principal. Faceți clic pe Finalizare. Pentru a salva toate modificările și pentru a reveni la ecranul principal.
Fig. Exemplu de plăci incluse
Notă.
Dacă nu puteți finaliza configurarea imprimantei utilizând aplicația HP Smart, utilizați următoarele sfaturi de depanare:
Verificați comutatorul de rețea inteligent (dispozitive Samsung). Asigurați-vă că întrerupătorul de rețea Smart este dezactivat în setările Wi-Fi.
Notă.
Nu toate dispozitivele Samsung au o opțiune Smart switch.
Fig. Dezactivarea comutatorului "Smart network switch"
Dezactivați datele mobile (Android OS 7 și mai multe dispozitive moderne). Dezactivați temporar datele mobile în timpul setării imprimantei pentru rezultate optime.
Asigurați-vă că imprimanta nu este în modul de așteptare sau de economisire a energiei. Asigurați-vă că imprimanta nu este în modul de economisire a energiei sau de somn prin apăsarea unuia dintre butoanele de pe imprimantă, sau atingând panoul de control al imprimantei pentru a reveni la starea normală a consumului de energie.
Opriți imprimantele din apropiere. Dacă în apropiere sunt mai multe imprimante fără fir, dezactivați-le pentru a preveni posibila interferență cu semnalul wireless în timpul configurării.
Reporniți imprimanta și dispozitivul mobil. Repornirea imprimantei și a dispozitivului mobil poate restabili orice eroare.
Reporniți routerul. Dacă conexiunea wireless este lentă sau întreruptă, reporniți routerul. Instrucțiunile pentru repornirea routerului pot fi obținute de la producătorul acestuia, de la ISP sau de la administratorul de rețea.
Utilizați aplicația HP Smart pentru a reporni configurarea imprimantei pentru conectare ulterioară. În ecranul principal al aplicației HP Smart, faceți clic pe semnul plus, faceți clic pe Adăugați o imprimantă. apoi rulați interogări pe ecran pentru a conecta imprimanta.
Dacă nu puteți conecta imprimanta la rețea, puteți imprima direct la imprimantă utilizând Wi-Fi Direct. Pentru mai multe informații și răspunsuri la întrebările frecvente, consultați Imprimarea cu Wi-Fi Direct pentru mai multe informații.
Verificați dacă imprimanta și numele rețelei sunt corecte. Verificați dacă imprimanta este activată pentru rețele fără fir și imprimanta este conectată la aceeași rețea ca și dispozitivul mobil.
Unele imprimante au o pictogramă fără fir și un indicator albastru de pe panoul de control al imprimantei. Asigurați-vă că acest indicator este aprins, nu clipește.
Poziționați imprimanta și router-ul mai aproape una de cealaltă. Mutați imprimanta în router, dar nu mai aproape de 1,8 m (6 picioare). Cu o distanță mai mare între imprimantă și router, semnalul wireless poate deveni mai slab.
Pentru mai multe informații despre formatele de fișiere acceptate de HP Smart, consultați dispozitivul mobil:
Dispozitive Android. Fotografii (JPEG, PNG) și documente PDF stocate pe dispozitivul dvs. mobil. De asemenea, puteți imprima fotografii și documente PDF din Google Drive, Dropbox și Facebook.
Dispozitive Apple iOS. Fotografii (JPEG, PNG), documente PDF și Microsoft Office, fișiere text (TXT) și pagini web salvate. De asemenea, puteți imprima fotografii și documente PDF din Google Drive, Dropbox, Facebook și Instagram.
Fig. Exemplu de notificare
Pentru a imprima fotografii Facebook care au fost etichetate în aplicația HP Smart, prietenul pe care l-ați etichetat ar trebui să activeze opțiunea Posts din linia mea cronologică în setările contului dvs. Facebook. Pentru mai multe informații, consultați Centrul de ajutor Facebook (în limba engleză).
HP Smart este disponibil pentru următoarele dispozitive.
Când utilizați tablete și computere care rulează Windows 8, citiți aplicația Utilizarea aplicației HP AiO Remote (Windows 8).
Da. Dacă ați folosit aplicația HP ePrint pentru imprimare și scanare de la dispozitivul Apple iOS la imprimantă, puteți utiliza aplicația HP Smart pentru imprimare, dar nu pentru scanare. Dacă aplicația detectează imprimanta în rețea, este afișat următorul mesaj: Cu HP Smart, puteți utiliza această imprimantă pentru a imprima documente și fotografii. Cu toate acestea, nu puteți utiliza această aplicație pentru scanarea de la această imprimantă.
Fig. "Imprimarea este acceptată"
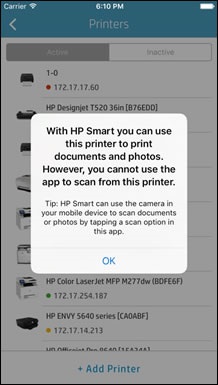
Nu, nu este. Nu puteți trimite un document sau o fotografie scanate din aplicație pe computer. Puteți trimite imaginea scanată în contul dvs. de stocare în nor sau ca atașament într-un mesaj de e-mail. e-mail. Dacă nu aveți un cont nor sau acces la e-mail. mail, puteți conecta dispozitivul mobil la computer utilizând un cablu USB. După conectarea dispozitivului mobil, deschideți spațiul de stocare intern al dispozitivului mobil de pe computer, selectați documentul scanat sau fotografia, apoi faceți clic și țineți apăsat pentru a glisa imaginea scanată în folderul de pe computer.
Este posibil ca imprimarea către imprimantă să nu fie posibilă din următoarele motive.
A apărut o problemă în imprimantă, de exemplu, un blocaj de hârtie sau un capac nu este închis.
Imprimanta nu este partajată în rețeaua fără fir.
Imprimanta nu este conectată la rețeaua fără fir.
Dacă apare o notificare sau un mesaj. Atingeți pictograma mesaj din ecranul principal al aplicației, apoi urmați instrucțiunile de pe ecran pentru a rezolva problema.
Fig. Exemplu de mesaj de eroare "Paper Jam"
HP Smart oferă următoarele funcții:
Configurați imprimanta pentru a funcționa într-o rețea fără fir. Conectați imprimanta la rețeaua wireless utilizând un dispozitiv mobil.
Funcția de configurare a imprimantei din aplicația HP Smart este disponibilă pentru anumite modele de imprimante. Pentru o listă completă a imprimantelor HP care sunt compatibile cu caracteristica de configurare a imprimantei, consultați Soluții mobile de imprimare compatibile cu imprimantele HP.
Scanați utilizând imprimanta sau camera de pe dispozitivul mobil. Scanați documentele și fotografiile și partajați imaginile scanate prin e-mail sau prin aplicații cum ar fi WhatsApp, WeChat, aplicații de mesagerie text etc. Salvați documentele și fotografiile scanate în spațiul de stocare în cloud sau pe dispozitivul mobil.
Configurați ecranul principal al aplicației HP Smart. Selectați dalele de acțiune selectate și redefiniți secvența acestora în ecranul principal al aplicației.
HP Smart acceptă următoarele limbi:
Trimiteți-le prietenilor: