Panoul de control CD-ROM virtual vă permite să montați fișiere ISO pentru a instala cu ușurință aplicațiile din ele.
Lance Whitney
Este întotdeauna mai bine să vă simplificați munca cât mai mult posibil sau chiar să o faceți fără ea deloc.
În Windows 8, suportul pentru fișierele cu imagini ale discurilor ISO este integrat, astfel încât să puteți instala direct aplicațiile conținute în astfel de fișiere. Din păcate, în Windows 7, Windows Vista și Windows XP acest lucru nu este posibil. Cu toate acestea, în aceste trei versiuni mai vechi de Windows, puteți obține această caracteristică cu Panoul de control Microsoft Virtual CD-ROM.
Acest utilitar vă permite să montați orice fișier ISO ca un disc virtual, astfel încât să puteți instala aplicația conținută în el fără a inscripționa fișierul pe CD sau DVD. Acesta a existat de mulți ani, însă Microsoft a actualizat-o recent pentru a asigura compatibilitatea cu Windows 7 și cu alte versiuni mai vechi ale Windows.
Panoul de control CD-ROM virtual are o singură limitare. Acesta acceptă numai versiuni de Windows pe 32 de biți. Driverul vechi Windows pe care îl utilizează nu este compatibil cu sistemele de operare pe 64 de biți.
Descărcați Panoul de control CD-ROM virtual din pagina sa din Centrul de descărcări Microsoft. Rulați fișierul winxpvirtualcdcontrolpanel_21.exe, care este o arhivă cu auto-extragere. Alegeți unde să salvați fișierele extrase. După despachetare, ar trebui să găsiți trei fișiere: VCdControlTool.exe, VCdRom.sys și readme.txt. VCdControlTool.exe execută utilitarul, VCdRom.sys este driverul și readme.txt conține instrucțiuni pentru instalarea utilitarului.
După instrucțiunile din fișierul readme.txt, copiați fișierul VCdRom.sys în folderul windows \ system32 \ drivers. Acest lucru necesită privilegii de administrator. Lansați Panoul de control CD-ROM virtual. Pentru aceasta, executați fișierul VCdControlTool.exe cu comanda Executare ca administrator.
Odată ce utilitarul a început, faceți clic pe butonul Driver Control, apoi faceți clic pe butonul Install Driver (Instalare driver) (Figura 1). Localizați și selectați VCdRom.sys în folderul windows \ system32 \ drivers, apoi faceți clic pe OK.
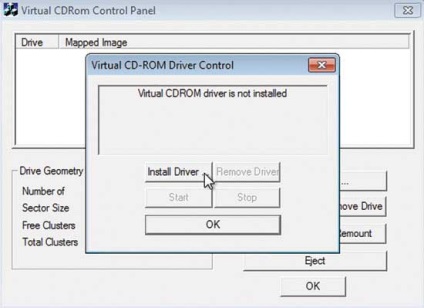
Fig. 1. Instalați driver-ul Virtual CD-ROM.
O notă: în Windows 7, utilitarul nu va putea accesa driverul dacă a fost copiat în Windows \ system32 \ drivers. În schimb, l-am copiat în folderul Windows și totul a funcționat bine.
Faceți clic pe butonul Adăugați unitate (Figura 2). Windows va atribui uneia dintre literele unității libere discului virtual. Apoi, faceți clic pe butonul de montare (Figura 3). Selectați discul pe care îl veți monta în fereastra Panoul de control CD-ROM virtual. Localizați și selectați fișierul ISO pe care doriți să îl montați.
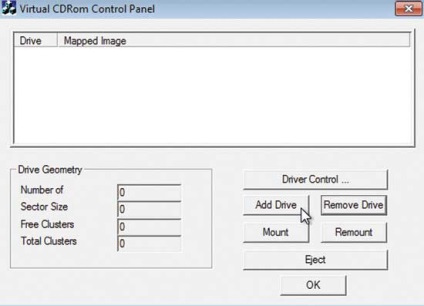
Fig. 2. Selectați Adăugați unitate pentru a atribui o literă de unitate liberă discului virtual
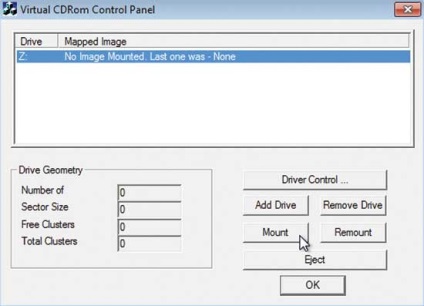
Fig. 3. Selectați Mount pentru a activa unitatea
În caseta de dialog Opțiuni speciale de montare, lăsați toate steagurile neschimbate (a se vedea figura 4). Faceți clic pe OK. Ar trebui să vedeți că discul a fost montat și corespunde fișierului ISO pe care l-ați selectat (Figura 5). Apoi, puteți lăsa panoul de control virtual CD-ROM deschis sau faceți clic pe OK pentru al închide.
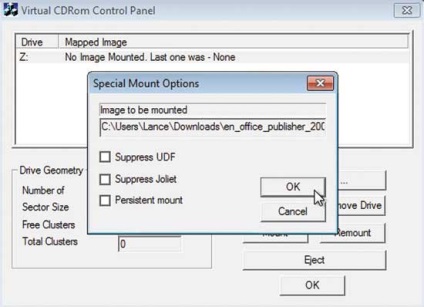
Fig. 4. Nu instalați parametri de montare specifici
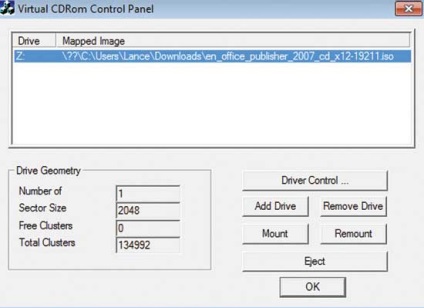
Fig. 5. Acum discul este montat și corespunde fișierului ISO
Acum, discul virtual trebuie să apară în Computerul meu sau în Windows Explorer. Faceți dublu clic pe disc pentru a continua instalarea aplicației. După ce ați instalat aplicația și discul nu a fost necesar, reveniți la Panoul de control CD-ROM Virtual. Selectați unitatea mapată în fișier, faceți clic pe Eject, apoi faceți clic pe Remove Drive pentru a anula maparea.
Testarea unui disc virtual
Testele pe care le-am efectuat au arătat că panoul de control virtual CD-ROM funcționează fără probleme în Windows XP. Acest lucru nu este surprinzător, deoarece a fost inițial dezvoltat special pentru Windows XP. Cu toate acestea, pentru ca acest utilitar să funcționeze în Windows 7 sau Windows Vista, au fost necesare eforturi suplimentare.
În Windows 7 și Windows Vista, utilitarul vă permite să efectuați diferite sarcini de instalare și configurare, dar unitatea montată nu este afișată în Windows. Din fericire, acest lucru nu vă împiedică să accesați discul din linia de comandă. În oricare dintre sistemele de operare, deschideți fereastra de comandă de comandă ca administrator. Introduceți litera unității montate. Ar trebui să vedeți o listă a fișierelor de pe ea (a se vedea Figura 6). Rulați fișierul .exe sau .msi corespunzător din linia de comandă pentru a instala aplicația din fișierul ISO.
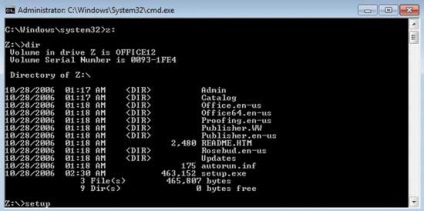
Fig. 6. Puteți vedea lista fișierelor unității montate în fereastra de comandă
Deși sunt necesare eforturi suplimentare atunci când lucrați cu Windows 7 sau Windows Vista, Panoul de control CD-ROM virtual rămâne un instrument convenabil care simplifică foarte mult instalarea de aplicații.
Lance Whitney (Lance Whitney) este un consultant IT, profesor și dezvoltator de documentație tehnică. A petrecut o grămadă de ore de instalare a stațiilor de lucru și a serverelor Windows. Un jurnalist de profesie, Lance sa dedicat deja studiului tehnologiei informației de 15 ani.
Trimiteți-le prietenilor: