După introducerea tuturor datelor, formata din tabel precum și pentru a cere pentru afișarea datelor de stil procente de celule I2-I14 (pentru aceasta este necesar să se aloce celule I2-I4 și ACTi-reperare format butonul interes din bara de instrumente Formatare).
În timpul formatării tabelului, este posibil să fie nevoie să măriți lățimea unor coloane, astfel încât datele din ele să fie afișate pe deplin. Această operație poate fi efectuată cu ajutorul mouse-ului. De exemplu, dacă doriți să mărească lățimea primei coloane, deplasați cursorul mouse-ului în bara de titlu, setați-o pe linia de demarcație între coloanele A și B (modificările cursorul mouse-ului într-o săgeată cu două capete) și dublu-clic. Programul va aduce lățimea primei coloane pentru a se potrivi cu lungimea înregistrărilor. De asemenea, puteți modifica lățimea unei coloane mutând linia de separare dintre anteturile coloanelor. Numărul din stânga liniei de formula arată numărul mediu de caractere din fontul implicit necesar pentru a umple celula activă. Pentru a evita pierderea timpului în formatarea directă, utilizați funcțiile AutoFormats. de exemplu, Lista 2. Pentru a face acest lucru, selectați celulele care urmează să fie formatat (urmați clic pe prima celulă, țineți apăsat butonul stâng al mouse-ului, mutați brațul indicator pe tema celulei selectate din tabel), activați AutoFormatare meniul de comandă Format și selectați List, lista de format 2 formate.
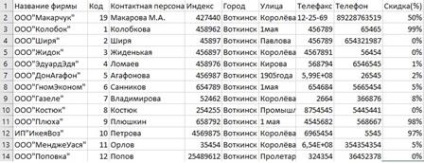
Figura 1.3 - Tabele înainte de formatare
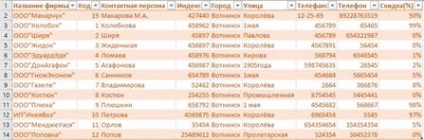
Figura 1.4 - Tabele după formatare
Înregistrările din lista noastră sunt situate haotic, ceea ce complică în mod semnificativ căutarea datelor solicitate. Prin urmare, este oportun să sortați datele. Pentru aceasta, utilizați comanda de sortare a datelor de sortare. Ca urmare a selecției sale, caseta de dialog din figură apare pe ecran.

Figura 1.5 - Fereastra de sortare a datelor
Dând clic pe butonul Opțiuni, puteți deschide o casetă de dialog în care vi se oferă posibilitatea de a specifica parametri suplimentari de sortare. Dacă trebuie să luați în considerare diferența dintre literele mici și majuscule, trebuie să activați opțiunea Citire caz. În mod implicit, Excel sortează rânduri (opțiunea Range Rows este activă).
Puteți căuta date care îndeplinesc criteriile specificate, nu numai cu formularul de date, ci și cu filtrele care oferă un număr de caracteristici suplimentare. De exemplu, în procesul de căutare a datelor necesare utilizând filtre, copierea și procesarea separată a înregistrărilor devin posibile, precum și aplicarea unor criterii complexe de căutare. Filtrarea diferă de interclasarea care are loc nici o înregistrare în timpul reordonarea dosar-talkie și excluderea dintr-o multitudine de înregistrări cele care nu îndeplinesc criteriile specificate.
Cea mai simplă și convenabilă metodă de filtrare este utilizarea filtrului auto. Dacă aplicați un filtru automat, numai acele intrări care se potrivesc cu criteriile de selecție sunt afișate pe ecran. În plus, așa cum implică și numele, programul execută automat anumite operații. Pentru a vă asigura că cele de mai sus sunt adevărate, încercați să aplicați filtrul auto atunci când procesați lista noastră. Pentru a face acest lucru, utilizați comanda Filtru / Autofilter din meniul Date. După ce faceți clic pe numele acestei comenzi, butonul cu săgeata apare în primul rând de lângă titlul fiecărei coloane. Cu ajutorul acestuia puteți deschide o listă care conține toate valorile câmpurilor din coloană. Selectați valoarea dorită din listă. În consecință, pe ecran vor fi afișate numai înregistrările care corespund criteriilor de selecție specificate. În plus față de valorile câmpului, fiecare listă conține încă trei elemente: (All), (First 10.) și (Condition.). Elementul (Toate) este proiectat pentru a restabili afișarea tuturor intrărilor de pe ecran după aplicarea filtrului. Element (Primul 10.) oferă afișarea automată a primelor zece intrări din listă pe ecran. Aceasta este una dintre puținele inovații din cea de-a șaptea versiune a programului Excel. Dacă faci tot felul de evaluări, sarcina principală a căreia este să stabilești cele mai bune zece, folosește această nouă funcție. Douăzeci de intrări pot fi compilate pe baza datelor prezentate în listă într-o coloană separată. Ultimul element - (condiție.) - este folosit pentru a formula un criteriu de selecție mai complex, în care operatorii condiționali AND și OR pot fi aplicați. În exemplul nostru, am atribuit clienți, specializat în vânzarea de imprimante, cod, începând cu cifra 3. Să presupunem că dorim înregistrări-VIEW ret ale distribuitorilor de imprimante pentru a le trimite informații cu privire la noile modele și favorabile condiție condiți de vânzare. Pentru a exclude înregistrările inutile în acest caz, selectați articolul (Condiție.) Din lista din câmpul Cod. Aceasta va deschide caseta de dialog Filtrare automată personalizată. Specificați în această fereastră criteriile la care ar trebui să corespundă înregistrările. Selectați operatorul de comparare> == din prima listă și introduceți 3000 în câmpul de introducere. Apoi setați opțiunea AND, în a doua listă, selectați operatorul de comparare <и укажите в поле ввода значение 4000. После нажатия кнопки ОК в списке будут представлены только значения, соот-ветствующие заданному критерию. Списки, полученные вследствие фильтрации, а также столбцы, в которых был применен автофильтр, выделяются: номера ото-бранных записей (строк) и стрелка на кнопке окрашиваются в синий цвет.
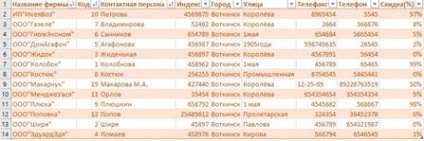
Figura 1.6 - Filtru automată

Figura 1.7 - Utilizarea filtrului automat
Articole similare
Trimiteți-le prietenilor: