Pagina 3 din 3
Crearea unei politici de alocare a resurselor pentru procesor
Să discutăm acum despre modul de creare a unei politici de alocare a resurselor CPU. Această politică va fi utilizată pentru a controla timpul maxim admisibil al procesorului pe care îl poate utiliza această aplicație. Să începem acest proces prin deschiderea consolei Windows System Resource Manager. După deschiderea consolei, faceți clic cu butonul din dreapta pe containerul Resurse Allocation Policies (Politici alocare resurse) și selectați New Pol Policy Allocation Policy din meniul contextual drop-down. După aceasta, Windows va deschide o nouă casetă de dialog New Resource Alliance Policy, care este prezentată în Figura 1.
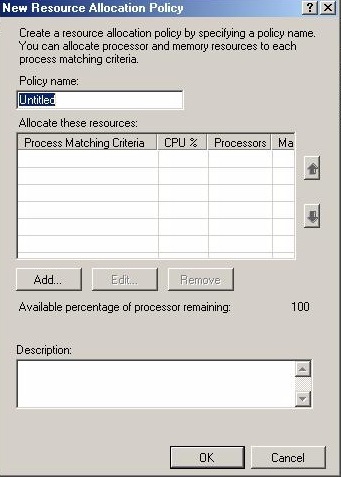
Figura 1. Această casetă de dialog este utilizată pentru a descrie noua politică de alocare a resurselor
Primul lucru pe care ar trebui să-l faceți este să introduceți un nume pentru noua politică. pentru că puteți avea mai multe politici care sunt proiectate să reglementeze utilizarea procesorului CPU (toate pentru diferite aplicații), atunci ar fi bine să alocați un nume clar politicii și un nume care să reflecte scopul acesteia. De exemplu, puteți să atribuiți un nume politicii, care va fi asociată aplicației destinate să reglementeze această politică. Desigur, dacă intenționați să utilizați această politică pentru a reglementa funcționarea mai multor aplicații, atunci, cel mai probabil, doriți să asociați numele politicii cu ceea ce va face, și nu cu numele aplicațiilor pentru care va fi aplicată.
După ce vă denumiți politica, trebuie să o atribuiți cel puțin unui proces pentru îndeplinirea criteriului. În acest proces, Microsoft solicită atribuirea politicii unei sau mai multor aplicații. Pentru aceasta, faceți clic pe butonul Adăugați și veți vedea caseta de dialog din Figura 2.
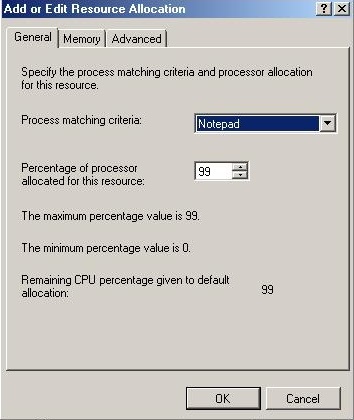
Figura 2. Caseta de dialog Add or Edit Resource Allocation Properties vă permite să selectați aplicația pentru care doriți să utilizați politica sa
Primul lucru pe care probabil îl veți observa este lista derulantă Criteriile de potrivire a proceselor. Această listă vă oferă posibilitatea de a alege fie grupul de aplicații pentru bazine de aplicații IIS, fie una dintre aplicațiile pe care le-ați definit deja. În acest caz special, am ales Notepad (Notepad), deoarece aceasta a fost aplicația pe care am definit-o în prima parte a acestui articol.
Imediat sub lista derulantă Criteriile de potrivire a proceselor există un câmp care vă permite să specificați procentul din timpul procesorului atribuit aplicației selectate. Valoarea pe care o selectați reflectă valoarea maximă a timpului CPU pe care aplicația selectată o poate consuma. Dacă aveți doar o politică, puteți seta timpul procesorului la orice valoare de la 0% la 99%. Acordați atenție ultimului rând de text din Figura 2. Acesta reflectă procentele rămase pentru CPU rămas la valoarea implicită. Aceasta înseamnă că, dacă ați descris o politică conform căreia aplicația va elimina 25% din resursele procesorului dvs., doar 74% din timpul total al computerului va fi disponibil altor politicieni. În cazul în care ați fost surprinși de faptul că această valoare nu este de 75%, atunci vă voi explica că acest lucru se datorează faptului că Managerul de resurse al sistemului Windows System Resource Manager vă permite să distribuiți numai 99% din resursele procesorului calculatorului dumneavoastră. Cel puțin 1% trebuie să fie rezervată pentru nevoile sistemului de operare Windows de sistem de operare. Dacă timpul CPU a fost singura resursă pe care doriți să o distribuiți și să o includeți în această politică, atunci trebuie doar să faceți clic pe butonul OK de două ori pentru a crea politica. Înainte de a vedea cum funcționează aceasta, să examinăm mai întâi modul de creare a unei politici care vă va permite să alocați resurse de memorie. Crearea unei politici de alocare a memoriei Dacă vă uitați la Figura 2, veți observa că fereastra de proprietăți prezentată în figură conține fila Memorie. Puteți vedea această filă în Figura 3.
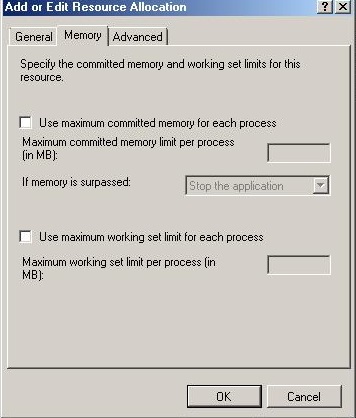
Figura 3. Fila Memorie vă permite să setați alocarea memoriei care va fi alocată aplicației
După cum puteți vedea din figură, această filă vă permite să specificați cantitatea maximă de memorie alocată pentru fiecare proces. Pentru a face acest lucru, pur și simplu trebuie să selectați caseta Utilizare memorie maximă angajată pentru fiecare proces și apoi să specificați valoarea în megaocteți.
Stabilirea limitelor pentru cantitatea de memorie alocată funcționează puțin diferit decât specificarea utilizării maxime a procesorului. Când specificăm utilizarea maximă a procesorului, setăm valoarea absolută. Politica pur și simplu nu permite aplicației să utilizeze mai mult timp CPU decât a fost specificat. Când setați valoarea maximă a memoriei alocate procesului, nu setați valoarea absolută. Politica nu interzice utilizarea memoriei suplimentare. În schimb, ar trebui să utilizați lista derulantă If Memory Is Surpassed pentru a controla ce se întâmplă dacă limita de memorie este epuizată.
Lista derulantă vă oferă două opțiuni. Primul vă permite să opriți aplicația. Deși această setare este foarte utilă în anumite situații, trebuie să cântăriți toate argumentele pro și contra dacă doriți să utilizați această setare. Pe de o parte, dacă aplicația rulează pe serverul dvs., atunci există motive pentru aceasta. Prin urmare, probabil nu doriți ca serverul să oprească aplicația dacă puteți să o faceți fără ea. Pe de altă parte, să presupunem că există o scurgere de memorie în aplicație, iar acest consum excesiv de memorie poate duce la probleme în funcționarea altor aplicații mai importante pe același server. Într-o astfel de situație, ar fi mai înțelept să opriți aplicația înainte de a exista o șansă de a se intersecta cu o altă aplicație.
O altă configurație este înregistrarea evenimentului. Dacă selectați această opțiune, aplicația nu va fi oprită dacă limita de memorie alocată este depășită. În schimb, evenimentul va fi pur și simplu înregistrat în jurnalul de aplicații.
Ultima setare din această filă vă permite să limitați setul maxim de lucru pentru fiecare proces. Puteți activa această setare selectând caseta Utilizare maximă a setului de lucru pentru fiecare proces și apoi introduceți valoarea dorită în câmpul special.
Stabilirea priorităților alocării resurselor
După ce ați terminat să creați politica, faceți clic pe OK. Acum veți reveni la caseta de dialog New Resource Alliance Policy (Politică de alocare a resurselor). După cum puteți vedea din Figura 4, politica pe care am creat-o va apărea acum în lista de resurse.
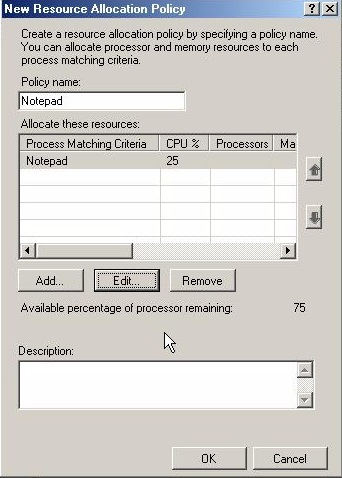
Figura 4. Noua noastră politică a apărut în lista de resurse
Dacă vă uitați la politica nouă, veți observa pictogramele săgeți în sus și în jos. Puteți utiliza aceste săgeți pentru a modifica prioritățile politicii. În cazul în care aveți doar o politică setată, nu puteți prioritiza. Dar dacă avem mai multe politici, atunci puteți utiliza aceste icoane pentru a specifica ordinea de aplicare a politicilor.
Brian Posey (Brien Posey)
Disponibilitate ridicată Accesibilitatea înseamnă că utilizatorii se pot conecta pentru a-și desfășura activitatea. De la soluțiile cu disponibilitate ridicată se așteaptă ca utilizatorii să beneficieze întotdeauna de această oportunitate, deoarece sunt dezvoltați și aplicați pentru a asigura continuitatea fluxului de lucru. V.
De fapt, virtualizarea nu a apărut ieri, dar tehnologia evoluează încă. Chiar și cuvântul în sine înseamnă lucruri diferite pentru oameni diferiți. Dar dacă luăm o definiție largă, atunci sensul virtualizării este acela de a abstracționa un nivel al stiva de tehnologie de la nivelul următor, de exemplu, de stocare de la.
Articole similare
Trimiteți-le prietenilor: