Se aplică la: OneNote Online Microsoft Forms Advanced. mai puțin
Datorită Microsoft Forms, profesorul poate evalua rapid succesele studenților și poate organiza feedback în timp real folosind teste pe care el însuși le creează și le atribuie clasei.
Puteți crea teste cu întrebări care necesită un răspuns obligatoriu, afișa sugestii și chiar arăta studenților o evaluare și un răspuns după terminarea testului, ceea ce face procesul de învățare mai interactiv.
Sfat: creați un sondaj, o cerere, o evaluare sau altă formă? Începeți de aici!
Pentru a începe să creați un test, urmați acești pași:
Conectați-vă la Office 365 cu contul dvs. de educație Office 365 (identificator școlar).
În secțiunea Formularele mele, faceți clic pe Creare test. pentru a începe crearea testului.
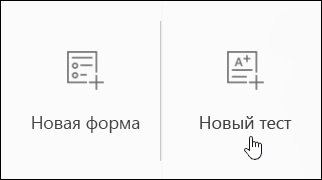
Introduceți numele testului. De asemenea, puteți seta o subtitlu opțional pentru aceasta.
Notă: Numele testului poate conține până la 90 de caractere, iar subtitrarea poate conține până la 1000 de caractere.
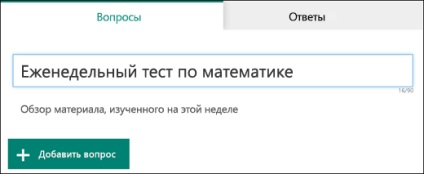
Faceți clic pe Adăugare întrebare. pentru a adăuga o nouă întrebare testului. Sunt disponibile următoarele tipuri de întrebări, cum ar fi Selecția. Text. Evaluarea și data.
Notă: testul creat este salvat automat.
De asemenea, puteți adăuga o întrebare de clasare, care afișează setările într-o ordine aleatorie atunci când partajați un test. Dacă adăugați o întrebare pentru clasament, dați clic pe butonul Avansat (.) Și selectați o evaluare.
Introduceți textul pe care doriți să îl afișați pentru întrebare și pentru fiecare dintre opțiuni.
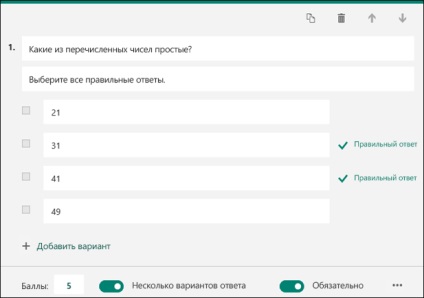
Doriți să adăugați opțiuni? Dați clic pe opțiunea Adăugați. Pentru a adăuga răspunsuri diferite de cele două opțiuni standard. Bifați caseta de răspuns corectă lângă opțiunea corectă. Pentru a șterge o opțiune, faceți clic pe butonul coș de gunoi de lângă aceasta. Puteți, de asemenea, să faceți un răspuns obligatoriu sau să permiteți mai multe opțiuni cu parametrii în cauză.
Sfat: dați clic pe butonul de elipsă (...) și faceți clic pe subtitrare. pentru a adăuga o subtitrare pentru întrebare.
Introduceți un număr în caseta de text "Puncte" pentru a atribui un punctaj pentru întrebarea de test.
Faceți clic pe butonul Mesaj de lângă opțiune, dacă doriți ca elevii care au ales acest răspuns să vadă mesajul pe care l-ați specificat.
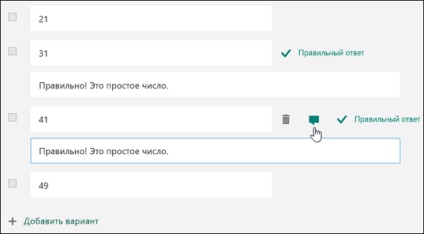
Pentru a afișa formule matematice, faceți clic pe butonul de elipsă (.) Și faceți clic pe Math.
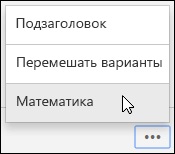
Faceți clic pe caseta text pentru a afișa diferite formule matematice.
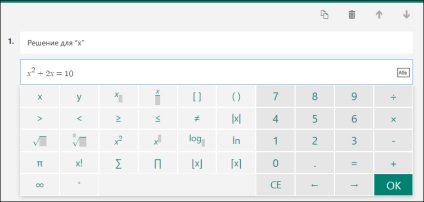
Atunci când sunt selectate anumite formule, răspunsurile sunt adăugate automat.
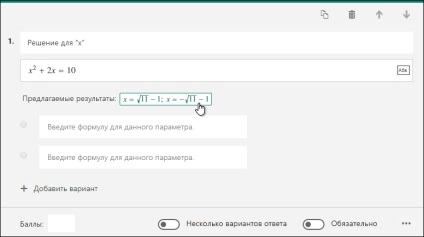
Faceți clic pe opțiunea propusă pentru ao adăuga.
Utilizând butonul Adăugare întrebare, puteți adăuga alte întrebări la test. Pentru a schimba ordinea întrebărilor, utilizați săgețile Sus și Jos în partea dreaptă a acestora. Pentru o întrebare, puteți activa opțiunea Răspuns lung. în acest caz dimensiunea câmpului corespunzător textului va crește.
Sfat: pentru a copia o întrebare, selectați-o și faceți clic pe butonul Copiere întrebare din colțul din dreapta sus.
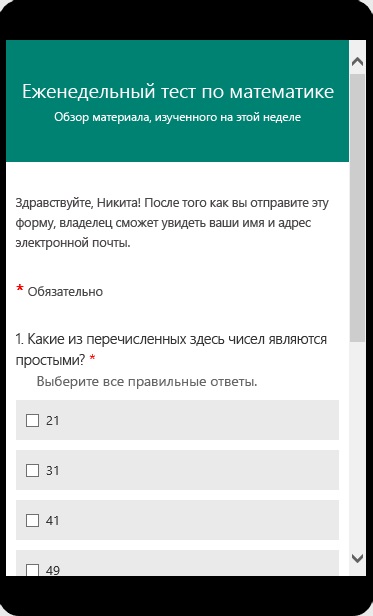
Pentru a începe să creați un test, urmați acești pași:
Conectați-vă la Office 365 cu contul dvs. de educație Office 365 (identificator școlar).
Deschideți notebook-ul OneNote în care doriți să inserați testul.
În fila Inserare, faceți clic pe butonul Formulare.
Se deschide panoul Formulare pentru OneNote. care va fi atașat la partea dreaptă a notebook-ului OneNote.
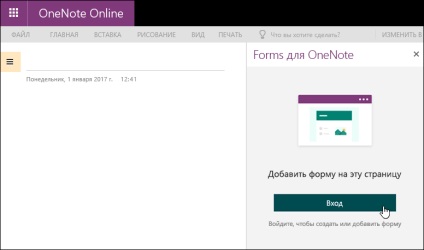
Când se afișează mesajul "Formulare pentru OneNote necesită deschiderea unei ferestre noi", faceți clic pe butonul Permite.
În panoul Formulare pentru OneNote apare o listă a tuturor testelor și formularelor create.
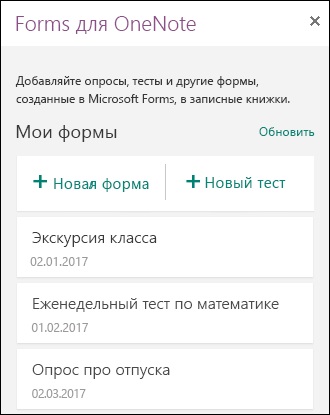
În secțiunea Formularele mele, faceți clic pe Creare test. pentru a începe crearea testului. Se deschide o nouă fereastră cu un test gol și un antet standard ("Untitled Test").
Introduceți numele testului. De asemenea, puteți seta o subtitlu opțional pentru aceasta.
Notă: Numele testului poate conține până la 90 de caractere, iar subtitrarea poate conține până la 1000 de caractere.
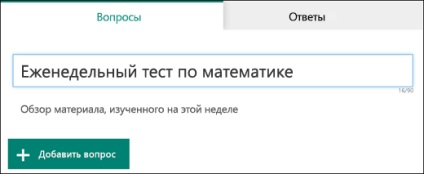
Faceți clic pe Adăugare întrebare. pentru a adăuga o nouă întrebare testului. Sunt disponibile următoarele tipuri de întrebări, cum ar fi Selecția. Text. Evaluarea și data.
Notă: testul creat este salvat automat.
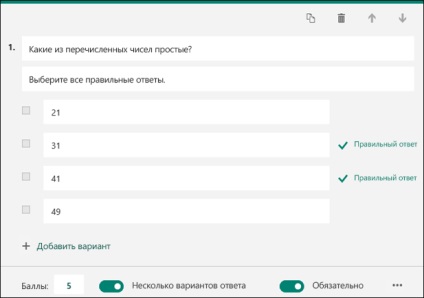
Doriți să adăugați opțiuni? Dați clic pe opțiunea Adăugați. Pentru a adăuga răspunsuri diferite de cele două opțiuni standard. Bifați caseta de răspuns corectă lângă opțiunea corectă. Pentru a șterge o opțiune, faceți clic pe butonul coș de gunoi de lângă aceasta. Puteți, de asemenea, să faceți un răspuns obligatoriu sau să permiteți mai multe opțiuni cu parametrii în cauză.
Sfat: dați clic pe butonul de elipsă (...) și faceți clic pe subtitrare. pentru a adăuga o subtitrare pentru întrebare.
Introduceți un număr în caseta de text "Puncte" pentru a atribui un punctaj pentru întrebarea de test.
Faceți clic pe butonul Mesaj de lângă opțiune, dacă doriți ca elevii care au ales acest răspuns să vadă mesajul pe care l-ați specificat.
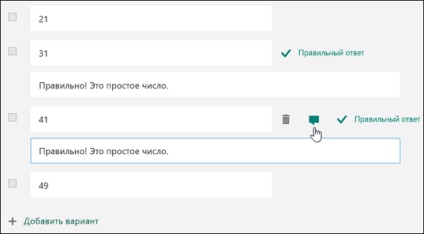
Pentru a afișa formule matematice, faceți clic pe butonul de elipsă (.) Și faceți clic pe Math.
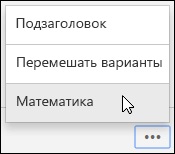
Faceți clic pe caseta text pentru a afișa diferite formule matematice.
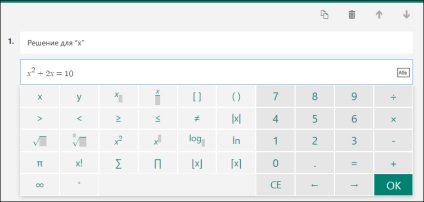
Când selectați câteva formule, răspunsurile sunt adăugate automat.
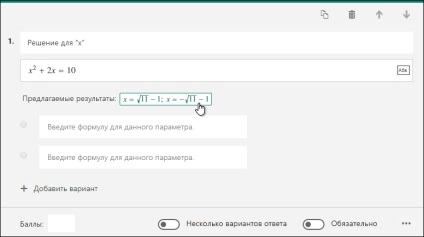
Faceți clic pe opțiunea propusă pentru ao adăuga.
Utilizând butonul Adăugare întrebare, puteți adăuga alte întrebări la test. Pentru a schimba ordinea întrebărilor, utilizați săgețile Sus și Jos în partea dreaptă a acestora. Pentru o întrebare, puteți activa opțiunea Răspuns lung. în acest caz dimensiunea câmpului corespunzător textului va crește.
Sfat: pentru a copia o întrebare, selectați-o și faceți clic pe butonul Copiere întrebare din colțul din dreapta sus.
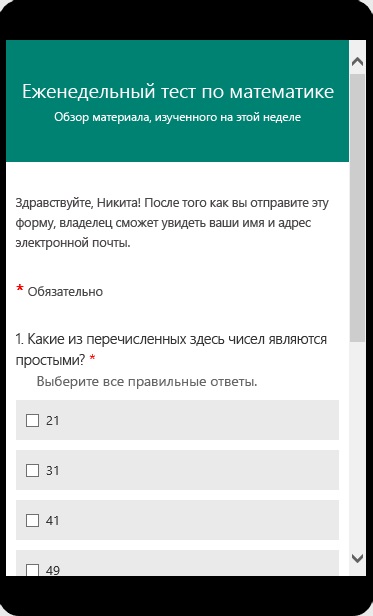
Formularul creat va fi afișat în partea de sus a listei Formularele mele sub butoanele Creare formă și Creare test.
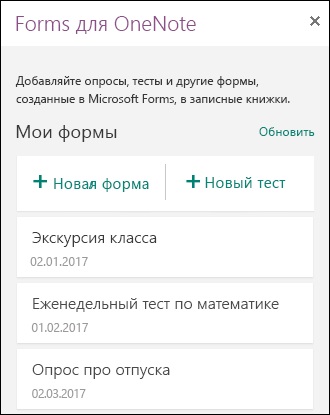
Doriți să vă împărtășiți părerea despre Microsoft Forms?
Vă rugăm să ne contactați! În colțul din dreapta sus al ferestrei de pre-lansare Microsoft Forms, faceți clic pe Opțiuni avansate (.) Și selectați Examinați. În plus, puteți vizita site-ul User Voice pentru Microsoft Forms pentru a vă împărtăși idei sau pentru a vota sugestiile altcuiva.
Articole similare
-
Lectia Photoshop creaza un colier de aur cu filtru de forjare, a crea colier de aur folosind
-
Gestionarea tuturor dispozitivelor USB utilizând Politica de grup
Trimiteți-le prietenilor: