Creați un colier de aur în Photoshop utilizând filtrul forge
Creați un colier de aur în Photoshop cu plug-in Filter Forge.

Materiale pentru lecție:
Deschideți în Photoshop imaginea originală cu omul și creați un strat nou deasupra acestuia Ctrl + Shift + N. Umpleți acest strat cu culoarea albă, alegeți Edit> Fill> Use: White. Creăm acest strat pentru confort, după care îl ștergem.
Pentru a crea medalionul în sine, trebuie să personalizăm peria astfel încât să fie potrivită pentru scrierea de text în stilul graffiti. Pentru a face acest lucru este foarte simplu - luați Tool Brush (B) și selectați cea mai frecventă perie circulară:
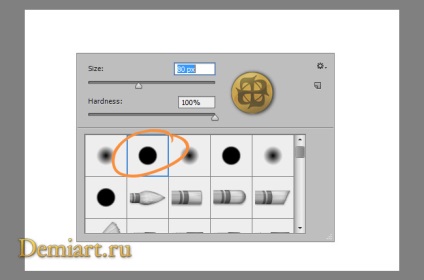
Apoi, deschideți setările ferestrei perie (F5), mergeți la secțiunea Forma Brush Sfat și restrânge peria pe verticală, și apoi rotiți-l la un unghi (cu pensula îngustă, sau mutați cercurile pe pictograma sau introduceți o valoare pentru opțiunea rotunjime):
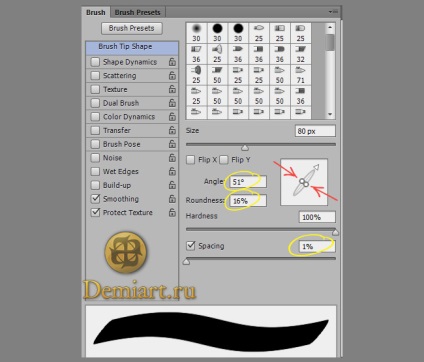
Modificați culoarea periei în negru, creați un nou strat (Ctrl + Shift + N) și scrieți textul dorit în stil graffiti cu peria. Am folosit o dimensiune a periei de 90 px. Rețineți că literele trebuie să fie conectate între ele:
Apoi, trebuie să creați un lanț. O vom face cu o perie special creată cu legăturile lanțului.
Pentru a crea această perie, selectați Instrumentul rotunjit dreptunghiular (U), treceți la modul de creare a formei și selectați raza rotundă = aproximativ 25 px. Creați un dreptunghi ca acesta și reduceți parametrul Fill la 0%:
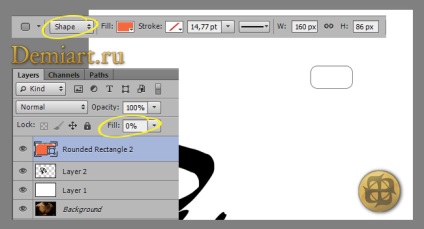
Faceți clic de două ori pe stratul cu dreptunghiul din panoul straturilor pentru a adăuga stilul stratului Stroke:
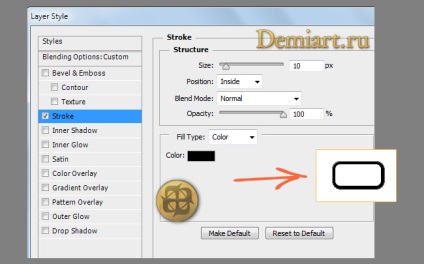
Luați instrumentul Marcaj dreptunghiular (M) și selectați legătura lanțului rezultat. După aceea, selectați Editare> Definiți presetarea periei pentru a crea o perie. În fereastra afișată introduceți numele periei.
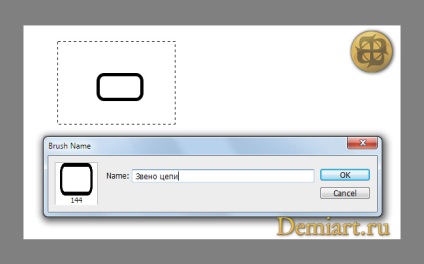
Resetați selecția apăsând pe Ctrl + D și ștergeți stratul cu dreptunghiul - nu mai este necesar.
Pasul 4
Pentru a desena un lanț, trebuie să setăm corect peria. Pentru aceasta, selectați peria nou creată cu linkul lanțului, deschideți setările periei (F5) și setați următoarele setări (în dreapta, ar trebui să vedeți ce se întâmplă în captura de ecran):
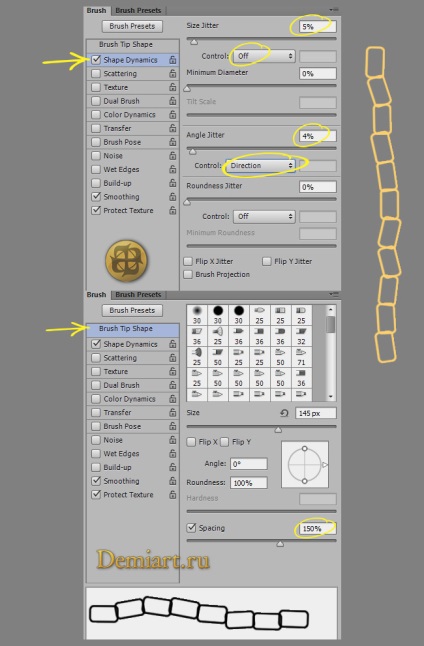
Creați un nou strat și încercați să desenați pe el două lanțuri verticale:
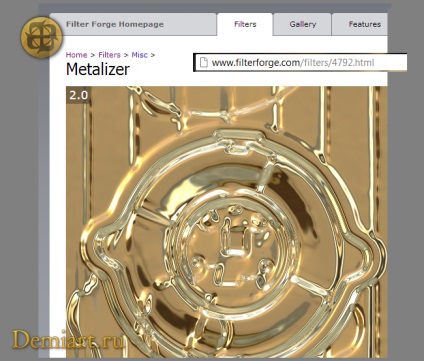
Caracteristica acestui filtru este că nu funcționează bine cu elemente negre, așa că acum trebuie să vopsi textul pentru colierul. Încărcați selectarea stratului de text (Ctrl + click pe pictograma din stratul panoului Straturi) și apăsați Shift + F5, pentru a deschide o fereastră umple zona selectată, apoi selectați-l în gri 50%:
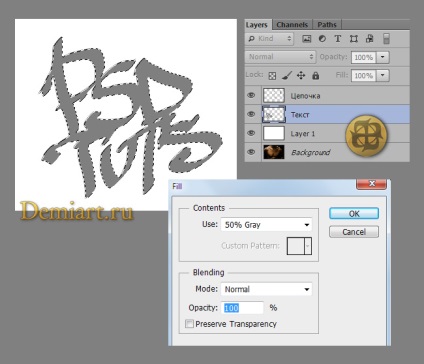
Îndepărtați stratul alb și stratul cu lanțul, acestea nu mai sunt necesare. Plasați textul pe fotografie așa cum doriți și când găsiți exact textul, duplicați stratul de text apăsând Ctrl + J. Opriți vizibilitatea stratului original cu textul făcând clic pe pictograma ochi din panoul straturilor. Acest lucru se face pentru a aplica filtrul pe un strat cu text, apoi ștergeți zonele inutile utilizând al doilea strat.
Asigurați-vă că sunteți pe o copie a stratului de text și executați pluginul Filter Forge (Filtrare> Filter Forge). Dacă nu ați instalat încă filtrul Metalizer, deschideți pagina de filtrare și selectați Deschideți acest filtru în Filter Forge:
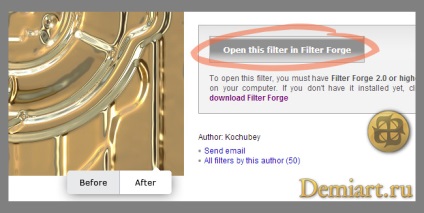
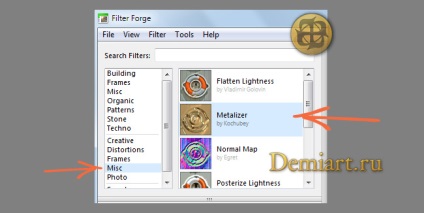
De asemenea, puteți alege setările pentru filtre. Pentru dimensiunea textului, am folosit următoarele setări (culoarea filtrului # FFF1D2):
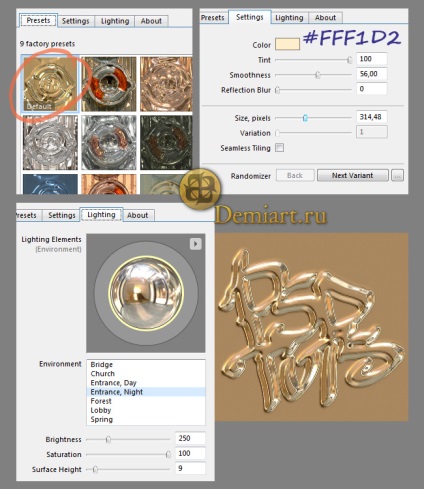
Dacă sunteți mulțumit de rezultat, faceți clic pe Aplicare în colțul din stânga jos pentru a reveni la Photoshop.
Pasul 7
După aplicarea pluginului, obținem următoarele:
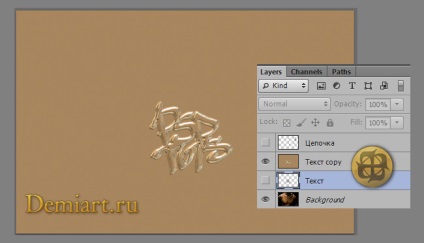
După cum puteți vedea, pluginul vopsește pixelii transparenți cu culoarea selectată (parametrul Tint în setările filtrului). Pentru a separa textul de fundal, doar încărcarea selecției sale nu va funcționa, deoarece Textul pentru filtru este puțin mai mare decât textul original. Prin urmare, procedăm după cum urmează: încărcați selectarea stratului text original (Ctrl + faceți clic pe pictograma stratului "Text"), apoi selectați Selectare> Modificare> Expand> 8-9 px, în funcție de dimensiunea textului:
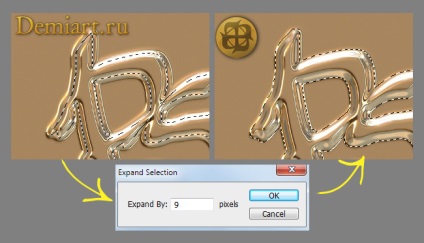
Fără a renunța la selecție, dați clic pe pictograma "Adăugați o mască de strat" din partea de jos a panoului straturilor pentru a ascunde fundalul nedorit:
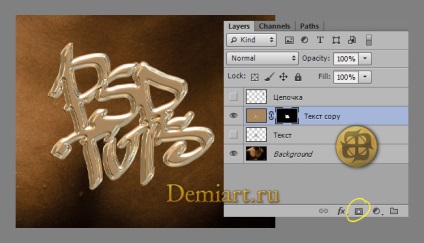
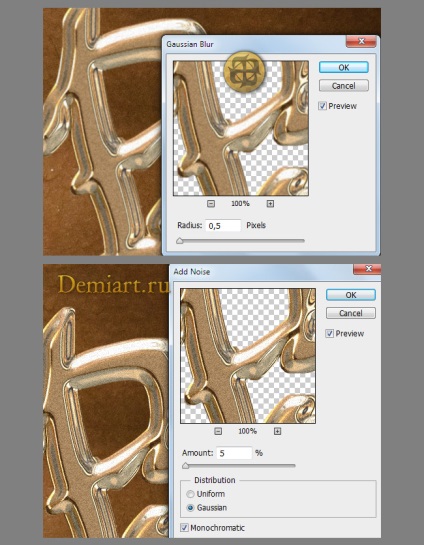
Dacă doriți să schimbați setările filtrului, dați clic pe numele său în panoul cu straturi și dacă aveți nevoie să modificați modul de amestecare sau opacitatea efectului de filtru, faceți clic pe pictograma din partea dreaptă a panoului straturilor. În acest caz, trebuie să reduceți puțin opacitatea efectului de filtru.Adăugați zgomot:
Creați un nou layer și numește-l „lanț“ și selectați peria am creat în Pasul 4. Ajustați dimensiunea pensulei, schimba culoarea la negru și de a trage cele două lanțuri într-un nou strat:
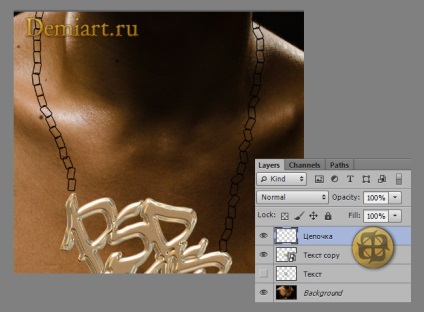
Încărcați selecția stratului cu lanțul (Ctrl + faceți clic pe pictograma stratului din panoul straturilor) și apăsați pe Shift + F5 pentru a umple selecția cu 50% gri:
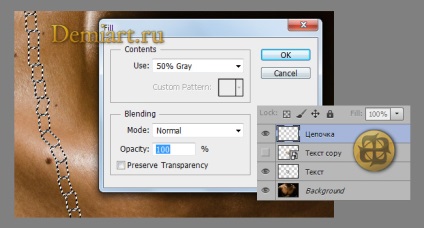
Duplicați stratul cu lanțul (Ctrl + J).
Deci, baza lanțului este gata, selectați stratul superior cu lanțul și mergeți la pluginul Filter Forge. Am folosit următoarele setări (culoarea # FFF1D2):
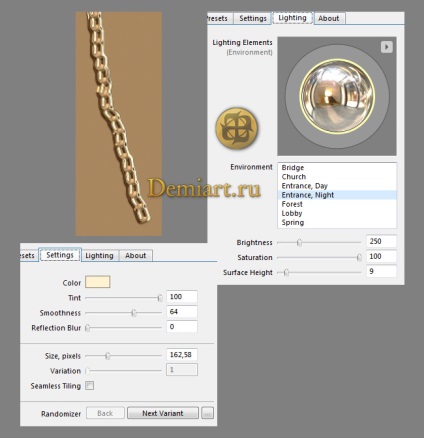
Detașare lanțul de fundal, în același mod ca și noi separați textul: încărcați o selecție a stratului original, cu selecție lanț rasshitte (Selectați> Modificare> Expand) la 7 p, și adăugați o mască de strat lanțului de „aur“:
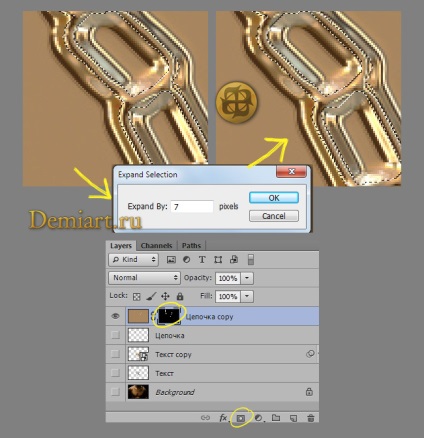
Acum, să adăugăm o umbră din text. Duplicați stratul cu textul "de aur" (Ctrl + J) și plasați o copie a stratului sub stratul original cu textul "de aur". Răstește acest strat făcând clic dreapta pe el și selectând Rasterize Layer. Încărcați selecția acestui strat și completați-l cu culoare neagră prin comanda Editare> Umplere. Am sunat stratul rezultat "Umbra din text".
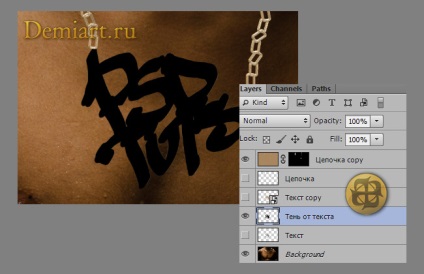
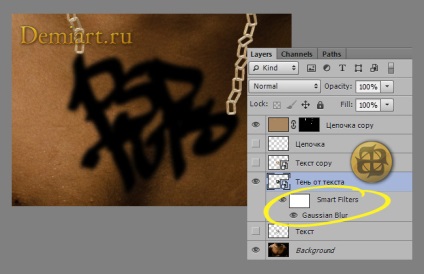
Treceți la modul de transformare (Ctrl + T) și schimbați forma umbrei, luând în considerare lumina incidentă din colțul din stânga sus, conturul corpului etc. Mai întâi, țineți apăsat Ctrl și trageți punctele de colț pentru a obține ceva de genul:
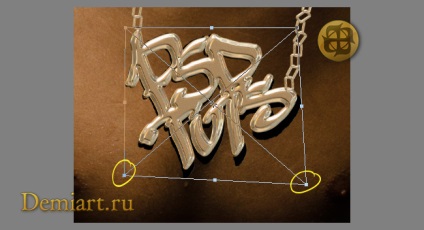
Apoi a comuta la Warp modul transformare (click pe pictograma din partea superioară a panoului de setări și să dea umbra forma dorită, în acest caz se va arăta după cum urmează:
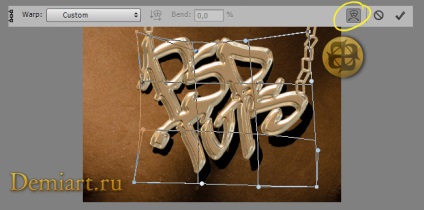
Când ați terminat, apăsați Enter și micșorați opacitatea stratului de umbră la 60%:
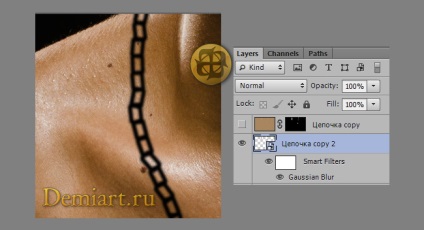
Folosind modul de transformare Warp, schimbați forma umbrei, din nou luând în considerare lumina incidentă din colțul din stânga sus, conturul corpului etc. Ar trebui să obțineți ceva de genul:

Reduceți opacitatea stratului cu umbra din lanț la 60% și plasați-o sub stratul cu umbra din text:
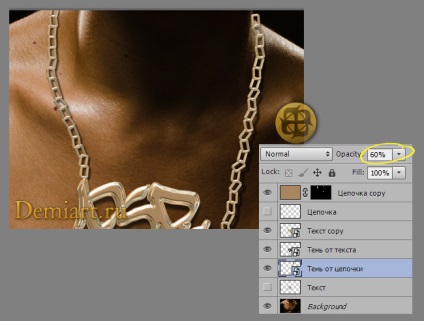
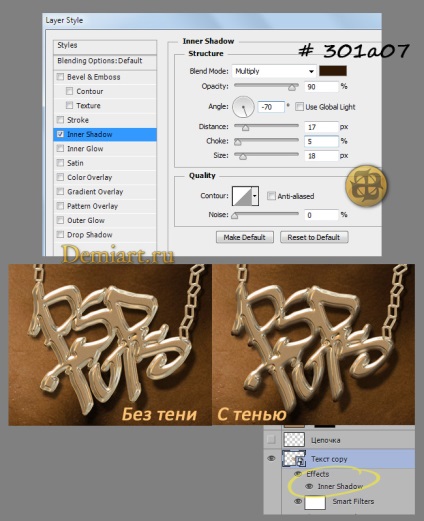
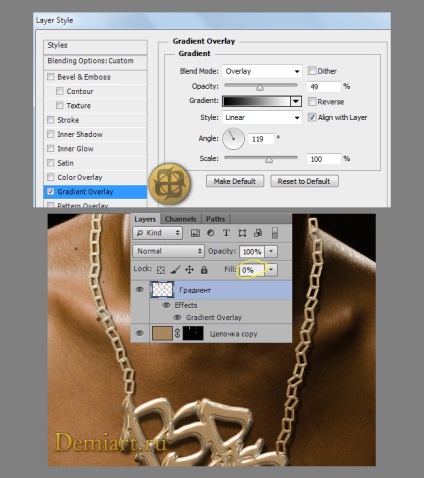
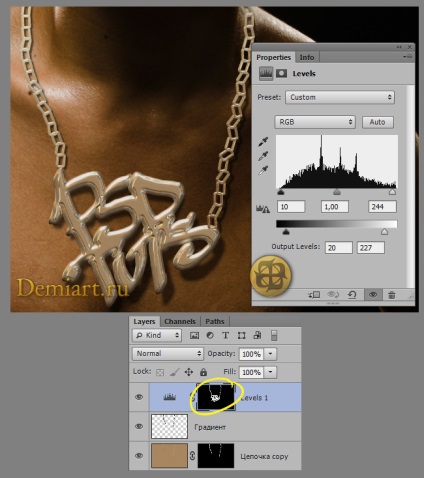
Apoi puteți începe tonarea imaginii. Creare Strat de ajustare solid Culoare, Culoare # 246cbd, poziție peste strat Niveluri, schimbare în modul de amestecare și de a reduce valoarea de excludere Opacitate la aproximativ 30%.
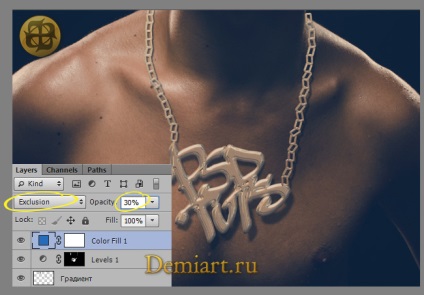
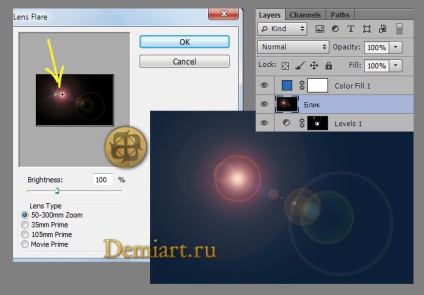
Schimbarea modului de amestecare cu semnal luminos pe ecran și, dacă este necesar, să reducă valoarea Opacitate, și ajustați locația și dimensiunea flare folosind modul de transformare.
Pasul 15
Ca o atingere finală, vă sugerez să mutați straturile cu un gradient din lanț și lanțul propriu-zis sub straturi cu textul:
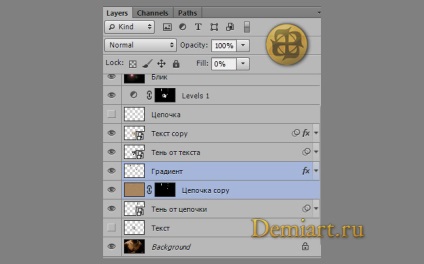
De asemenea, verificați aspectul lanțului din partea de sus. În acest caz, nu arată foarte bine:
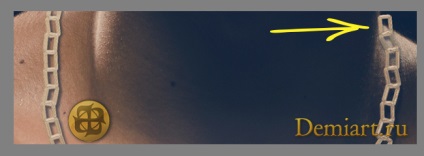
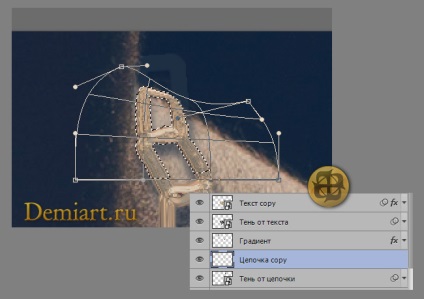
Pentru a elimina zona translucidă rămasă din lanțul anterior ...
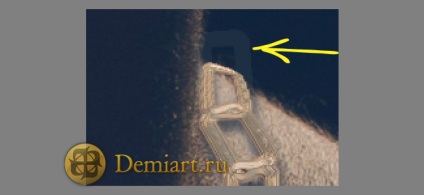
.... Du-te la masca strat de niveluri, ia o pensulă de culoare neagră și vopsea această zonă:
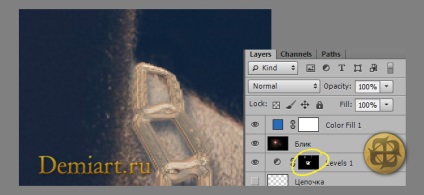
În cele din urmă, de a crea 2 straturi noi, puneți-le peste straturi cu un lanț și un text de a le converti la măști de tăiere modul (click dreapta pe stratul din panoul Straturi> Creare mască de tăiere), astfel încât acestea afectează numai anumite straturi, și să le umple 50% culoare gri. Schimbarea modurilor de amestecare aceste straturi pe lumină moale și să ia perie moale și Opacitatea valoare mică (aproximativ 20-30%). Puneți albul în părțile luminate pentru a le face puțin mai strălucitoare și pentru a le curăța pe zonele umbrite.
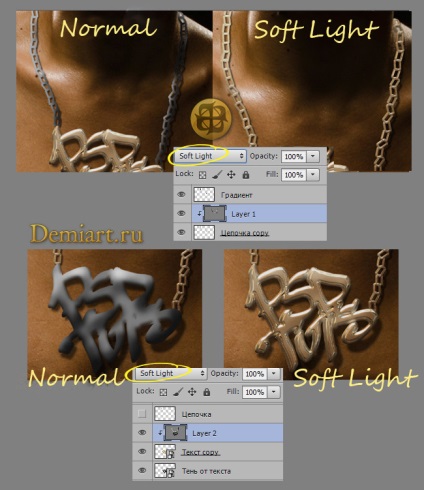
Trimiteți-le prietenilor: