
Resursele lecției:
Deschideți fotografia fetei în Photoshop și utilizați instrumentul Pen (P) în modul Căi pentru a desena conturul în jurul acestuia. Când închideți conturul, faceți clic dreapta pe pânză și selectați Selecție (Ctrl + Enter): Feather - 0. Apoi inversați selecția (Ctrl + Shift + I) și apăsați Delete.
De asemenea, puteți utiliza metoda mască strat. După crearea unei selecții, puteți adăuga o mască de strat (faceți clic pe pictograma mască din partea de jos a paletei de straturi) și apăsați pe Ctrl + I pentru a inversa culorile.
Este necesar să separăm fetița de fundal astfel încât să arate astfel:

Deschideți imaginea de fundal în Photoshop și utilizați Instrumentul de mutare (V) pentru a trage fată extrasă în acest document. Nu am modificat dimensiunea imaginii de fundal, dar dacă aveți un calculator slab, este mai bine să o reduceți.
Denumiți stratul cu fata "fată". Adăugați o mască a stratului (faceți clic pe pictograma mască). Cu ajutorul ei, vom fixa fundul fetei, care ar trebui să fie acoperită cu iarbă.
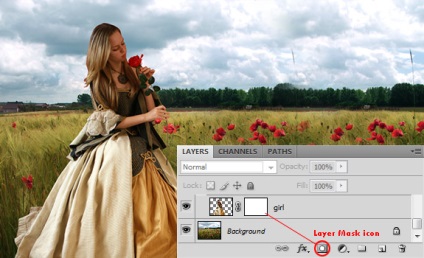
Selectați instrumentul perie (B) de dimensiuni mari cu marginile moi și pe mască, trageți partea inferioară a fetei astfel încât iarba să devină vizibilă. Trebuie să desenați masca, nu pe stratul propriu-zis. Dacă masca nu este activă, faceți clic pe ea cu butonul stâng al mouse-ului.
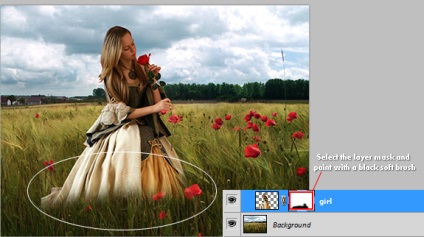
Descărcați peria de iarbă din Photoshop, selectați-o și mergeți la paleta de perii (F5). Dezactivați funcția Color Dynamics.
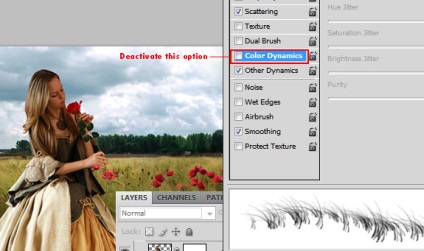
Du-te la masca de fata a fetei si contureaza partea de jos a fetei, asa cum am facut si inainte.
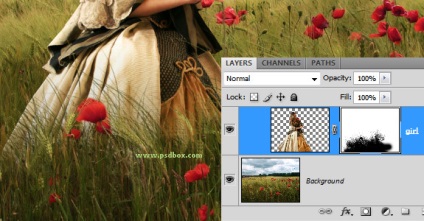
Acum trebuie să recreezi fire de păr, deoarece după extragere ele devin grosiere. Selectați instrumentul Smudge și setați parametrul Strength la 30%. Utilizând o perie moale de dimensiuni medii, împrășați marginile părului așa cum se arată mai jos.
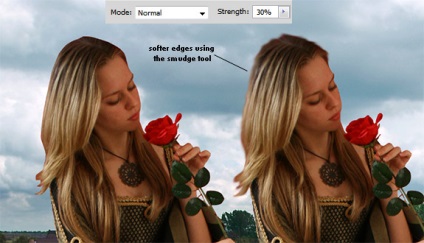
Reduceți dimensiunea periei instrumentului Smudge la 1-2 pixeli și măriți parametrul Duritate la 100%, iar rezistența la 85-95%. Răspândiți din nou părul pentru a face părul individual, ca în imaginea de mai jos.

Pentru a elimina zgomotul de la fata, faceți o copie a stratului cu ea, faceți clic dreapta pe copie și selectați elementul Creează Clipping Mask (Ctrl + Alt + G). Schimbați numele copiei în "soft" și aplicați filtrul Blur de suprafață (Filter → Blur → Blur de suprafață): Radius - 2-3 pixeli și Nivele - 5.
După aplicarea filtrului, faceți clic pe pictograma mască în timp ce țineți apăsată tasta Alt. Ca rezultat, veți obține o mască plină de culoare neagră, care ascunde complet neclaritatea.
Trebuie să lăsăm un efect de estompare moale numai pe piele. Selectați o mască de strat și o perie albă cu margini moi pentru a schița pielea fetei astfel încât blurul să fie văzut doar acolo.
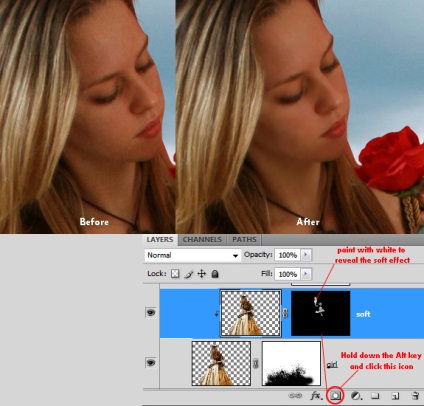
Să trecem la crearea straturilor corective. Pentru toate acestea, trebuie să creați o Mască de Clipping (Ctrl + Alt + G), astfel încât acestea să afecteze doar stratul cu fata. Vom schimba contrastul și culoarea fetei astfel încât să fie combinată cu imaginea de fundal.
Creați două straturi de ajustare: Hue / Saturation (Nivel → Nivel de ajustare nou → Hue / Saturation) și Filtru foto (Layer → New Layer Adjustment → Photo Filter). Setările sunt afișate mai jos.
Accesul rapid la straturile de ajustare poate fi obținut făcând clic pe pictograma cercului alb-negru din partea de jos a paletei de straturi.
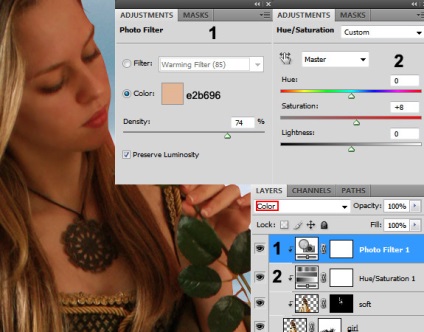
Apoi, creați un strat de corecție Color Balance (Nivelul → Nivelul de ajustare nou → Balanța culorii).
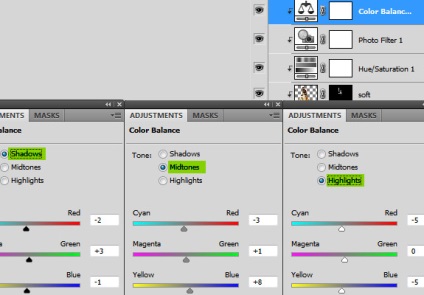
Ultimul strat de ajustare pentru fata este Curves (Layer → New Adjustment Layer → Curves).
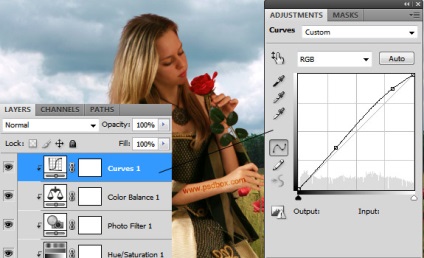
Acum, haideți să avem grijă de procesul de amplificare a strălucirii și a umbrelor asupra fetei. Creați un nou strat de ajustare și numiți-l "dodge / burn", creați o Mască de Clipping (Ctrl + Alt + G) și setați Modul de amestecare la Overlay. Apoi mergeți la meniul Editare → Completați și selectați culoarea 50% Gri. Pe panza, nimic nu trebuie să se schimbe datorită modului de amestecare.
Selectați instrumentul Burn (O): Interval - Midtones, Expunere - 8%. Cu o perie moale de dimensiuni medii, conturăm umbrele fetei.
Apoi selectați instrumentul Dodge (O) și trageți zonele luminoase. Puteți face mai multe frotiuri în același loc, astfel încât efectul să fie mai vizibil. Pentru a compara rezultatele înainte și după uneltele, ascundeți stratul "Dodge / burn".
Mai jos este rezultatul cu modul de amestecare setat la Normal.
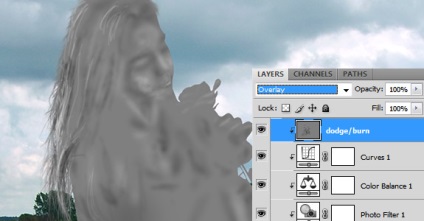


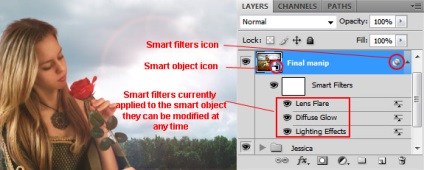
Am terminat cu adăugarea de obiecte. Acum trebuie să adăugăm detalii care să ofere o imagine frumoasă. Selectați stratul superior din paleta de straturi și apăsați Ctrl + Shift + Alt + E pentru a îmbina toate straturile într-un strat separat. Faceți clic dreapta pe stratul rezultat și selectați Conversie la Obiect inteligent. Sunați-l "Final manipulate".
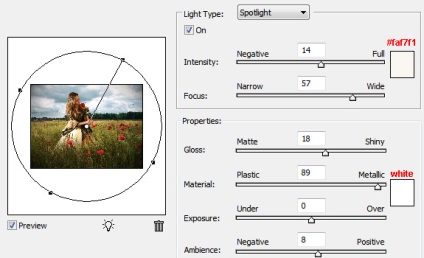
Apoi, aplicați filtrele Lens Flare (Filter → Render → Lens Flare) și Luminozitatea difuză (Filter → Distort → Glow diffuse).
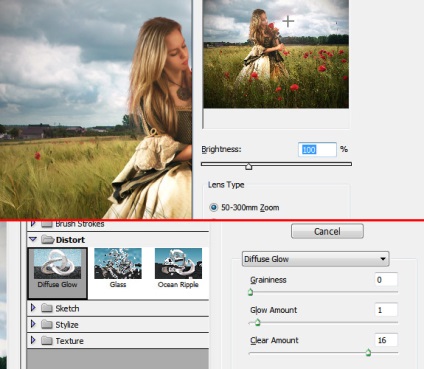
Înainte și după aplicarea ultimelor două filtre:


Pentru corecția culorilor, am creat 3 straturi de ajustare: 2 straturi de Hărți de Gradient (Layer → New Layer Adjustment → Map Gradient) și Filtru Foto (Layer → New Layer Adjustment → Photo Filter).
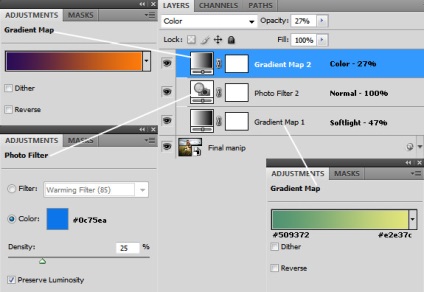


Rezultatul final:

Articole similare
Trimiteți-le prietenilor: