
Descărcați aceste articole:
Pasul 1
Deschideți fotografia câmpului în Photoshop. Accesați Imagine> Dimensiunea imaginii. Setați lățimea la 1000 de pixeli.
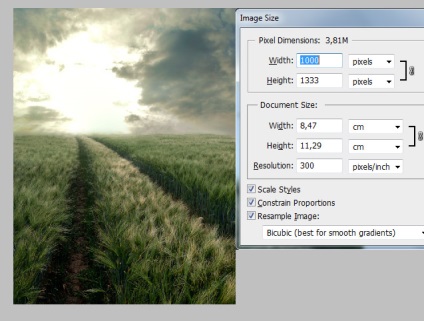
Pasul 2
Deschideți fotografia de cer în Photoshop și instrumentul Rectangular Marquee face selecția numai a cerului. Copiați selecția (Ctrl + C), reveniți la documentul principal și lipiți-o (Ctrl + V). Cerul va apărea deasupra stratului de fundal. Aplicați masca stratului (Masca strat), selectați Instrumentul perie și desenați marginea inferioară a cerului în negru.
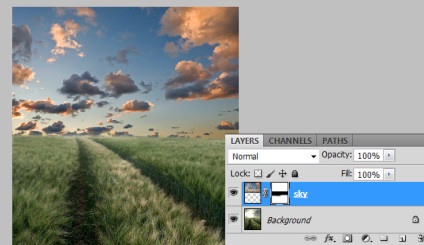
Pasul 3
Acum vom face corecții de culoare. Ele vor ajuta la crearea unei atmosfere calde de vară. Mai întâi vom lucra cu iarba, apoi vom merge la cer.
Cea mai bună modalitate de a obține rezultatul pentru fundal este să utilizați stratul de ajustare a hărții de gradient. În stratul de fundal, creați un strat de hartă cu gradient (hartă strat - gradient). Setările de gradient sunt prezentate mai jos. Setați Modul de amestecare pentru a suprapune.
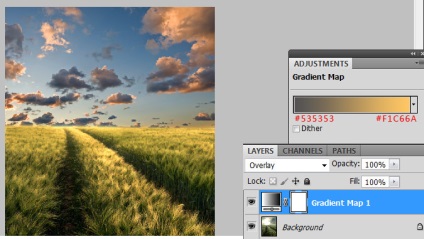
În cea mai mare parte a câmpului, trebuie să adăugați mai multă lumină solară. Facem asta cu o umplutură de gradient. Creați un strat de umplere (Gradient) și ajustați-l după cum se arată mai jos. Setați Modul de amestecare la Vivid Light, Opacitatea la 38%.
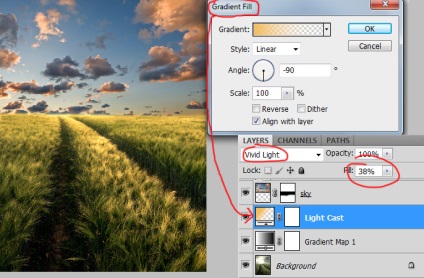
Pasul 4
Acum să ajungem la cer. Deși arată impresionant, trebuie să adăugați câteva tonuri calde. Pentru a face acest lucru, aveți nevoie de un strat de hartă gradient, dar cu culori diferite. Creați un strat Layer - Gradient Map și configurați-l după cum se arată mai jos. După crearea stratului, faceți clic dreapta pe el și selectați Creare mască de tăiere (dacă nu l-ați adăugat la crearea stratului de ajustare). Această mască va limita efectul stratului de corecție la exteriorul stratului de nor.
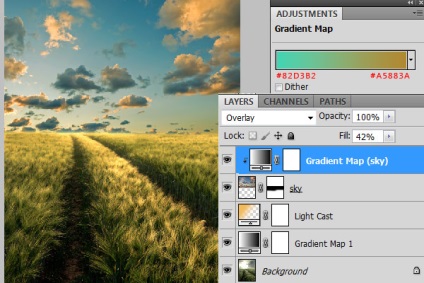

Pasul 6
Acum trebuie să creați o imagine realistă a fetei situată în mijlocul câmpului. Pentru a face acest lucru, vom folosi pensula de iarbă, care a fost furnizată la începutul lecției. Selectați instrumentul Perie, importați peria dorită, selectați-o și mergeți la paleta Perii (F5). Eliminați marcajul de selectare din funcția Color Dynamics. Faceți clic pe pictograma mască pe care am creat-o în pasul anterior pentru a desena pe ea, nu pe strat. Desenați un picior al fetei, astfel încât iarba să fie văzută pe partea de sus a acesteia.
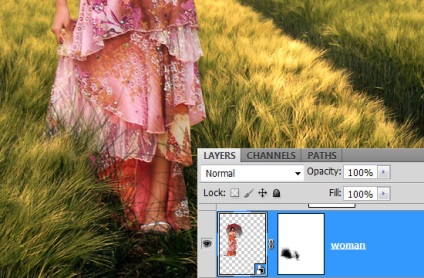
Pasul 7
La fel ca și cerul, trebuie să faceți mai multe corecții cu fetița. Creați un strat Layer - Levels deasupra acestuia și introduceți valorile: 12 / 0,87 / 243. Apoi stratul de ajustare a filtrului stratului de film și ajustați-l după cum se arată mai jos. Pentru fiecare strat, trebuie să creați o mască de tăiere.
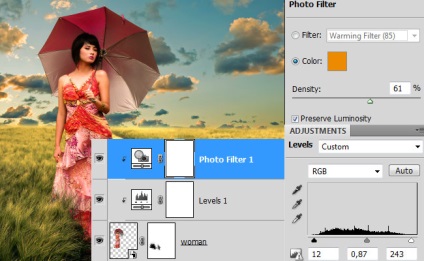
Pasul 8
Înainte de a adăuga următorul element al imaginii, trebuie să lucrați puțin peste lumină. Fiecare imagine trebuie să aibă o sursă de lumină și toate celelalte obiecte din imagine trebuie să aibă o strălucire în funcție de locația acelei surse. Umbrele de obiecte, de asemenea, depind de ea.
Nu avem soare în cer, dar să presupunem că este pe partea stângă. Am creat o strălucire puternică în această zonă pentru a simula o sursă de lumină. Pentru a face acest lucru, creați un nou strat (Creare strat nou), selectați instrumentul perie cu marginile moi și pictați zona cu culoarea # FAD396. Setați Modul de amestecare pentru a suprapune. Apoi faceți o copie a acestui strat (Ctrl + J) și schimbați Modul de amestecare (Ecran) pentru a face lumina mai puternică. Aceste straturi ar trebui să fie amplasate sub strat cu fata.

Pasul 9
Acum avem soarele, a cărui raze cad pe fata și alte obiecte ale imaginii. Creați o strălucire pe marginea umbrelei și a fetei cu stilul Inner Shadow (Stratul de stil - Inner Shadow). O strălucire similară va trebui adăugată la restul obiectelor de imagine, pe care le vom adăuga la pasul 13.
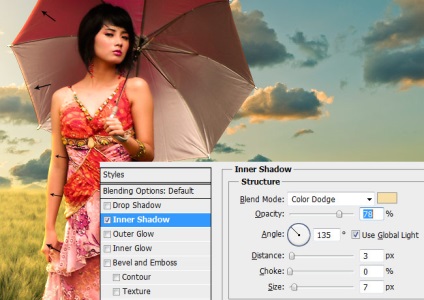
Pasul 10
Desenați o umbra moale de la fata cu o perie neagră. Dacă nu știți cum să lucrați cu o pensulă, faceți o copie a stratului cu fata (Ctrl + J), umpleți-o cu culoarea neagră și aplicați filtrul Blur gaussian. După aceea, micșorați Opacitatea stratului de umbră.
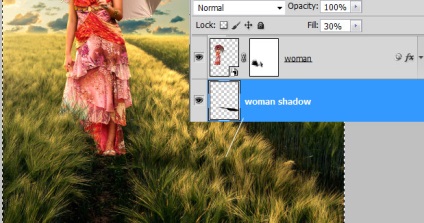
Pasul 11
Puteți face că imaginea noastră este mai caldă prin adăugarea luminii solare. Selectați Tool Brush cu margini dure de 30 de pixeli. Desenați câteva linii pe panza din spatele fatălui. Aplicați filtrul Blur Motion. Am folosit lumină galbenă pentru raze și Mod de amestecare - Suprapunere.

Pasul 12
Deschideți imaginea copacului și inserați-o în documentul nostru din partea dreaptă. Puteți folosi aceeași metodă de adăugare a luminii pe care am utilizat-o la pasul 9.

Pasul 13
Adăugați un câine, fluturi și păsări. La stratul cu câinele, aplicați Reflecția orizontal (Transform - Flip Horizontal). Acest lucru este pentru a se asigura că lumina de pe câine se potrivește cu sursa de lumină a imaginii noastre. Pentru a ineca picioarele cainelui in iarba, folositi metoda descrisa in pasul 6.

Pasul 14
Selectați stratul superior și apăsați Ctrl + Alt + Shift + E pentru a îmbina toate straturile într-un strat separat. Setați modul de amestecare al acestui strat la Modul de amestecare (Ecran) și opacitatea la 20%.


Trimiteți-le prietenilor: