Sofya Skrylina, profesor la Centrul de Artă, Sankt Petersburg
Utilizând caseta de dialog Opțiuni
Caseta de dialog Variări, pe lângă eliminarea mișcării de culori, vă permite să ajustați echilibrul tonului imaginii. În partea de sus a ferestrei sunt două miniaturi - imaginea originală și rezultatul ajustării. Următoarele sunt exemple de corecție, pentru a aplica o variantă specială, faceți clic pur și simplu pe miniatură (Figura 1). Folosind cursorul, puteți seta corectitudinea corecției și cu comutatoarele - modificați saturația imaginii sau a zonei de corecție: Umbre, Midtones, Repere.
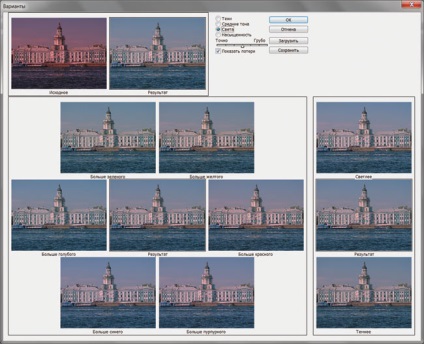
Fig. 1. Caseta de dialog Opțiuni
Dacă fereastra este aplicată în mod repetat, înainte de corectare este necesar să resetați setările anterioare făcând clic pe miniatură a originalului.
Această fereastră este apelată de comanda Imagine (Imagine) -> Ajustări -> Variații. În Fig. Figura 2 prezintă un exemplu de eliminare a excesului de roșu cu această fereastră.

Fig. 2. Un exemplu de eliminare a unei schimbări de culoare utilizând caseta de dialog Opțiuni (în partea stângă este imaginea originală)
Aplicând caseta de dialog Culoare de potrivire
Comanda Match Color vă permite să eliminați o schimbare de culoare într-o singură imagine bazată pe o altă imagine. Se utilizează atunci când este necesar să se prelucreze o serie de fotografii realizate în aceleași condiții. În acest caz, este suficient să se echilibreze culorile într-o singură imagine, iar ceilalți să proceseze această comandă, luând ca sursă imaginea cu schimbarea culorii îndepărtate. Această comandă este, de asemenea, convenabilă pentru echilibrarea culorilor diferitelor imagini combinate într-un singur proiect, astfel încât să puteți utiliza aceleași culori care ar fi bine coordonate.
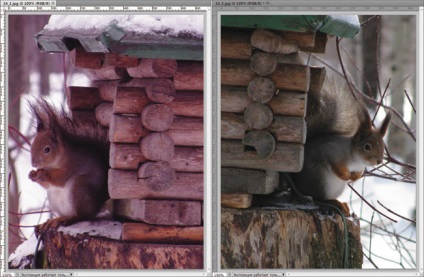
Fig. 3. O fotografie originală cu o schimbare de culoare (pe stânga) și o fotografie folosită ca sursă
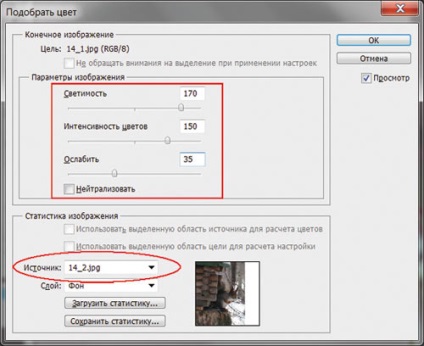
Fig. 4. Caseta de dialog Se potrivesc culorile
Pentru a potrivi culorile celor două imagini, trebuie să efectuați următoarele manipulări:
- Deschideți ambele fișiere din Photoshop, mergeți la fotografia care urmează să fie corectată (a se vedea Figura 3).
- Executați comanda Imagine (Imagine) -> Ajustări (ajustări) -> Culoare potrivire (Match Color).
- Din lista derulantă Sursă, selectați o imagine a cărei culori va fi utilizată pentru a înlocui culorile din fotografie cu schimbarea culorii (Figura 4).
- Reglați parametrii de corecție:
- utilizând glisorul luminanță - luminozitatea pixelilor de imagine;
- cu ajutorul cursorului Culoare Intensitate - saturația culorii;
- Utilizând cursorul Fade - restaurați parțial culoarea originală a imaginii;
- Când selectați caseta de validare Neutralizare, programul va încerca să determine care nuanțe ale imaginii sunt neutre și să le salveze ca atare. Această operațiune nu determină întotdeauna culoarea neutră în toate cazurile.
Rezultatul corecției și fotografia originală sunt prezentate în Fig. 5.
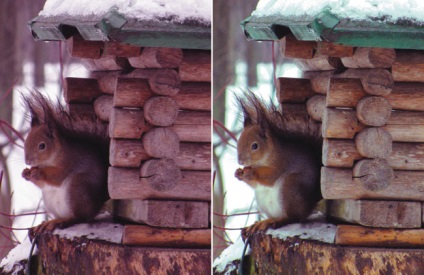
Fig. 5. Un exemplu de eliminare a excesului de culoare roșie utilizând caseta de dialog Culoare potrivită (în partea stângă - imaginea originală)
Reglarea rapidă a schimbării culorii
În plus față de instrumentele care au un număr mare de setări diferite, Photoshop oferă instrumente rapide pentru corecție. În situații relativ simple, acestea vă vor ajuta să obțineți un rezultat satisfăcător destul de repede. Luați în considerare instrumentele pentru corectarea automată a schimbării culorii.
Instrumente de autocorecție
Corecția automată a culorilor este efectuată în caseta de dialog Niveluri sau Curbe făcând clic pe butonul Auto și setând-o în caseta de dialog deschisă făcând clic pe butonul Opțiuni, Fig. 6.
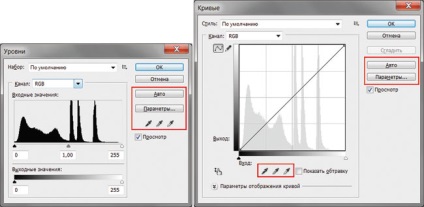
Fig. 6. Instrumente pentru auto-corecție în dialogurile Niveluri (stânga) și Curbe
Pentru corecția culorii, puteți utiliza trei pipete: negru, gri și alb. Dacă imaginea conține zone care trebuie să aibă o culoare neutră, se utilizează un pipetă gri. Pentru a determina punctele alb-negru, se folosesc pipetele alb-negru. Pentru a le folosi, este necesar, prin selectarea pipetă dorită, pur și simplu făcând clic pe zona care ar trebui să fie gri, negru sau alb.
Pipetele pot fi utilizate împreună cu glisoarele din caseta de dialog Niveluri sau punctele din caseta de dialog Curbe. În primul rând, schimbarea culorii este îndepărtată parțial cu pipetele, iar apoi se efectuează o corectare mai subtilă a culorii și tonului.
În Fig. 7 prezintă un exemplu de îndepărtare a unei deplasări de culoare utilizând o pipetă albă. Un clic a fost făcut pe norul din dreapta domului Catedralei Sf. Isaac.
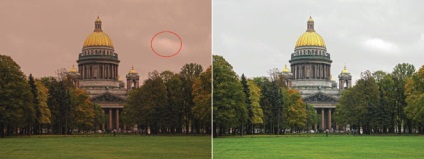
Fig. 7. Eliminarea schimbării culorii și clarificarea imaginii cu o pipetă albă (stânga - imaginea originală)
În plus față de niveluri și curbe, autocorecția poate fi efectuată utilizând comanda Image (Image) -> Auto Correction Color (Auto Color). Astfel, în Fig. 8 prezintă un exemplu de corecție a imaginii clădirii Kunstkamera.

Fig. 8. Eliminarea schimbării culorii cu comanda Corecție automată a culorii (în partea stângă - imaginea originală)
Când se compară rezultatul cu Fig. 2 că rezultatul autocorectării este mai aproape de realitate - conține mai puțină culoare albastră decât atunci când se utilizează caseta de dialog Variări. În același timp, utilizând fereastra Variații, apa a dobândit o nuanță albăstrui, care a făcut ca imaginea să arate ca o carte poștală. În orice caz, alegerea este utilizatorul!
Trebuie de asemenea remarcat faptul că a apărut în instrumentul Photoshop CS5, care vă permite să măriți detaliile și strălucirea marginilor pentru a da strălucire și strălucire fotografiei. Această casetă de dialog HDR Toning (HDR Toning), care este localizată în meniul Image -> Adjustments. În acesta, poți procesa fotografia în etapa finală de corectare. Astfel, în Fig. 9 rezultatul obținut în fereastra Variații este corectat în fereastra de tonare HDR.

Fig. 9. Rezultatele corecției: în fereastra Opțiuni (din stânga) și în fereastra Toning HDR
Utilizând caseta de dialog Color Hue / Saturation
Caseta de dialog Hue / Saturation nu este destinată echilibrării culorilor. Se aplică imaginilor care nu au o schimbare de culoare! Dar se dovedește indispensabil pentru a mări sau micșora saturația imaginii, care este reglat de glisorul corespunzător (fig. 10).
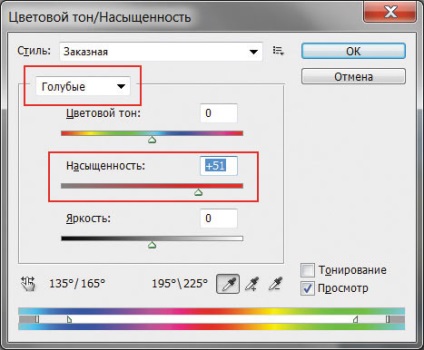
Fig. 10. Creșteți saturația imaginii în fereastra Color Hue / Saturation
În plus, această fereastră permite influența anumitor culori ale imaginii. Astfel, în Fig. 11 după o creștere generală a saturației, cerul a fost prelucrat prin influențarea doar a culorilor albastru și albastru. În timpul corecției s-au obținut culori mai luminoase și mai saturate ale imaginii.
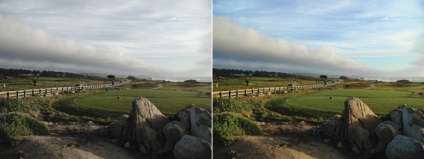
Fig. 11. Rezultatul creșterii saturației imaginii în fereastra Color Hue / Saturation (în partea stângă - imaginea originală)
Corecția imaginii în modul Lab
În modelul de culoare, luminozitatea Lab este complet separată de imagine, deci pentru efectuarea corecției tonului este suficient să influențați numai
la canalul de luminanță și pentru corecția culorilor la canalele de culoare a și b. Ar trebui să fiți atenți la faptul că acoperirea culorilor modelului Lab este mai mare decât cea a RGB, astfel încât să puteți converti fără probleme din RGB în Lab și înapoi de câte ori este necesar.
Corectarea tonurilor în modul Lab
Înainte de a începe corectarea, trebuie să convertiți imaginea în modelul de culoare Lab, executând comanda Image -> Mode -> Lab. În Fig. 12 prezintă imaginea cupolei și histograma sa, ceea ce arată că este necesar să crească contrastul imaginii.
Pentru a mări contrastul, se folosesc majoritatea instrumentelor de corecție a tonurilor, cu excepția casetelor de dialog Expunere și tonarea HDR. În Fig. 13 arată un exemplu de utilizare a casetei de dialog Niveluri, corectarea se face doar în canalul Lightness. După cum puteți vedea, acum trebuie să măriți saturația imaginii.

Fig. 12. Imaginea plictisitoare a cupolei și a histogramei sale în modelul Lab
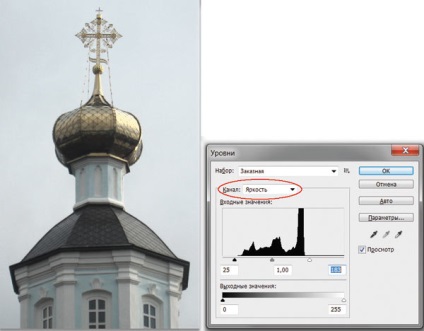
Fig. 13. Rezultatul creșterii contrastului imaginii utilizând nivelurile din Laboratorul de model de luminozitate al canalului
Îmbunătățiți saturația imaginii în modul Lab
Pentru a crește saturația fotografiei în caseta de dialog Curbe, trebuie să modificați panta liniei drepte în canalele a și b. În Fig. 14 pentru a crește saturația fotografiei domului în ambele canale de culoare, unghiul dreptului este mărit cu o valoare.
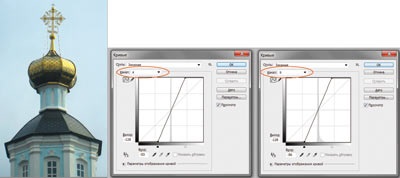
Fig. 14. Rezultatul cresterii saturatiei prin cresterea pantei liniei drepte in ambele canale de culoare ale modelului Lab
Rețineți că în timpul corecției culorilor din modelul Lab există un zgomot mult mai mic decât, de exemplu, utilizarea instrumentului Hue / Saturation în modelul RGB. Astfel, în Fig. 15 arată rezultatul creșterii saturației unei fotografii a peisajului pe care deja îl cunoaștem. Fotografia din partea stângă este procesată în caseta de dialog Hue / Saturation din modelul RGB, care a produs zgomot în zona de cer. În acest caz, a trebuit să procesați în continuare părțile imaginii cu ajutorul instrumentelor Blur și Smudge pentru a elimina pixelii multi-colorați (a se vedea Figura 11). În Fig. 15 (dreapta), aceeași fotografie a fost corectată numai în canalele de culoare ale modelului Lab din fereastra Curves. După cum puteți vedea, corecția nu a generat nici un zgomot.
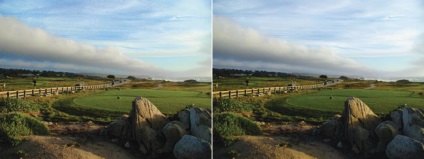
Fig. 15. Rezultatul creșterii saturației fotografiei: în modelul RGB (stânga) și în modelul Lab
Deci, Photoshop oferă o mulțime de instrumente pentru corecția culorilor și a tonurilor, alegerea cărora depinde de situația specifică. Este mai bine să efectuați corectarea prin mai multe instrumente, apoi să alegeți cel mai bun rezultat.
Finisarea produselor tipărite: lăcuire și laminare
Finisarea produselor tipărite se numește cele mai diverse procese care vizează îmbunătățirea proprietăților: prezentare, rezistență la uzură, rezistență la apă etc.
Componentele unui ziar bun: design, aspect, conținut
Există o bună tradiție - când trebuie subliniat că a fost bine înainte, dar acum totul nu este corect, atunci încep să compară ceva cu 1914 sau cu cei mai buni ani ai perioadei sovietice
Ce trebuie să știți despre vopselele de stencilă
Serigrafierea sau, așa cum se numește adesea, imprimarea prin serigrafie, este un tip de imprimare care vă permite să aplicați vopsele de grosimi foarte diferite materialelor cu tot felul de texturi
Articole recomandate
Eliminarea ochilor roșii în Adobe Photoshop
În cazul iluminării insuficiente, este foarte des necesară utilizarea unui bliț în momentul fotografierii. Dacă subiecții sunt oameni sau animale, în întuneric elevii lor se extind și reflectă blitul aparatului foto. Reflexia emergentă se numește efectul de ochi roșii
CorelDRAW: plasarea textului de-a lungul curbei
În acest articol, sunt prezentate exemple de plasare a unui text figura de-a lungul unei căi deschise și închise. Posibilele setări ale poziției sale față de curbă sunt luate în considerare și, de asemenea, i se spune cum se separă textul de traiectorie
Cerințe de reglementare pentru etichete
Eticheta este, în principal, produse imprimate care conțin informații text sau grafice și sunt făcute sub formă de etichetă sau etichetă pe orice produs
Articole similare
Trimiteți-le prietenilor: