Scrierea cu creta pe o tablă
Efectul textului de cretă

Această lecție vă va spune cum să transformați o perie simplă într-o cretă, apoi vom crea un text colorat frumos cu cretă pe bord.
Comentarii:
- Această lecție a folosit Adobe Photoshop CS6, dar puteți folosi orice versiune deasupra CS3
- Descărcați imaginea plăcii goale.
Pasul 1.
Creați un nou fișier cu o rezoluție de aproximativ 1800h1400 72, deschide imaginea în ea prin „File -.> Deschideți ca“, apoi utilizați Crop Tool (C) (Instrumentul „Frame“), pentru a scăpa de chenar negru și colțuri rotunde.
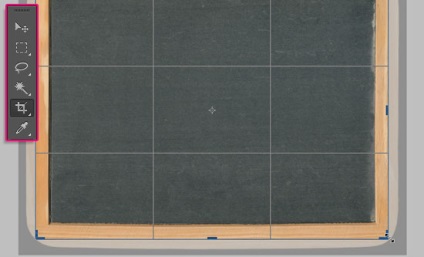
Mai departe Image -> Adjustments -> Levels (Image -> Ajustare -> Levels) și setați valorile așa cum se arată pe captura de ecran (umbra modifica valoarea de 20, și gamma 0,88). Acest lucru va face imaginea mai întunecată.
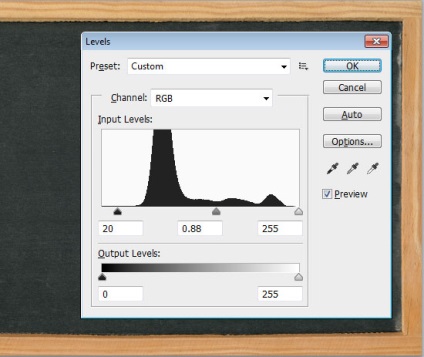
Mai departe Image -> Adjustments -> Hue / Saturație (Image -> Adjustments -> Luminozitate / Contrast) și setați saturația de 10, acesta va da luminozitatea culorilor.
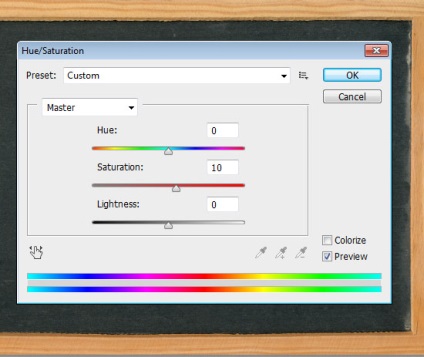
Pasul 2.
Noi scriem textul alb folosind fontul Potlood Blokletters, setați dimensiunea fontului la 270.
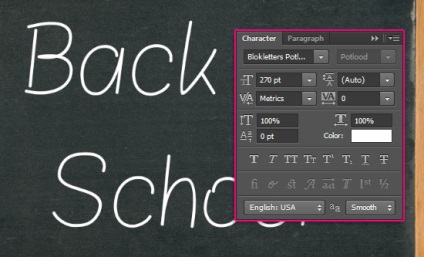
În această lecție, textul este creat în două straturi diferite pentru a demonstra utilizarea diferitelor culori. Dar dacă doriți, puteți scrie textul într-un singur strat.
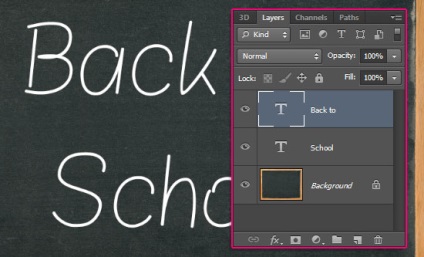
Pasul 3.
Deschideți panoul Window Brushes (Perie ferestre) -> Brush (Perie) și schimbați setările după cum se arată mai jos:
- Brush Tip Shape -> Brush "Creta - 44" și setați valoarea la 25 de pixeli.
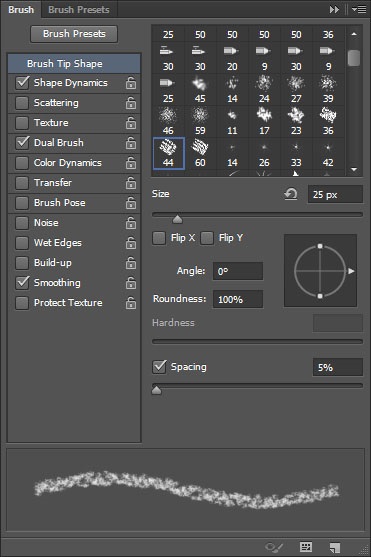
- Dinamica formelor:
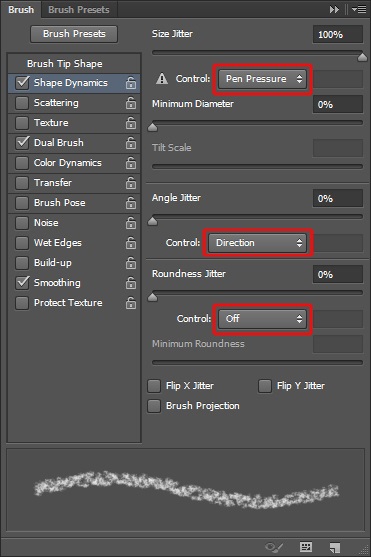
- Perie duală:
Selectați "Spatter - 14" și setați dimensiunea la 8 pixeli. (Rețineți faptul că setarea în Dual Brush trebuie să fie neapărat "Multiply" (evidențiată cu roșu)
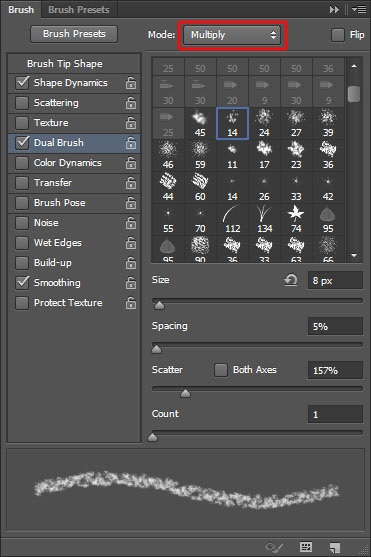
Faceți straturile cu text invizibil făcând clic pe pictograma de ochi de lângă acestea.
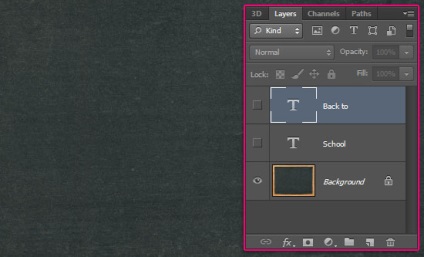
Faceți clic dreapta pe stratul de text și selectați Creare cale de lucru.
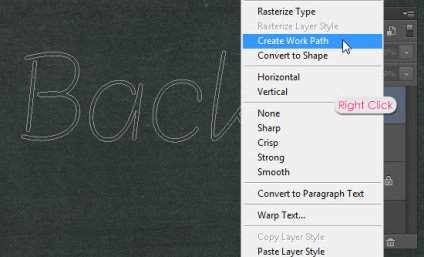
Selectați Instrumentul de selecție directă, setați culoarea primului la alb și creați un strat nou pe toate straturile și numiți-l "Cretă".
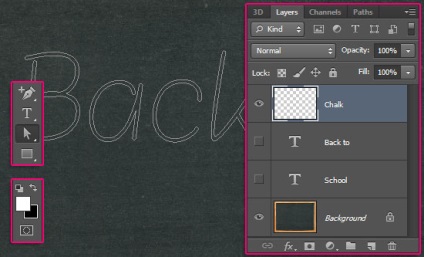
Faceți clic dreapta pe chioșcul de lucru și selectați Calea cursei (Calea cursei).
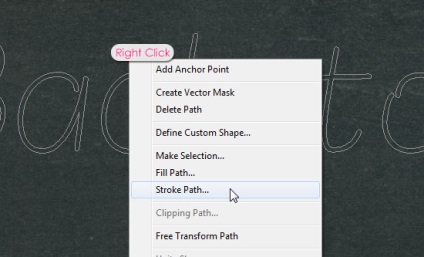
Apare o fereastră în care, din meniul derulant, selectați "Pensulă" și asigurați-vă că simularea presiunii nu este bifată.
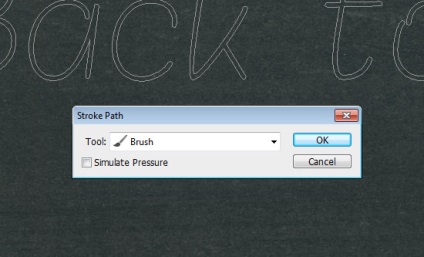
În acest fel, traversați conturul cu o perie superficială. Apăsați tasta Enter pe tastatură, eliminând astfel circuitul de lucru. Dar trebuie să țineți cont de faptul că dimensiunile diferite ale fontului vor necesita dimensiuni diferite ale periilor.
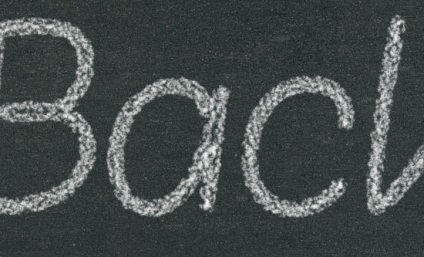
Pasul 5.
Pentru a desena o lovitură a fiecărei litere în culori diferite, aveți nevoie ca și înainte - creați o cale de lucru și apoi utilizați Instrumentul de selecție directă pentru a selecta una sau două litere de care aveți nevoie. Pentru a selecta o literă, puteți să faceți clic pe contur cu butonul din stânga. Pentru a selecta mai multe - fixăm butonul stâng al mouse-ului și întindem cadranul la literele dorite. Scrisorile s-au ridicat de la noi cu puncte.
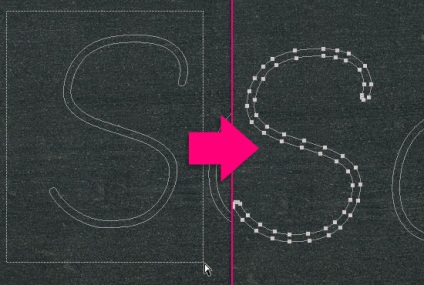
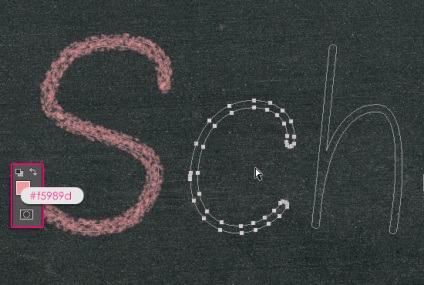
S - # f5989d
c - # fff799
h - # bd8cbf
o - # fdbd89
o - # 79bcde
l - # 82ca89
Ultimul lucru pe care îl adăugăm este stratul de ajustare pentru a face culorile mai naturale.
Pentru a face acest lucru, faceți clic pe Creați o nouă umplere (umplere crea noi) sau strat de ajustare (a crea un strat de ajustare) pictograma din partea de jos a paletei Straturi, din meniul drop-down pentru a selecta Gradient Map (Gradient Map).
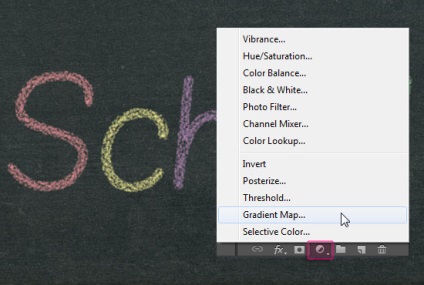
Asigurați-vă că stratul de ajustare este pe partea de sus a tuturor straturilor și modificați modul de amestecare la Multiply și reduceți opacitatea la 40%
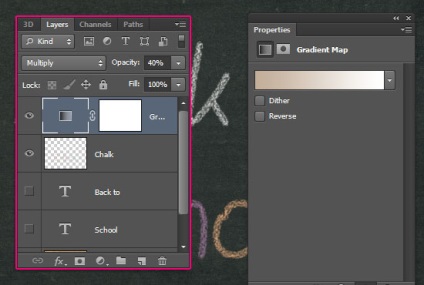
Gradientul este utilizat în două culori, după cum se arată mai jos. Stânga # c3ae99, și # FFFFFF din dreapta.
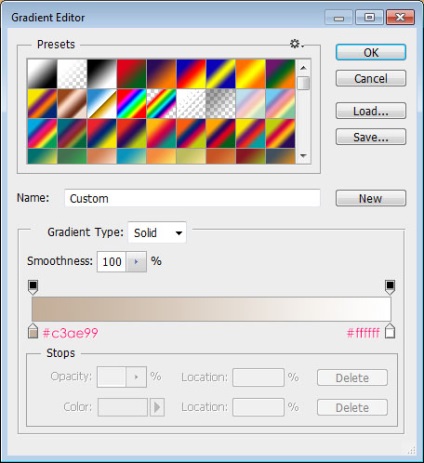
Și aveți un efect de text cretă! Vechi trivia, dar încă atât de nativ.

Trimiteți-le prietenilor: