Microsoft Office Picture Manager oferă oportunități ample de a lucra cu imagini, frumusețea acestui manager de imagini este că este foarte ușor de învățat și nu este dificil de învățat cum să optimizați imaginile cu acesta.
Să ne asigurăm de asta!
Start - Programe - Microsoft Office - Microsoft Office Tools - Microsoft Office Picture Manager
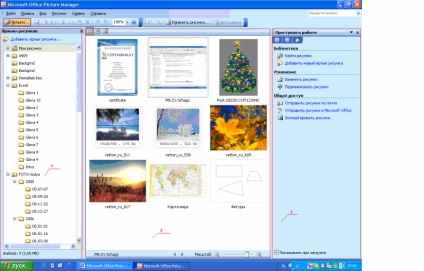
Fereastra Manager imagine are următoarele domenii:
1. Zona Comenzi rapide pentru imagini, unde sunt adăugate comenzile rapide ale folderelor care conțin imaginile cu care lucrați.
3. Zona de lucru Schimbarea imaginilor. unde sunt plasate instrumentele pentru editare și optimizarea desenului.
Decuparea unei imagini vă permite să tăiați părțile inutile ale imaginii (când creați instrucțiuni pentru a lucra în clasa Open, foarte des folosim acest instrument pentru a insera imaginea imaginii care este necesară în instrucțiune).
Pentru a decupa o imagine, trebuie să faceți următoarele:
1. Deschideți imaginea utilizând Manager imagine.
2. În bara de instrumente Formatare, faceți clic pe butonul Editare imagini.
3. În zona de activitate Schimbați imaginea, faceți clic pe linkul Decupare.
4. Selectați metoda de decupare a imaginii (dacă nu aveți nevoie de întreaga imagine originală, dar numai fragmentul acesteia):
4.1 Utilizarea mărcilor de recoltare - pentru a seta dimensiunea dorită a desenelor, glisați marcajele de decupare.
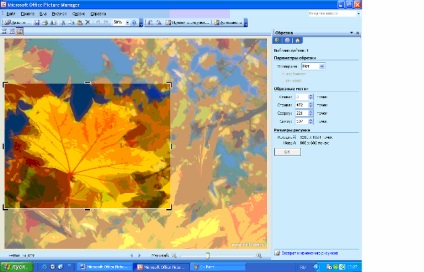
4.2 Specificarea proporțiilor și a orientării - în caseta Proporții, introduceți raportul de aspect dorit și apoi selectați opțiunea Peisaj sau Portret. Pentru a decupa imaginea, nu uitați să faceți clic pe OK.
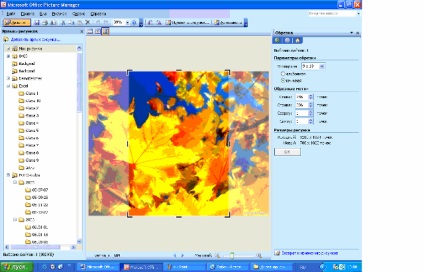
Pentru a anula modificările, utilizați comanda Uncut Crop din meniul Edit. Rețineți că până când salvați modificările, puteți reveni la versiunea originală.
Puteți decupa doar o parte a imaginii, trebuie să trageți marcatorul în centru, situat în mijlocul părții corespunzătoare.
Pentru a salva mișcarea modelului în decupare, trebuie să țineți apăsată tasta SHIFT în timp ce trageți marcatorul sau să specificați proporțiile din câmpul Proporții.
5. Modificați dimensiunea imaginii (dacă utilizați întreaga imagine, nu decupați nimic). Acest instrument vă permite să măriți dimensiunea imaginii pentru imprimare sau să o reduceți înainte de a posta pe o pagină Web.
5.1 În bara de instrumente Formatare, faceți clic pe butonul Editare imagini.
5.2 În zona Schimbați imagini, faceți clic pe linkul Modificare dimensiune.
5.3 Selectați setările dorite și faceți clic pe OK.
Puteți modifica simultan dimensiunea fișierului și puteți redimensiona imaginea comprimând fișierul într-un format JPG mai mic. În acest caz, valoarea de compresie va fi determinată automat după indicarea modului de utilizare a cifrelor. Proporțiile sunt păstrate. iar dacă mărimea imaginii este inițial mai mică decât parametrul de compresie selectat, atunci redimensionarea, precum și comprimarea, nu sunt efectuate.
Algoritmul comprimării imaginilor este după cum urmează:
6.1 În bara de instrumente Formatare, faceți clic pe butonul Editare imagine.
6.2 În zona Task Changes, faceți clic pe link-ul Comprimare imagine.
6.3 Apoi, efectuați una dintre următoarele acțiuni:
- Pentru a comprima o imagine pentru inserare într-un document, în grupul Compress, selectați parametrul document;
- Pentru a comprima imaginile care trebuie plasate pe o pagină web, selectați opțiunea Comprimare pentru pagini web;
- Pentru a comprima imaginea care va fi trimisă în e-mail, selectați opțiunea Comprimare pentru mesajele e-mail.
Nu uitați să salvați modificările!
7. Salvarea modificărilor.
Picture Manager vă permite să salvați o copie a imaginii sau să înlocuiți originalul cu o versiune modificată. Următoarele comenzi sunt utilizate pentru acest lucru:
- Salvare - înlocuiește desenul original cu schimbat;
- Salvare ca - salvează desenul modificat într-un fișier nou;
- Export - salvează desenul modificat cu un nou nume de fișier, format de fișier sau într-o locație diferită.
Sperăm că acum vă va fi mai ușor să postați imagini pe paginile dvs. web.
Articole similare
-
Microsoft manager de imagine de birou - imagini pentru prezentări
-
Lecție "de prelucrare a fotografiilor folosind managerul de imagine Microsoft Office
Trimiteți-le prietenilor: