Aspectul paginii asigură faptul că documentul este afișat aproape în același mod în care este imprimat. Prin urmare, de regulă, nu este necesară pregătirea specială a documentului pentru imprimare.
În plus, poate fi necesar să imprimați nu întreg documentul, ci fragmentele sale individuale, tipărirea unui document în mai multe exemplare etc. În acest caz, trebuie să configurați setările de imprimare.
Pentru a imprima și a pregăti un document pentru imprimare, utilizați comanda Print din meniul butonului Office și din comanda de submeniu (a se vedea Figura 1).
Fig. 1. Imprimarea și configurarea imprimării documentelor Word
Scara ecranului pentru documente este setată utilizând elementele din grupul Scale. Puteți seta afișarea mai multor pagini simultan.
- Faceți clic pe butonul Scale grup de scară (consultați Figura 2).
- În fereastra Scale, faceți clic pe câteva pagini, iar în panoul rezultat selectați numărul de pagini de afișat (a se vedea Figura 3).
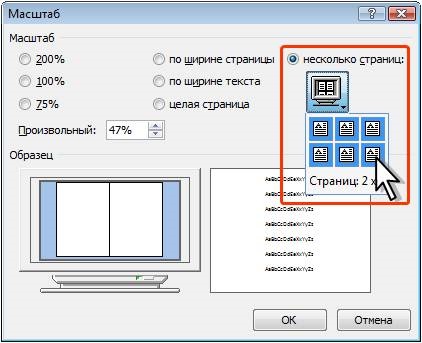
Fig. 3. Reglați numărul de pagini afișate
Utilizând elementele din meniul Page Setup, puteți configura setările paginii documentului: marginile, orientările, dimensiunea hârtiei și așa mai departe.
Imprimați întregul document într-o singură copie
Pentru a imprima întregul document într-o singură instanță, trebuie doar să selectați Imprimare din meniul butonului Office. și apoi comanda Quick Print din submeniu (vezi Figura 1).
Configurarea setărilor de imprimare
Pentru a configura setările de imprimare pentru un document din meniul Buton de birou, selectați Imprimare. și apoi comanda Print din submeniu (vezi Figura 1).
Setarea se face în fereastra Print (Figura 4)
Fig. 4. Configurarea opțiunilor de imprimare a documentelor
În lista derulantă Nume imprimantă, puteți, dacă aveți mai multe imprimante conectate la computer sau în rețeaua locală, selectați imprimanta care va imprima documentul.
În secțiunea Pagini, puteți seta imprimarea unei pagini pe care se află cursorul (actual) sau mai multe pagini prin tastarea numerelor paginilor imprimate (comutatorul și câmpul numeric) de la tastatură. Puteți imprima numai fragmentul selectat al documentului (fragmentul selectat).
În secțiunea Copii a contorului, puteți specifica numărul de copii de imprimat. Bifați caseta de selectare pentru copii. astfel încât fiecare instanță să fie tipărită în ordinea paginilor documentului creat.
În secțiunea Scală, în lista derulantă, numărul de pagini per pagină poate fi selectat din numărul de pagini ale documentului (de exemplu, tip 1-4, 5, 9 va tipări paginile 1-4, pagina 5 și pagina 9), care trebuie tipărite pe fiecare coală de hârtie . Firește, mai multe pagini de pe foaie vor fi tipărite la scară redusă.
Din lista derulantă Imprimare, puteți selecta una dintre următoarele opțiuni:
- Document - Imprimați documentul.
- Proprietăți de document - tipăresc informații despre numele fișierului, data la care a fost creat documentul și când a fost salvat ultima dată.
- Document cu corecții - tipărirea documentelor din orice revizie a mărcii.
- Listă de marcaj - tipărește o listă de modificări, inserturi și alte marcări sau modificări aduse documentului.
- Stiluri - imprimă informații despre stil.
- Sarcinile de bază - tipărește o listă de comenzi rapide de la tastatură definite de utilizator.
Din lista derulantă Activare, puteți selecta una dintre opțiunile de imprimare a tuturor paginilor, a paginilor drepte sau a paginilor ciudate:
- Toate intervalele de pagini - imprimă toate paginile sau toate paginile din document sau în intervalul pe care îl specificați.
- Pagini impare - tipăriți toate paginile impare în document sau în intervalul pe care îl specificați.
- Even Pagini - tipărește toate paginile uniforme din document sau din intervalul pe care îl specificați.
Introduceți numărul de copii pe care doriți să le imprimați în documentul Număr de copii.
Faceți clic pe Adaptați dimensiunea paginii cu săgeata în jos și selectați dimensiunea hârtiei pentru care documentul dvs. trebuie extins. De exemplu, puteți selecta A4 la imprimarea documentelor pe hârtie de format A4.
După ce ați selectat toate setările necesare și sunteți gata să imprimați documentul, faceți clic pe OK.
Pentru a imprima documentul activ (documentul care în prezent se efectuează muncă), faceți clic pe butonul Imprimare din bara de instrumente (linia cu butoane și alte controale care servesc pentru a executa comenzi. Pentru a accesa bara de meniu, apăsați tasta ALT. Și apoi apăsați SHIFT + F10.)
Notă. Dacă nu imprimați documentul, este posibil să nu fi instalat imprimanta cu care încercați să imprimați documentul.
Imprimarea totală sau parțială a unui document separat
Tipăriți intervalul paginii
În meniul Fișier, faceți clic pe Imprimare. În câmpul Pagini, specificați partea din documentul pe care doriți să îl imprimați. Când selectați opțiunea Număr, trebuie să specificați și numerele și intervalele de pagini pe care doriți să le imprimați.
Notă. În plus, puteți imprima fragmentul selectat al documentului. În meniul Fișier, faceți clic pe Imprimare. apoi selectați opțiunea Fragment dedicat.
Imprimați numai pagini impare sau neregulate
În meniul Fișier, faceți clic pe Imprimare. Din lista Imprimare, selectați Pagini impare sau Pagini parțiale.
Imprimați pagini și secțiuni specificate
Este posibil pentru a imprima setul de pagini, una sau mai multe partiții (secțiunea. O parte dintr-o formatare setul de pagini. Noua secțiune este creat atunci când nevoia de a schimba parametrii, cum ar fi linia de numerotare, numărul de coloane sau subsoluri.), Și gama de pagini ale unuia sau mai multor secțiuni.
În meniul Fișier, faceți clic pe Imprimare. În grupul Pagini, selectați opțiunea Numere. În câmpul Numere, introduceți instrucțiuni suplimentare pentru a imprima una dintre următoarele opțiuni. Mai multe pagini la un moment dat
Introduceți numere de pagină separate prin virgule. Dacă doriți să introduceți o serie de pagini, conectați prima și ultima pagină a intervalului cu cratimă.
Exemplu: Pentru a imprima paginile 2, 4, 5, 6 și 8, introduceți 2.4-6.8
Gama de pagini dintr-o secțiune
Introduceți numărul secțiunii numărului paginii.
Exemplu: Pentru a imprima de la paginile 5 la 7 din secțiunea 3, introduceți p5s3-p7s3
Întreaga secțiune
Introduceți numărul s secțiunii.
Exemplu: tip s3
Mai multe secțiuni la un moment dat
Introduceți numerele secțiunilor, separate prin virgule.
Exemplu: tip s3, s5
Gama de pagini din mai multe secțiuni dintr-un rând
Introduceți intervalul de pagini împreună cu numerele de capitole prin conectarea primei și ultimei pagini din interval cu o cratimă.
Exemplu: introduceți p2s2-p3s5
Imprimarea unui document într-un format diferit
Imprimați o schiță
În modul draft, nu se imprimă formatul și cele mai multe obiecte grafice care încetinesc viteza de imprimare. Unele imprimante nu acceptă această caracteristică.
În meniul Instrumente, faceți clic pe Opțiuni. apoi faceți clic pe fila Imprimare. În grupul Mod, bifați caseta de validare Proiect.
Imprimarea paginilor documentului în ordine inversă
Paginile documentului pot fi imprimate în ordine inversă, adică va fi imprimată ultima pagină. Nu utilizați acest mod când imprimați plicuri.
În meniul Instrumente, faceți clic pe Opțiuni. apoi faceți clic pe fila Imprimare. În grupul Mod, bifați caseta de validare Reversed.
Imprimarea copiilor multiple sau a mai multor documente
Imprimarea copiilor multiple
În meniul Fișier, faceți clic pe Imprimare. În caseta Număr de copii, introduceți numărul de copii dorite.
Notă. Pentru a începe imprimarea primei pagini a copiei următoare după imprimarea primei copii a documentului, bifați caseta de validare Collate by copies (Colectare după copii). Dacă preferați să imprimați mai întâi toate copiile primei pagini, apoi toate copiile fiecăreia dintre paginile următoare, debifați această casetă.
Imprimarea mai multor documente simultan
În bara de instrumente, faceți clic pe Deschidere. Deschideți dosarul care conține documentele pe care doriți să le imprimați. Selectați documentele pe care doriți să le imprimați. Faceți clic pe butonul Instrumente, apoi pe Imprimare.
Pentru a adăuga această pagină la Favorite, faceți clic pe
Articole similare
Trimiteți-le prietenilor: