
Acest articol a fost publicat inițial pe Vectips.com în limba rusă. Puteți vedea articolul original aici.
În această lecție vom învăța pentru a crea autocolant distractiv - autocolant dovleac de Halloween, trecând prin toate etapele de proiectare, inclusiv schițelor, colorării și crearea de umbre și scoate în evidență. Metoda descrisă aici oferă umbră, folosind Instrumentul Blend vă va scuti de artefacte care apar în mod normal, pe obiecte de formă complexă. Sper că metodele cele mai optimizate prezentate aici vă va ajuta să lucrați mai eficient, ceea ce va salva o mulțime de timp în viitor.
Pentru a crea un autocolante de dovleac de Halloween okryvat Adobe Illustrator, și apoi trece la File> New ... În caseta de dialog, selectați dimensiunea dorită a zonei noastre de asamblare și selectați modul de culoare RGB.
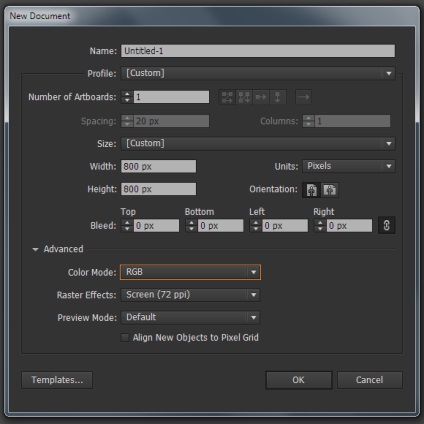
Să începem să creăm o schiță. Puteți desena un dovleac cu un creion pe hârtie, apoi scanați desenul. Apoi inserați-l în Adobe Illustrator (File> Place ...). Sau puteți crea o schiță direct în Adobe Illustrator, așa cum am făcut-o. În aceste scopuri, se utilizează în mod obișnuit instrumentul Pencil (N), ale cărui setări sunt prezentate în figura de mai jos.
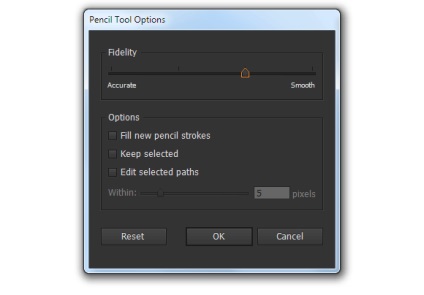
Pentru a deschide caseta de dialog Opțiuni instrumente creion, faceți dublu clic pe pictograma instrument din panoul Instrumente.
Setați culoarea gri neutră pentru cursa și reduceți opacitatea la 10% în panoul Transparență. Pentru ca toate căile să repete proprietatea primei, debifați New Art Has Appearance Basic din meniul pop-up al panoului Appearance.
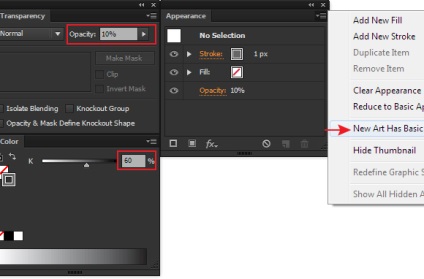
Aceste setări vă ajută să desenați o schiță într-un mod mai natural. Acum desenați o cană veselă de dovleac.
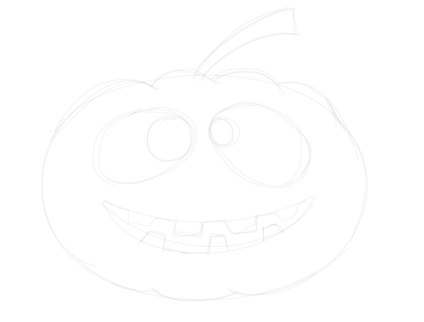
Nu încercați să desenați liniile drepte - câteva lovituri vă vor ajuta să găsiți forma potrivită. Este ca și cum ai desena cu un creion?
Grupează toate căile de schiță (Cmd / Ctrl + G), apoi blochează-le în panoul Straturi. Luați Instrumentul Pen (P) și creați o cale care corespunde conturului unei jumătăți de dovleac.
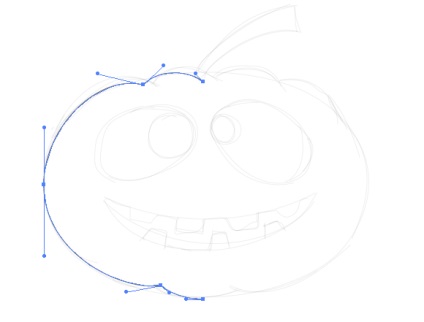
Aliniați punctele A și B orizontal cu panoul Aliniere.
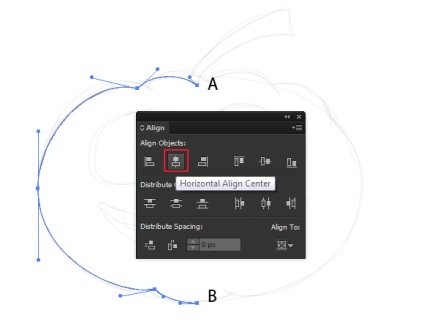
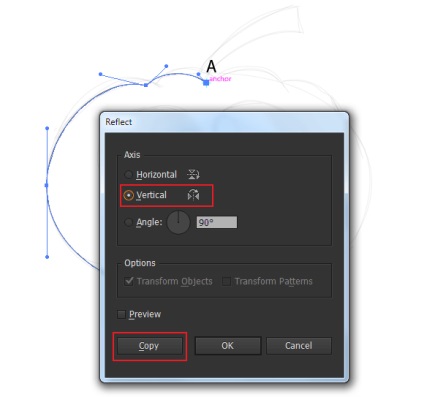
Selectați ambele căi create, apoi mergeți la Object> Path> Join (Cmd / Ctrl + J).
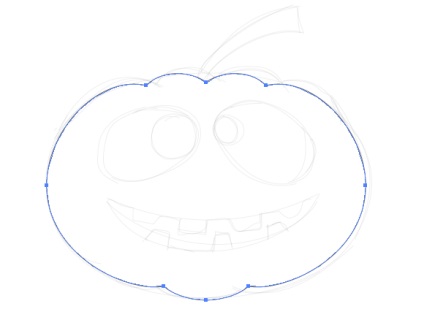
Creați forma coadă a dovleacului folosind instrumentul Pen (P).
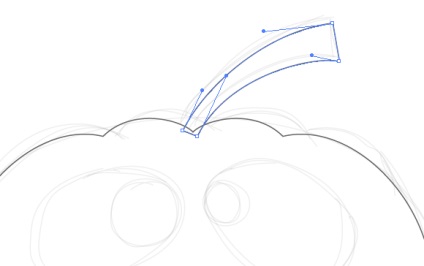
Selectați forma dovleacului și coada, apoi faceți clic pe butonul Unite din panoul Pathfinder.
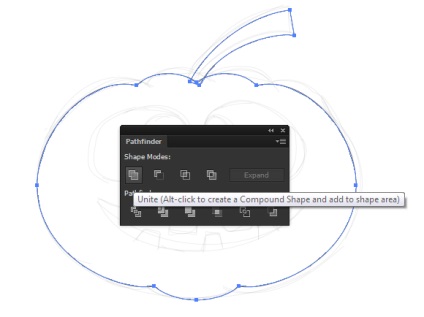
Utilizați instrumentul Pen (P) pentru a crea forma gurii și a dinților, așa cum se arată în imaginile de mai jos.


Selectați ambele formulare corespunzătoare dinților, apoi mergeți la Object> Compound Path> Make (Cmd / Ctrl + 8). Acum, selectați forma gurii și calea compusă, apoi faceți clic pe butonul Minus Front din panoul Pathfinder.
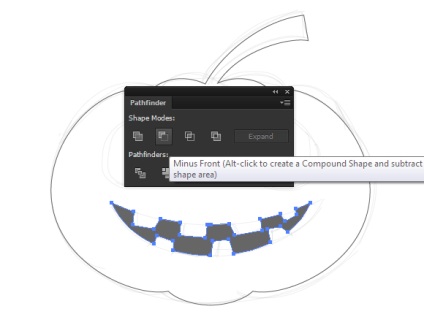
Desenați forma ochilor de dovleac folosind instrumentul Pen (P).

Acum, luați instrumentul Ellipse (L) și creați elevii sub forma a două cercuri.
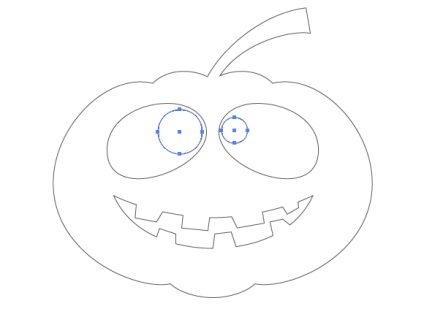
Selectați schița autocolantului nostru și mergeți la Obiect> Cale> Cale de decolare .... În dialogul deschis, setați 14px.
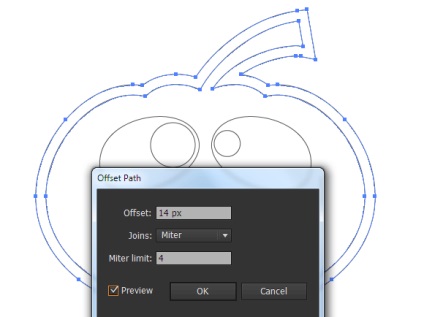
După cum puteți vedea, noua cale are mult mai multe puncte decât ne-ar plăcea. Știu că va trebui să lucrez cu acest circuit în viitor și un număr atât de mare de puncte inutile va complica foarte mult manipularea. În astfel de cazuri, folosesc instrumentul Smart Remove Brush Tool (plug-in VectorScribe) pentru a șterge căile. Vedeți cât de repede și ușor puteți elimina puncte suplimentare.
Este momentul să ne colorăm autocolantul. Selectați conturul interior al dovleacului, atât pupile, cât și gura, apoi mergeți la Object> Compound Path> Make (Cmd / Ctrl + 8). Acum umple obiectul rezultat cu un gradient liniar, care constă din patru glisante cu două nuanțe de portocaliu.
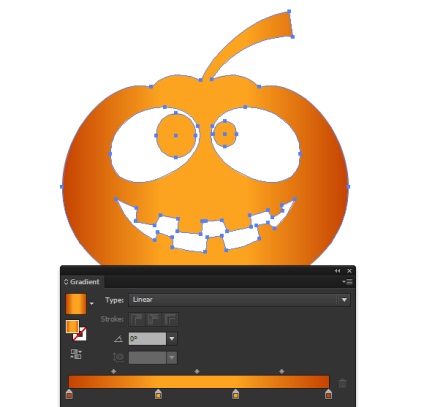
Umple conturul exterior al dovleacului cu un gradient liniar, care constă din patru glisante cu două nuanțe de gri.
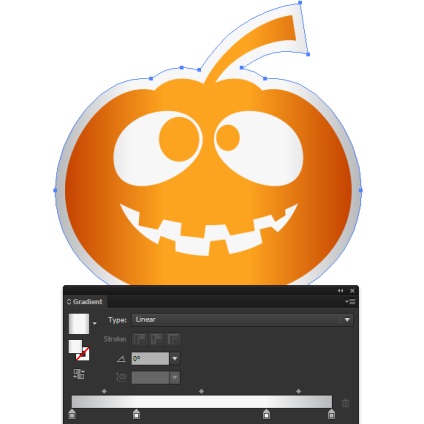
Acum, să punem accentul pe autocolant. Creați forma cu ajutorul instrumentului Pen (P), cum este cel prezentat în imaginea de mai jos.

Distingem forma externă a etichetei și a acestui formular. Apoi, ștergeți o parte a obiectului gri care se extinde dincolo de forma dovleacului cu Instrumentul Builder Shape și țineți apăsată tasta Option / Alt.
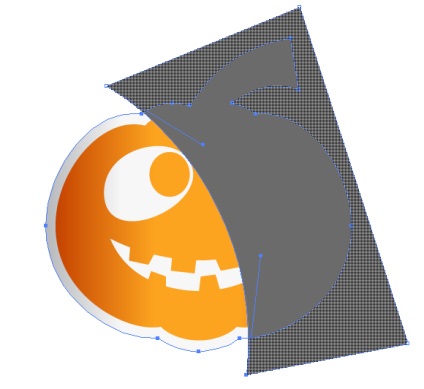
Umpleți forma rezultată cu un gradient radial de la alb la negru.
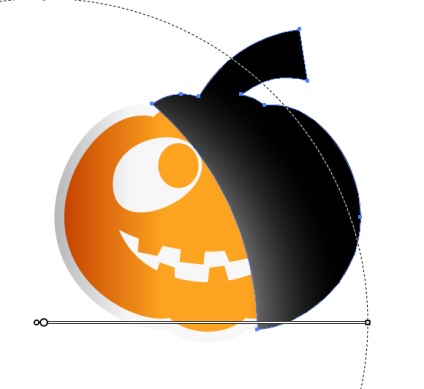
Aplicați acum modul de amestecare Screen blending în panoul Transparență.
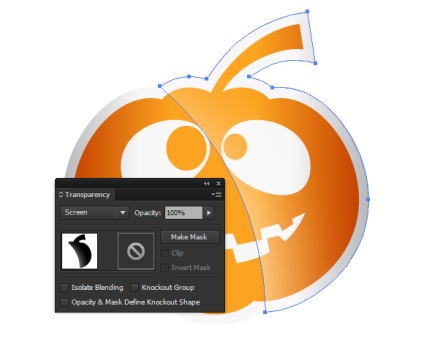
Să începem să creăm o umbră de pe autocolant. Copiați forma exterioară a autocolantului, apoi lipiți-o înapoi (Cmd / Ctrl + C; Cmd / Ctrl + B). Recolorați noul obiect în alb și mutați-l ușor în jos.

Copiați obiectul alb, apoi lipiți-l înainte (Cmd / Ctrl + C; Cmd / Ctrl + F). Umpleți noul obiect cu un gradient vertical vertical de la gri la gri închis.
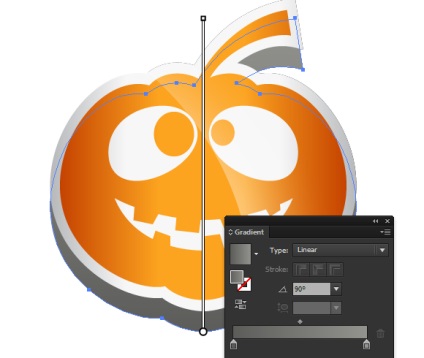
Selectați formele albe și gri create în etapa anterioară (acest lucru este convenabil să faceți în panoul Straturi). Acum mergeți la Object> Blend> Make. Faceți dublu clic pe pictograma Tool Blend (W) în panoul Instrumente, și în caseta de dialog, selectați numărul necesar de pași (eu sunt de obicei limitată la 30 de trepte).
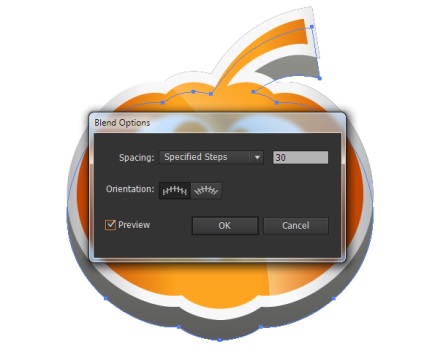
Folosind Instrumentul de selecție directă, vom amesteca punctele obiectului de sus din interiorul formularului astfel încât să realizăm o tranziție lină.

Acum, probabil că înțelegeți de ce în etapa 9 am eliminat punctele suplimentare. Selectați întregul obiect de amestec și setați modul de amestecare pentru a multiplica amestecarea în panoul Transparență. Acest lucru va face ca umbrele să pară translucide pe orice fundal.
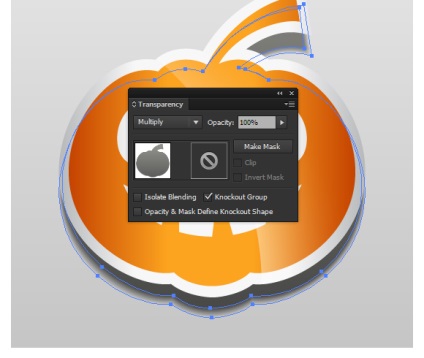

Diferența principală va apărea dacă salvați documentul în format EPS (de obicei pentru canale de scurgere). Gradientul cu glisiere transparente se va transforma într-o mască de transparență. Deși nu este înfricoșător, dar încă crește ușor dimensiunea fișierului și un astfel de obiect pentru cumpărător, fără anumite cunoștințe, este mult mai dificil de gestionat.
mulțumiri)
dar spune-mi, te rog, care este diferența fundamentală, în cazul în care bordurare nu te (gradient de alb-negru și modul ecran) place, și a pus imediat un gradient de la alb la transparent, și se lasă împletirea modul normal?
Da, îmi place. Sunt deosebit de încântat că pentru dvs., ca începător, totul este clar
Multe mulțumiri pentru lecție, totul este ușor și de înțeles, deși, de fapt, am început introducerea în program cu doar câteva zile în urmă)
Nu a desenat o schiță - a făcut o fotografie de dovleac de Halloween pe Internet și a făcut-o. Ei bine, am decis să fac o umbră, nu doar în jos, dar ușor în partea, în opinia mea, este mult mai interesant) În general, este, de asemenea, destul de frumos
Articole similare
Trimiteți-le prietenilor: