Deci, să începem procesul de instalare a WAMP pe calculatorul local. Pentru a începe, faceți clic pe link și descărcați ultima versiune a WAMP în acest moment. De asemenea, avem nevoie de cea mai recentă versiune a WordPress.
Pasul 1. Instalați WAMP.
Acest pas este simplu. Faceți clic pe butonul Următor până când ajungem pe ecran cu butonul Terminare. Pentru a evita problemele, iată o listă a tuturor acțiunilor:
- Directorul de instalare implicit este cel mai bine lăsat neschimbat, adică «C: / wamp»
- În timpul procesului de instalare, apare o fereastră care vă solicită să selectați browserul implicit. Puteți pune explorer.exe, așa cum se arată în screenshot.
- Faceți clic pe Da când apare promptul "instalarea noii pagini de pornire WampServer 2".
- Adăugați Apache HTTP Server pentru excepții de firewall.
- Utilizăm valorile standard ale SMTP și Email.
- După ce instalarea este finalizată, bifați articolul "Lansați acum WampServer 2" și faceți clic pe Finalizare.
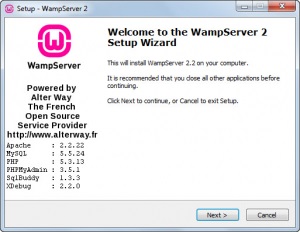
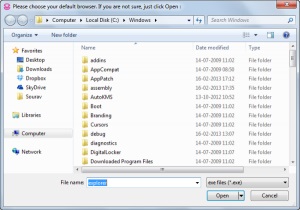
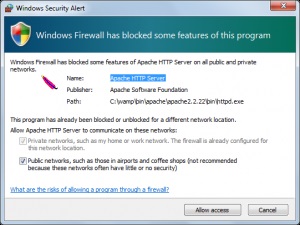
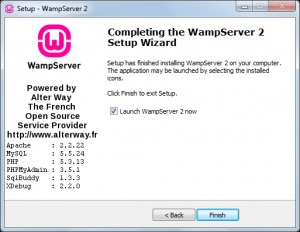
Pasul 2. Asigurați-vă că WAMP rulează.
Pentru a vă asigura că rulează WAMP, examinați doar culoarea pictogramei (majusculă W) în bara de activități.
- Dacă pictograma W este roșie, atunci serverul WAMP nu rulează (este offline). Va trebui să reporniți serverul sau să reporniți computerul.
- Dacă iconița W Orange - serverul este parțial pornit, adică Apache rulează, iar serviciul MySQL este descărcat sau offline. Dacă pictograma nu devine verde în decurs de treizeci de secunde, trebuie doar să reporniți serverul.
- Dacă pictograma W este verde, serverul este online și accesibil din browser.
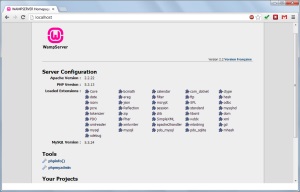
Pasul 3. Creați o nouă bază de date prin phpMyAdmin.
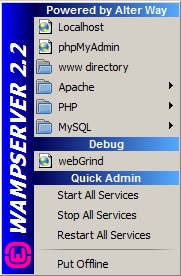
- Faceți clic pe butonul din stânga al mouse-ului de pe pictograma serverului WAMP și selectați phpMyAdmin (al doilea element din partea de sus).
- În browserul dvs. trebuie să deschideți o fereastră nouă numită phpMyAdmin. Accesați fila Baze de date.
- Introduceți numele bazei de date în câmpul "Creați o bază de date" (am ales "yousitename_wp") și faceți clic pe butonul Creare.
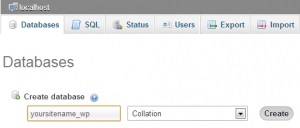
Dacă totul a mers bine, veți primi următorul mesaj:
Pasul 4. Extrageți arhiva din WordPress
Pasul 5: Configurați ansamblul WordPress
În această secțiune, vom stabili o conexiune la baza de date MySQL creată în al treilea pas.
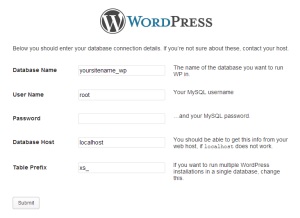
Faceți clic pe Trimiteți. Dacă conexiunea la baza de date a avut succes, trebuie să primiți următorul mesaj:
Apoi, WordPress va crea toate tabelele necesare în baza de date yoursitename_wp. În pasul următor, introduceți Titlul site-ului, Conectarea, Parola și datele rămase. Opțiunea de confidențialitate nu este necesară pentru noi (deoarece nu avem nevoie de motoarele de căutare pentru a indexa site-ul în curs de dezvoltare). Faceți clic pe Instalați WordPress.
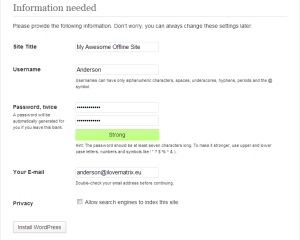
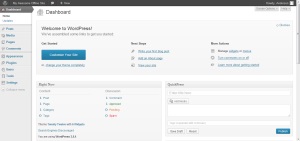
Acum puteți efectua orice acțiune cu WP pe computerul dvs. local - încercați firele, plug-in-urile, efectuați modificări etc.
Instalat conform instrucțiunilor. Și ... nu rulează cu toate acestea ... ((Blochează o pictogramă roșie în tavă și tot ... (OS - Win7.
S-a găsit în rețea un astfel de medicament:
După instalarea serverului Wamp mergeți la dosar:
\ Wamp \ bin \ apache \ Apache2.2.11 \ conf \ httpd.conf, deschideți acest fișier prin notepad. În linia tacită găsim:
# Ascultă 12.34.56.78:80
Ascultați 80 - 80 schimbați la 3000!
Arhitectul Ruinului spune:
Articole similare
-
Instalați Windows 7 pe o unitate flash USB sau pe alt suport USB
-
Instalarea ubuntu de lângă Windows 8 pe un laptop cu uefi, un blog
Trimiteți-le prietenilor: