Ubuntu + Windows 8 pe un laptop nou: experiență personală
Până de curând, înainte de UEFI și Windows 8 de lungă durată, instalarea Ubuntu sau a oricărei alte distribuții Linux a trecut fără întrebări inutile. De multe ori, în diferite forumuri, a fost detaliat în detaliu în cazul în care în BIOS este necesar să se pună sau să se elimine o bifa, pe ce buton de a apăsa, acolo pentru a intra. Instalați Ubuntu lângă Windows ar putea, în principiu, orice utilizator de computer experimentat.
Acum, mult a fost diferit. Sincer, eu nu sunt un pic surprins atunci când creați o unitate flash USB bootabil cu distribuția Ubuntu, în timp ce repornirea nu-l găsiți ca dispozitiv de pornire. Adică, ea a fost acolo, dar notebook-ul încărcat greu să nu-i place. Microsoft a introduce în mod continuu „îmbunătățiri“ în sistemul lor de operare, forțând o lungă perioadă de timp la zero „nap“ utilizatorii obișnuiți să ia cel puțin o partiție ascunsă pentru Windows 7 și 8.
Am auzit despre UEFI - noua interfață care a venit să înlocuiască BIOS-ul familiar - dar până acum nu avea nimic de a face cu ea direct. Acum, a fost ... Apoi, experiența mea personală de instalare a Ubuntu cu Windows 8. preinstalat pe un laptop nou.
Creați o unitate flash USB bootabilă cu distribuție Ubuntu
Mai întâi, creați o unitate flash USB bootabilă. Pentru a face acest lucru, descărcați programul pentru a crea unități USB flash-boot, de exemplu, Unetbootin și distribuția Ubuntu însăși.
Funcționează foarte simplu:
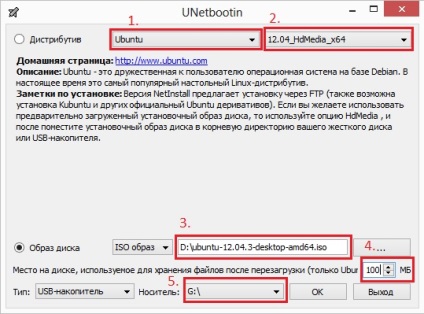
Unetbootin - utilitar pentru crearea unei unități flash bootabile
- Specificați versiunea Linux a distribuției;
- Tipul de transportator;
- Calea spre imaginea izo-distribuției;
- Plasați pe unitatea flash fișierele temporare (opțional);
- Unitatea flash foarte.
Faceți clic pe "OK" și, după un timp, veți obține o unitate flash USB real bootabilă.
Aici este necesar să faceți o rezervare pe care fiecare producător de laptop-uri le poate avea propria interfață UEFI. Și opțiunile care sunt identice în funcțiile și funcțiile lor pot avea nume diferite.
Eliberarea spațiului pentru o partiție cu Ubuntu
Trebuie să creați o partiție goală pentru instalarea Ubuntu cu Windows. Utilizăm instrumentul standard al acestui sistem de operare.
Accesați "Panoul de control" → "Sistem și securitate" → "Administrare" → "Gestionarea discurilor".

Disk Management utilitar în Windows
Alegem partiția Windows existentă, din care nu este pacat să mușcăm spațiu liber de cel puțin 10-15 Gb pe sistem + "pentru fotografii și muzică".
Faceți clic dreapta pe această secțiune și selectați elementul "Comprimare volum" din meniul derulant, ca în imagine:
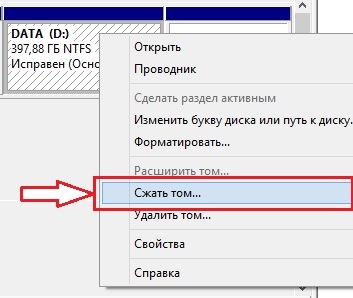
Comprimați volumul pentru partiție în Ubuntu
Mai mult, specificați în Megaocteți (Mb) cât doriți să oferiți locații sub Ubuntu.
Introducere în interfața UEFI
Modalitatea de a intra în UEFI depinde de producătorul laptopului: am avut cheia "F2" pe ASUS. Îl apăsăm în timpul rebootării calculatorului până la apariția unui astfel de ecran:
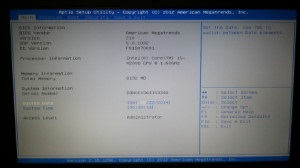
Meniul principal UEFI
Apoi, trebuie să găsim elemente de meniu care au numele: "QuickBoot / FastBoot" și "SecureBoot".
Am găsit acest element în fila Securitate. în meniul Secure Boot. și sa numit control securizat de boot.
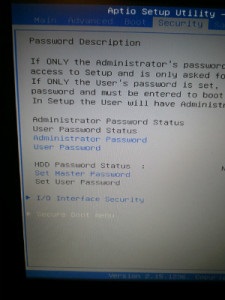
Securitate secțiune - meniu securizat de pornire
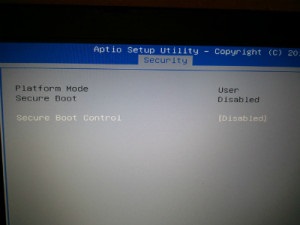
Transferați controlul securizat de boot la Dezactivat
Acesta este punctul "Secure Boot Control" ar trebui setat la "Disabled".
Modificați prioritatea descărcării
După dezactivarea funcției de încărcare securizată, setăm prioritatea de încărcare de pe HDD pe unitatea USB în secțiunea corespunzătoare UEFI. Și din nou, reporniți calculatorul prin F10. salvând toate modificările efectuate.
Instalarea Ubuntu lângă Windows
Încărcați de pe unitatea flash și vedeți meniul de întâmpinare al Ubuntu. Următorii pași nu sunt dificili, dar dacă tot mai confundați cum să instalați Ubuntu lângă Windows, vă recomand să citiți articolul despre instalarea Ubuntu.
Ca urmare a instalării cu succes, suntem întâmpinați de meniul grub. Grub este un manager de boot standard în numeroase * OS-uri asemănătoare. În acest meniu există elemente pentru selectarea sistemului de încărcare. Există o șansă ca, după instalarea Ubuntu Windows cizme, poate invers - Windows nu va boot, și Ubuntu va.
Pentru a rezolva acest fapt neplăcut, pornim din nou de pe unitatea flash și trecem prin "Încercați Ubuntu" pe mediul desktop.
Sper că aveți Internetul și îl conectați automat. Avem nevoie de un utilitar care să restabilească grub-ul. se numește reparații de boot. Pentru a face acest lucru, trebuie mai întâi să adăugați depozitul acestui program în sistemul dvs.
Apelați terminalul (Ctrl + Alt + T) și instalați comenzile de utilitate Boot-Repair:
Spuneți-mi, și dacă după instalarea lângă fereastra 7 din lista de selecție există doar ubuntu (16), atunci cum pot să revin ferestrele în listă? Pentru mine, din păcate, metoda cu utilitarul Boot-Repair nu a ajutat. La sfarsit totul era atat de agitat, iar dupa repornire, totul a ramas asa cum a fost, poate exista si un alt mod?
Articole similare
-
Instalarea ubuntu pe un laptop asus series k - Ubuntism pentru utilizator
-
Cum se instalează ubuntu împreună cu c sau în loc de Windows 8 (Windows 8
Trimiteți-le prietenilor: