Dacă aveți deja o experiență în Adobe Illustrator, probabil că aveți anumite setări care sunt adesea folosite pentru munca zilnică. Pot fi culori, simboluri, seturi de pensule, stiluri grafice și setări de contur. Nu este nevoie să personalizați un nou document de fiecare dată în ilustrator, puteți salva pur și simplu șablonul cu toate setările și graficele necesare. Despre cum se face acest lucru și unele proprietăți interesante ale panelului Aspectul va fi discutat în acest articol. Să reducem procesul de pregătire la minim.
Deschideți un document nou și setați parametrii documentului necesar în caseta de dialog Document nou. Aceasta poate fi dimensiunea documentului, modul de culoare. rezoluție pentru efecte raster, etc. Toate setările sunt afișate în figura de mai jos.
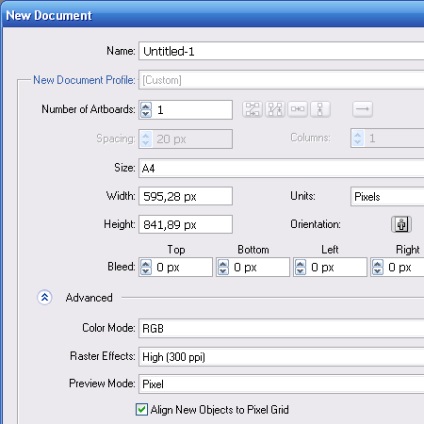
În Adobe Illustrator, există 4 panouri care au biblioteci. Acest panou Stiluri grafice, Swatches, simboluri și perii.
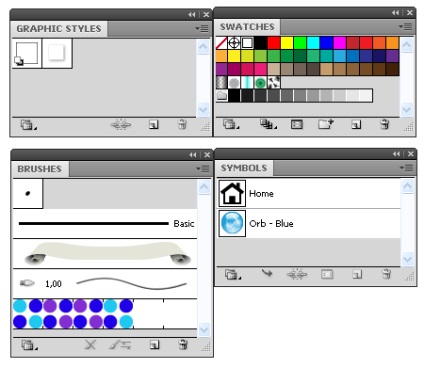
Toate aceste panouri sunt deschise din meniul ferestrei. Eliminați mostre, stiluri, perii sau simboluri existente pe care nu doriți să le părăsiți. Acum puteți crea noi exemple. stiluri. perii. sau simboluri și salvați-le în panourile corespunzătoare sau adăugați-le din biblioteci.
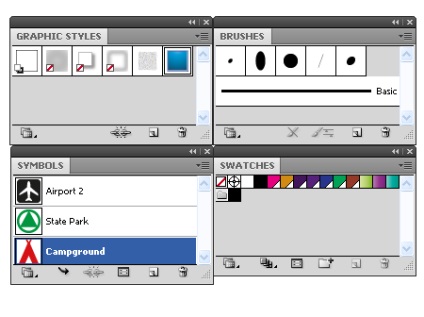
Când aveți un minut gratuit, explorați bibliotecile acestor panouri. Sunt sigur că veți găsi acolo o mulțime de interesante și utile. În mod neașteptat pentru mine, am găsit aditivul Blob Brush. despre existență, pe care nu o ghicea.
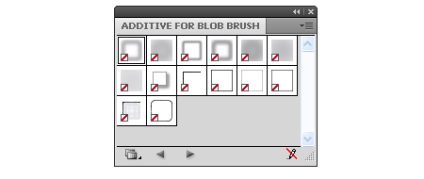
În fiecare zi creez un nou document și opresc vizibilitatea tabloului de bord (Vizualizare> Ascunderea Artboard-urilor). Limitele documentului mă împiedică să creez liber. Vizualizarea spațiului dvs. de lucru poate fi, de asemenea, salvată într-un șablon. De exemplu. puteți include reguli (Vizualizați> Reguli> Afișați reguli) și afișați grila (Vizualizați> Reguli> Afișați grilă)
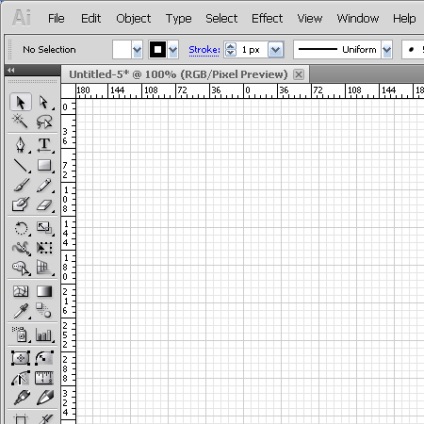
Acum hai să vorbim despre lucruri puțin cunoscute, dar, totuși, destul de importante. Când deschideți un document nou, veți avea întotdeauna o umplere albă și un accident de culoare neagră. În plus, aceste setări vor fi întotdeauna aceleași. Acesta este stilul grafic prestabilit al oricărui document.

Pentru a schimba stilul grafic prestabilit. Creați o cale cu parametrii necesari, cum ar fi culoarea umplerii și cursei, grosimea, tipul de capete, tipul profilului etc. Apoi trageți-l la pictograma Default Graphic Style din paleta Style Graphic. exploatație Opt / Alt.
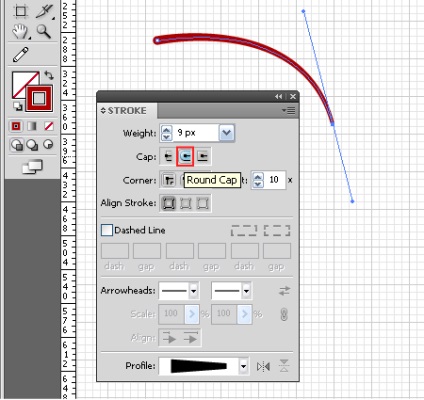
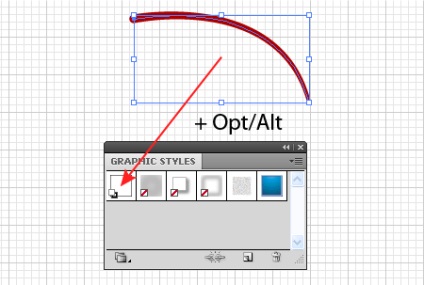
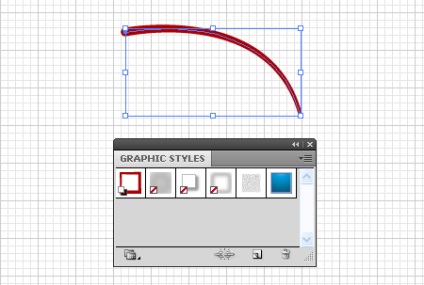
După ce au făcut toate setările, mergeți la File> Save As ... și în caseta de dialog, selectați locația în care va stoca șablonul dvs., da un nume și alege tipul de fișier - Illustrator Template (* AIT), faceți clic pe butonul Save.
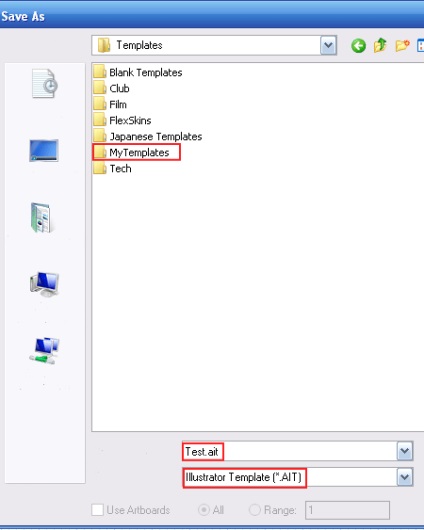
Fișierul poate fi închis.
Acum, când creați un document nou, puteți selecta șablonul cerut, făcând clic pe Din șablon ... în fereastra de pornire sau mergând la Fișier> Nou din șablon ...
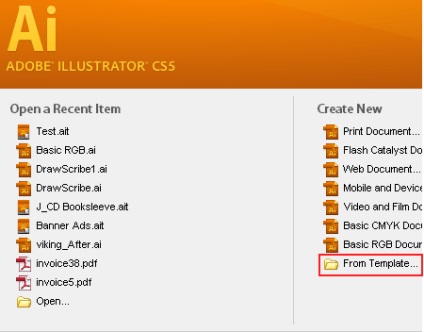
Găsiți șablonul dorit și deschideți-l.
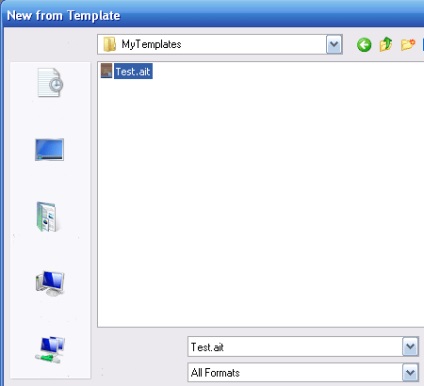
După cum puteți vedea, toate setările necesare au fost salvate.
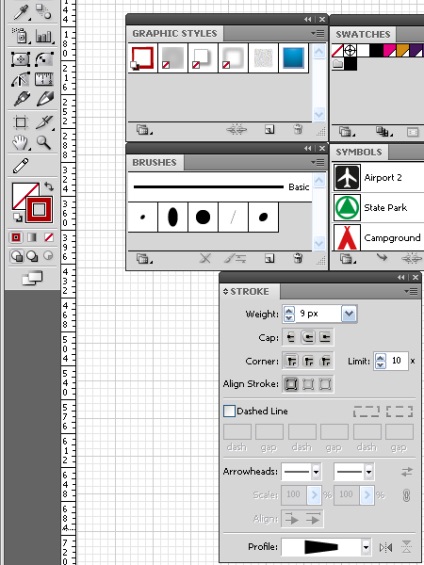
În plus față de setări, puteți salva grafica frecvent utilizată în șablon. Și aici vă sfătuiesc să studiați șabloanele existente. Dezvoltatorii au încercat pentru dvs., creând șabloane pentru mai multe ocazii.
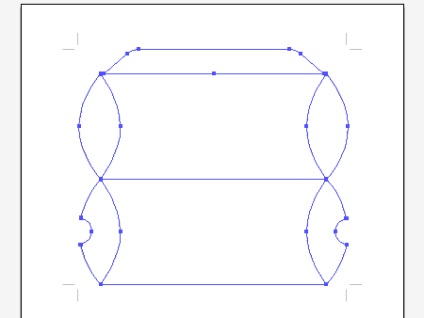
Orice modificări efectuate în noul fișier care a fost deschis de la șablon nu modifică șablonul în sine.
Acum, să vorbim despre proprietatea importantă a paletei Aspect. În meniul acestei palete se află elementul New Art Having Appearance Basic. Pentru a aplica numai umplerea și cursa curente pentru obiecte noi, selectați Noua artă are aspectul elementar. Pentru a aplica toate proprietățile curente obiectelor noi. Debifați noua artă are aspectul elementar în meniul panoului.
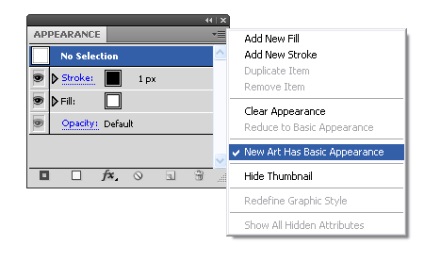
Imaginile de mai jos afișează proprietățile curente - 1 și o nouă cale - 2, care a fost creată dacă selectați Noua Artă are Aspectul de bază și dezactiva Noua Artă are Aspectul de bază.
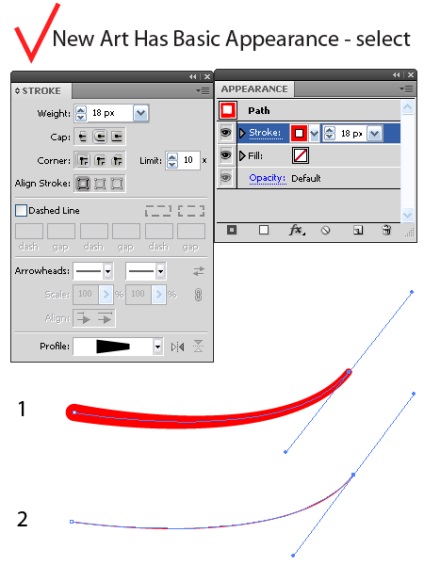
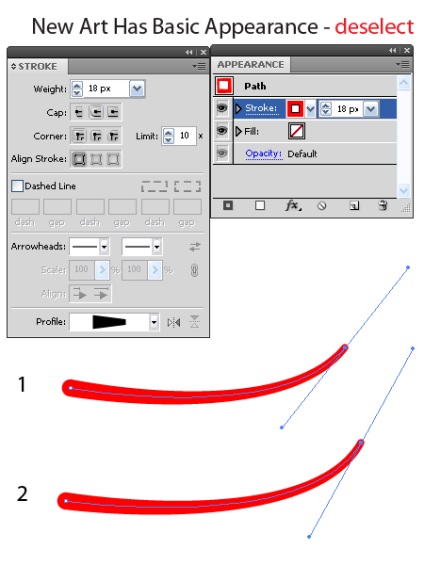
Cum se folosește acest lucru în practică? Dacă aveți nevoie să creați un obiect nou cu proprietățile unui obiect deja creat, dezactivați Arta Nouă are Aspectul de bază în meniul paletei, apoi selectați obiectul cu proprietățile dorite și creați unul nou. Acest truc vă va economisi mult timp.
Lecție originală în limba engleză: AstuteGraphics
Articole similare
Trimiteți-le prietenilor: