Instalați Windows Vista pe Mac OS utilizând Parallels Desktop pentru Mac.
Nu cu mult timp în urmă pusă oficial în vânzare Windows Vista a făcut deja mult zgomot. Utilizatorii se plâng de cerințe de sistem excesive, inconvenientul de a folosi snap-in-uri, o cantitate excesivă de dialog, solicitând confirmarea acțiunii produse, dar încet începe să-și asume diferitele ediții de Windows Vista, și, în același timp, pentru a actualiza hardware-ul de pe computerele lor.
Apple a avut deja timp să râdă de toate aspectele negative ale Windows Vista în reclamele sale din seria "Mac și PC". Guru-ul de marketing Microsoft a inventat un slogan strălucit pentru noul sistem de operare: "Wow" începe acum ", la care Apple a răspuns nu mai puțin genial:" The Wow "a început acum 5 ani. Mac OS X. " Mă bucur că confruntarea platformelor este însoțită de un umor subtil. Cu toate acestea, nu toți utilizatorii de Mac, cum ar fi OS X numai - mulți ar dori să vadă și să evalueze noul sistem de operare de la Microsoft, sau chiar mai bine dacă Mac OS X și Windows Vista au lucrat simultan.
Unii dintre proprietarii norocoși ai Mac-ului au auzit deja probabil despre produsul Parallels Desktop pentru Mac. care permite rularea sistemelor de operare Windows oaspete pe o platformă Mac. În acest articol, vom descrie procesul de creare și configurare a unei mașini virtuale cu un sistem Windows Vista pentru oaspeți.
Instalarea a fost efectuată în programul Parallels Desktop pentru Mac (construi 1970) pe laptopul MacBook Pro w / OS X (10.4.8). Toți pașii descriși mai jos se aplică și pentru Mac Pro, Mac Mini sau alte platforme bazate pe Apple bazate pe procesoarele Intel.
Creați o mașină virtuală.
1. După instalarea programului, expertul de creare a mașinii virtuale va porni automat. Dacă Parallels nu pornește pentru prima dată, faceți clic pe "Install OS":
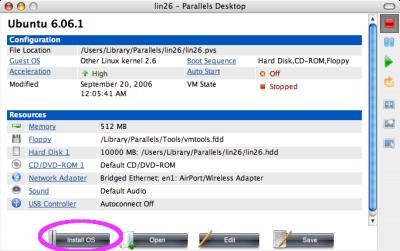
2. Citiți Intro, faceți clic pe Următorul:
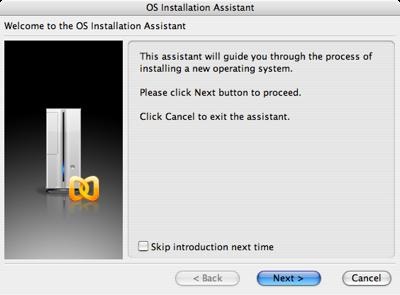
3. Selectați "Instalare OS personalizată" și faceți clic pe Următorul:
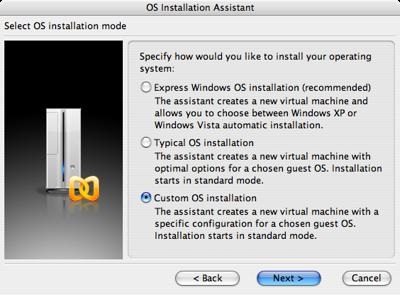
4. Alegeți "Windows" ca tip de sistem pentru clienți și "Windows Vista" ca versiune a sistemului de invitați, faceți clic pe Următorul:
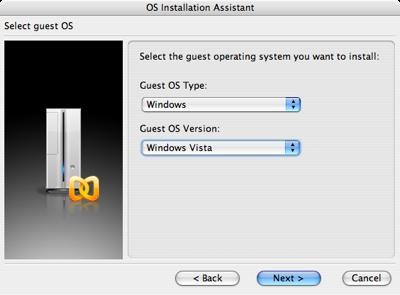
5. Apoi, trebuie să selectați cantitatea de memorie RAM care va fi alocată sistemului de operare oaspete. Pentru a instala Windows Vista necesită cel puțin 512 MB de RAM (cerința de instalare) și, în general, pentru performanță normală este recomandat cel puțin 1 GB. Alegeți cantitatea de memorie, faceți clic pe Următorul:
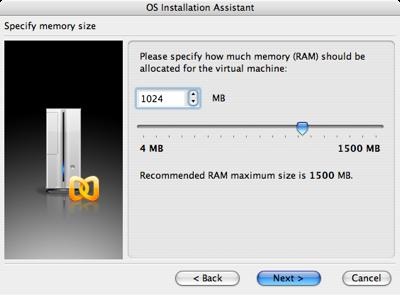
6. Selectați "Creați un nou hard disk virtual" și faceți clic pe Next (Următorul):
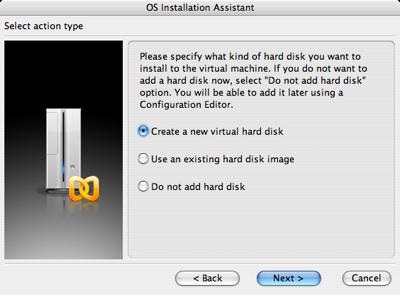
7. Acum trebuie să setați dimensiunea hard disk-ului virtual pentru Windows Vista, programul recomandă 16000 MB (puțin mai puțin de 16 GB), totuși, dacă nu veți folosi în mod constant Vista, puteți face mai puțin. Cu toate acestea, dacă selectați tipul de disc "Extindere", care este recomandat, atunci spațiul liber nu va fi necesar pentru dvs. simultan - fișierul disc virtual va crește cu umplerea acestuia în interiorul sistemului oaspete. Dacă selectați tipul de disc "Plain", fișierul volumului pe care l-ați definit va fi creat imediat (va dura ceva timp), dar acest disc va funcționa mai repede decât "Extinderea". În ambele cazuri, puteți apoi să convertiți un tip de disc în altul utilizând Parallels Image Tool. După selectarea parametrilor discului, faceți clic pe Următorul:
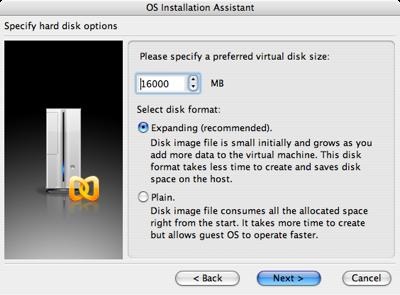
8. Selectați folderul în care va fi stocat fișierul disc și faceți clic pe Următorul:
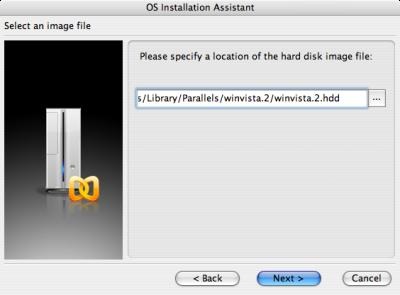
9. Faceți clic pe "Da" în următorul dialog:
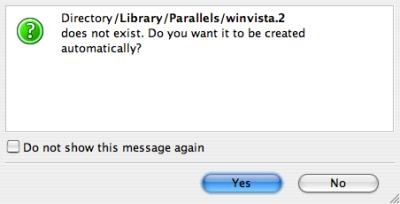
10. Alegeți tipul interacțiunii de rețea cu sistemul de operare gazdă.
Numai gazdă - sistemul de invitați va fi accesibil numai în cadrul gazdei (și din alte mașini virtuale cu același model de interacțiune în rețea), dar din rețeaua externă va fi indisponibil.
Shared Networking - sistemul gazdă Mac OS X va acționa ceva de genul NAT-server pentru oaspete de Windows Vista (care este, din rețeaua externă, oaspetele nu va fi vizibil, dar va fi capabil de a iniția conexiuni la rețeaua externă).
Networking-ul nu este necesar - rețeaua nu este necesară.
Dacă nu știți ce tip de interacțiune de rețea aveți nevoie - alegeți Bridged (în orice caz, puteți schimba apoi setările).
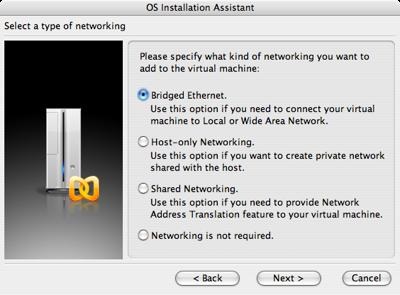
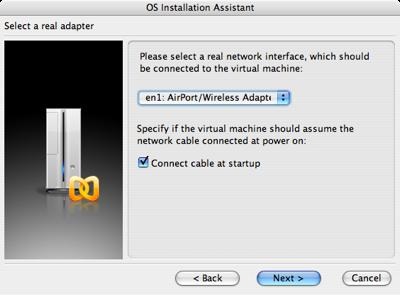
12. Acum introduceți numele mașinii virtuale și specificați locația fișierului cu setările. Dați mașinilor nume semnificative, dacă există mai multe dintre ele, pentru a nu fi confundate și nu încercați să modificați locația fișierului de setări.
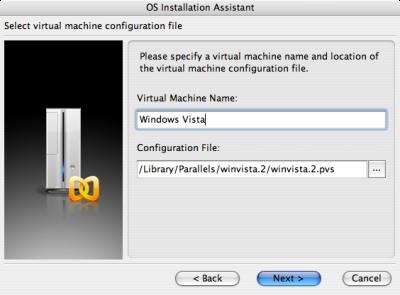
13. Dacă instalați Windows Vista de pe un DVD, introduceți-l acum, lăsați caseta «Start Guest instalare OS», faceți clic pe Finish și vedeți pasul 17. Dacă doriți să instalați Vista cu ISO-imagine, nu instalați un Daw «Start Guest OS instalare» și vedeți pasul următor.
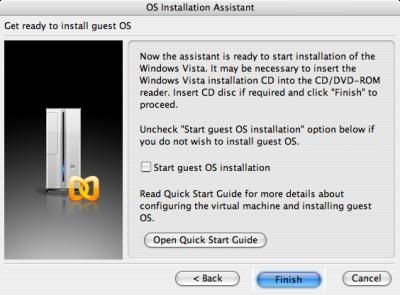
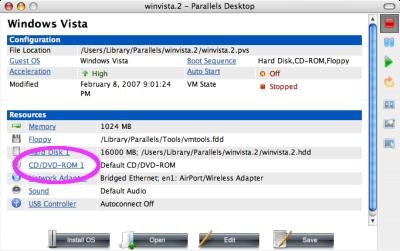
15. Selectați opțiunea "Utilizați fișierul imagine", selectați fișierul ISO și faceți clic pe OK:
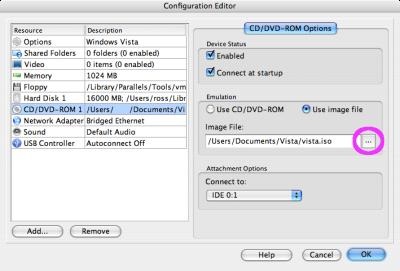
16. Întoarceți-vă la ecranul principal cu setările, faceți clic pe "Salvați", apoi faceți clic pe butonul "Alimentare" din panoul din dreapta.
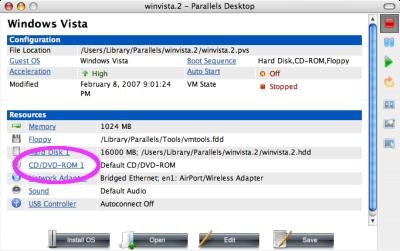
Instalați Windows Vista.
17. Selectați "Instalare personalizată Windows Vista" și faceți clic pe Următorul:
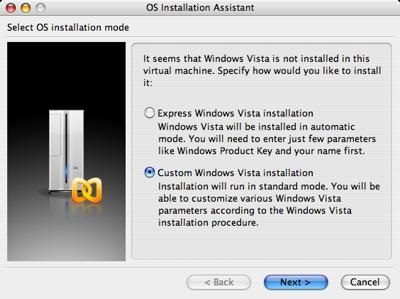
18. Faceți clic pe Terminare (DVD-ul cu Windows Vista trebuie să fie în unitate).
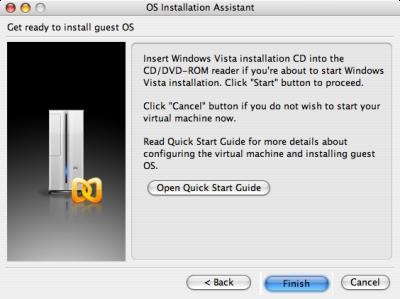
19. Totul! Instalarea a început:
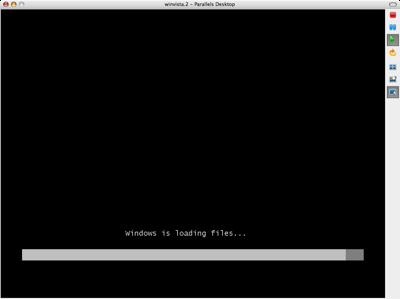
20. Selectați limba, setările regionale și aspectul tastaturii. Pentru a ieși din cursor în afara mașinii virtuale, apăsați ctrl + alt. În timp ce cursorul este situat în afara mașinii virtuale - indicatorul mouse-ului este două. Aceste probleme vor dispărea după instalarea Parallels Tools - veți putea lucra cu mașina virtuală ca și cu o fereastră normală.
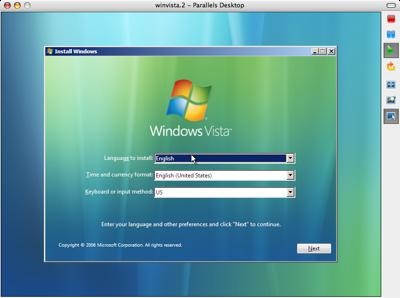
21. Punctul important în timpul instalării! Citiți cu atenție licența pentru a vedea dacă aveți dreptul să virtualizați ediția Windows Vista. Trebuie să se țină cont de faptul că edițiile Windows Vista Home Basic și Premium nu pot fi virtualizate.
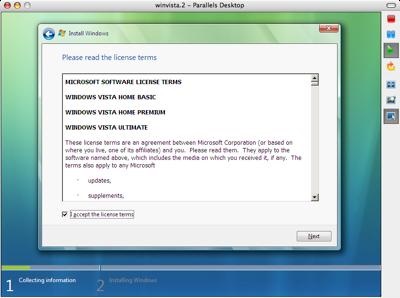
22. Procesul de instalare ulterioară este același cu instalarea Windows Vista pe un computer obișnuit. În cele din urmă, Windows Vista va fi instalat în mașina dvs. virtuală:
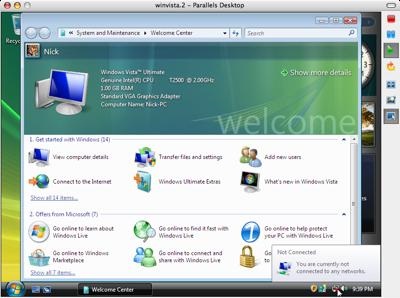
23. Dar asta nu e tot. Accesați managerul de dispozitive și consultați adaptoarele de rețea instalate, poate că nu sunt instalate:
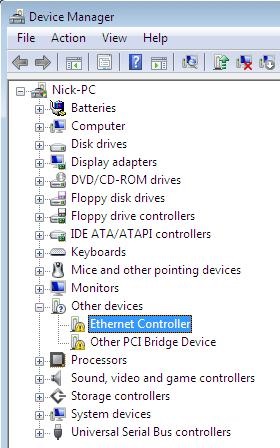
Nu vă faceți griji, instalarea Parallels Tools ar trebui să rezolve această problemă. Instalați-le este pur și simplu necesar - fără a le lucra cu o mașină virtuală va fi incomod.
24. În meniul mașinii virtuale, selectați VM și în el Instalați Parallels Tools:
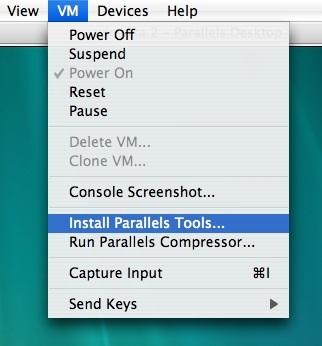
25. Instalați Parallels Tools, de acord cu toate avertismentele de pe Windows Vista:
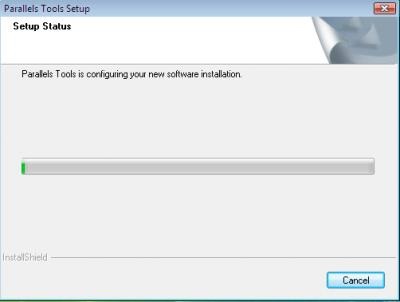
26. Asta este - reporniți mașina virtuală și bucurați-vă de Windows Vista.
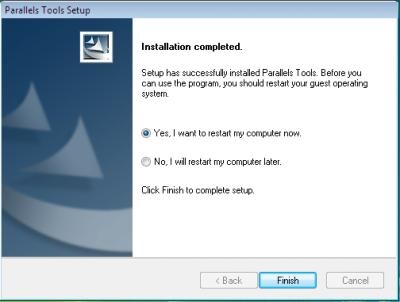
După instalarea Parallels Tools, veți obține multe caracteristici noi, cum ar fi:
• Abilitatea de a lucra cu o mașină virtuală ca și cu o fereastră normală
• capacitatea de a schimba automat rezoluția ecranului la schimbarea dimensiunii ferestrei
• corectarea driverelor de adaptor de rețea
• Suport pentru USB 2.0
• Sprijin pentru droguri Drop fișiere de la gazdă la sistemul de invitați
• Abilitatea de a utiliza folderele partajate cu sistemul de operare gazdă.
Articole similare
Trimiteți-le prietenilor: