Când vedeți efecte 3D abilitate, de exemplu, în Excel, este într-adevăr o iluzie creată cu formatare specială. Această iluzie poate fi creată cu ușurință independent prin aplicarea formatării celulelor sau a unei game de celule.
Să începem cu un exemplu simplu - vom da celulei un efect viu, astfel încât să arate ca un buton. În foaia de lucru curată, selectați celula D5. (Selectăm celula D5 deoarece nu este în colț.) Selectați Format → Celule → Bordură. În câmpul Linie, selectați a doua linie mai groasă. Asigurați-vă că este selectat opțiunea Negru sau Auto dacă nu ați modificat valoarea implicită pentru acest parametru. Acum, faceți clic pe marginea din dreapta, apoi pe marginea inferioară. Alege culoarea albă. În câmpul Linie, trebuie selectată încă a doua linie mai groasă. Faceți clic pe cele două limite de celule rămase - de sus și de la stânga. Faceți clic pe fila Patterns din caseta de dialog Format celule și selectați o culoare gri. Faceți clic pe OK și deselectați celula D5. Acum, această celulă va arăta ridicată, ca un buton. Acest lucru se realizează prin granițe și umbre.
Dacă pentru o schimbare doriți ca celula să pară concavă sau apăsată, selectați celula E5 (deoarece este lângă D5 și este utilă pentru următorul exercițiu). Selectați Format → Celule → Border, selectați a doua grosime între linii și asigurați-vă că este selectată culoarea neagră.
Aplicați formatarea la marginea superioară și stângă a celulei. Selectați albul și aplicați o linie albă la marginea dreaptă și inferioară. Faceți clic pe fila Modele și selectați o culoare gri. Faceți clic pe OK. Celula E5 ar trebui să pară concavă. Deci, arată chiar mai bine lângă celula D5 cu efectul opus.
Aplicarea unui efect 3D pe un tabel de date
Acum vom experimenta acest instrument pentru a vedea ce efecte pot fi aplicate tabelelor pentru a le oferi o imagine tridimensională.
Selectați celulele D5 și E5 și faceți clic pe butonul instrumentului Format Painter (aceasta este pictograma perie) din bara de instrumente standard. În timp ce țineți apăsat butonul stâng al mouse-ului, faceți clic pe celula F5, apoi trageți indicatorul în celula J5 și eliberați-l. Acum, selectați celulele D5: J5 și faceți clic din nou pe butonul Format Painter din bara de instrumente standard. Ținând apăsat butonul din stânga al mouse-ului, faceți clic pe celula D6 și trageți indicatorul în celula J15, apoi eliberați. Rezultatul trebuie să fie similar cu cel prezentat în Fig. 2.6.
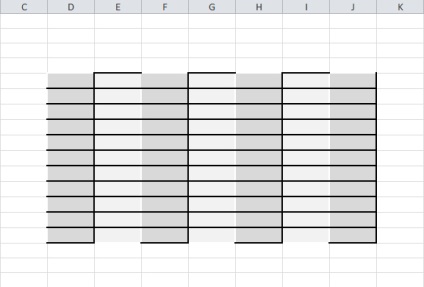
Fig. 2.6. Efect 3D pentru o gamă de celule
Am ales o limită suficient de groasă pentru a se asigura că efectul va fi clar vizibil; Cu toate acestea, puteți face un pic mai moale prin alegerea unei linii mai subțiri. De asemenea, puteți utiliza un stil de linie diferit pentru a obține un efect și mai mare. Cea mai ușoară modalitate de a găsi combinații bune este metoda de încercare și de eroare, pe care trebuie să o aplicați pe o foaie goală pentru a găsi efectul dorit. Restricțiile vor fi impuse numai de imaginația ta și, eventual, de gustul tău.
Amintiți-vă întotdeauna că efectele 3D pot îmbunătăți lizibilitatea și pot oferi foilor de calcul un aspect mai profesionist, totuși, dacă sunt aplicate excesiv, efectul va fi invers. Amintiți-vă că totul ar trebui folosit cu moderare.
Dacă doriți să vă mișcați mai departe și să aplicați automat și dinamic efecte 3D, le puteți combina cu formatul condiționat, automatizând suprapunerea stilurilor selectate.
Articole similare
Trimiteți-le prietenilor: