M-am rasfatat - fac casete sub fiecare decor care iau dimensiunile. Prin urmare, trebuie să desenați o mulțime de șabloane pentru casetele cu diferite rapoarte de aspect. Și aici a existat o problemă - eu trag desen cu un creion, lăsa și pe domnitor. Se dovedește lung și este încă strâmb.
Am ieșit din situație în acest fel: pentru a crea șabloane am început să folosesc Photoshop. Îți spun cum o fac - este o speranță vagă că cineva va veni de asemenea la îndemână)))
Vor fi o mulțime de scrisori și imagini, dar totul este foarte simplu și rapid și chiar un începător poate face față acestei situații.
Creăm documentul.
În panoul superior, alegeți File-> New sau apăsați Ctrl + N (imaginile sunt clicabile)
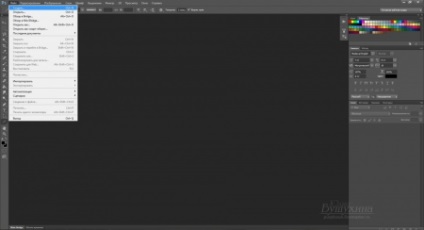
Apare un panou cu opțiuni. pentru că folosim formatul A4 pentru imprimare, apoi îl vom alege. În partea superioară a tabelului apărut în linia parametrului "Set" selectați "Format internațional de hârtie".
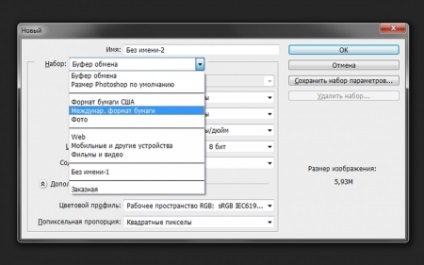
Apăsați Enter pe tastatură
Toți parametrii se modifică de la parametrii impliciți la parametrii pentru formatul A4. Faceți clic pe OK
O foaie albă apare pe spațiul de lucru. Apoi, avem nevoie de un instrument ca conducătorii. Dacă sunt, bine, dacă nu, apăsați Ctrl + R de pe tastatură și acestea vor apărea.
Când faceți clic pe elementul "Ghid nou", va apărea următorul tabel:
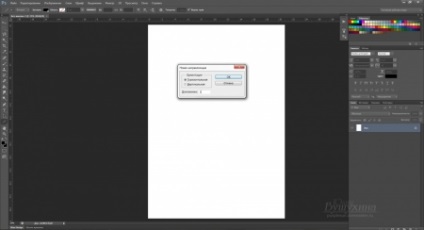
Acordați atenție orientării (orizontală, verticală), setăm parametrul în fereastra unică a acestei plăci - linia de la marginea din stânga (ghidajul vertical) sau de la marginea superioară (ghidajul orizontal) în centimetri. Faceți clic pe OK și obțineți ghidul nostru
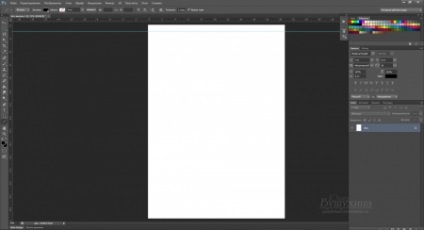
Daca dorim verticala, in aceeasi farfurie punem punctul opus "verticalei"
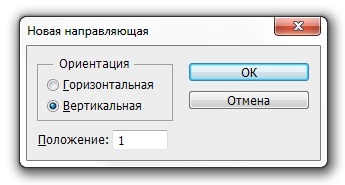
Și obțineți un ghid vertical.
Derulați în jos lista de tip pop-up până când găsim același element "Ghid nou"
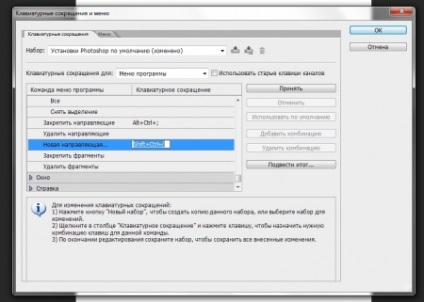
Alegem această linie. În partea dreaptă a elementului va fi o fereastră goală. Apoi, stoarceți orice tastă convenabilă de pe tastatură. Dacă este folosit pentru o altă funcție, programul vă va spune despre el. Am fixat Ctrl + Shift + /. Se pare că este dificil, dar după a treia sau a patra oară combinația este apăsată automat.
Deci, acum comprimatul cu parametrii pentru ghid va fi sunat de la tastatură, și va merge mult mai repede.
Creăm toate ghidurile necesare, fără să uităm de orientarea lor. Și putem începe să desenăm șablonul. Frumusețea este că, dacă bifați în fața elementului "Snap" pe care îl avem, atunci liniile pe care le trasăm vor fi ca și cum ar fi magnetizate la ghizii, și cu o ușoară abatere mouse-ul nu se va mișca. În această secundă, pe lângă acuratețea farmecului acestei metode
Pentru a desena o linie dreaptă în partea stângă a barei de instrumente, selectați instrumentul Linie (dacă aveți o altă formă în mod implicit, faceți clic dreapta pe linie)
Setați grosimea liniei în partea superioară. Umpleți la stânga parametrului de grosime ar trebui să fie negru, cursa poate fi eliminată.
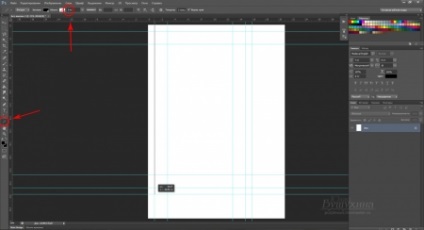
Fixați butonul stâng al mouse-ului la începutul liniei și duceți-l la capăt fără eliberarea butonului. Eliberăm doar la sfârșit. Trageți astfel pe ghizi toate liniile de care avem nevoie. Ascundeți ghidajele pentru a vedea dacă toate liniile sunt în loc, apăsând pe Ctrl + H.
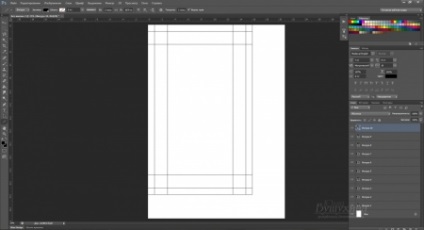
Aceeași combinație de taste le readuce înapoi.
În general, totul) Apoi, după terminarea desenului, puteți trimite liniile noastre pentru imprimare apăsând Ctrl + P și desenați a doua parte a casetei.
O mică clarificare pentru cei care au o imprimantă laser. Lazerniki de obicei nu imprimă câmpuri - undeva pe podea de un centimetru în jurul marginilor nu sunt imprimate. Prin urmare, atunci când tipăriți într-o previzualizare, este mai bine să ne mișcăm liniile de la margini ușor dincolo de câmpurile umbrite. Ei se vor mișca într-un singur model.
Acum este sigur)
Articole similare
Trimiteți-le prietenilor: