Unul dintre avantajele CorelDRAW este o interfață flexibilă și ușor de personalizat. Mai mult, în secțiunea 2.3, intitulată "Configurația interfeței", vom explica modul de potrivire a ferestrei de lucru a aplicației pentru nevoile dvs., dar pentru moment, luați în considerare modul în care aceasta arată în mod implicit. Fereastra programului (Figura 1.1), chiar și în forma obișnuită, este saturată cu elemente de serviciu. Scrieți pe scurt aceste elemente.
1. Meniul principal, care conține toate comenzile utilizate în CorelDRAW.
2. Un panou standard care conține butoane pentru efectuarea operațiilor de editare de bază.
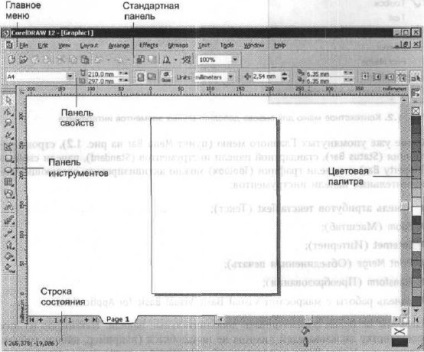
Fig. 1.1. Vedere generală a ferestrei programului
3. Panoul de proprietăți sensibile la context, a cărui formă depinde de ce obiect este selectat și de ce instrument este activ.
4. Bara de instrumente.
5. O bară de stare în care sunt afișate informații despre operațiunile curente.
6. Paleta de culori - un set de culori pentru colorarea obiectelor.
7. Fereastra deschisă a documentului.
Dacă este necesar, utilizatorul poate apela elemente suplimentare de interfață pe ecran. Pentru a face acest lucru, faceți clic dreapta pe una dintre zonele listate ale ferestrei și în meniul contextual rezultat (Figura 1.2), selectați comanda dorită.
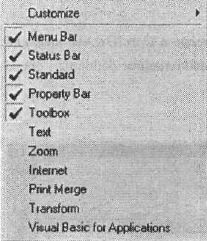
Fig. 1.2. Meniul de context pentru a apela elemente de interfață suplimentare
Pe lângă meniul principal deja menționat (. Para Menu Bar Figura 1.2), bara de stare (Bara de stare), bara de instrumente Standard (Standard), panoul de proprietăți (Property Bar) și histograme (Caseta de instrumente) poate fi activat următoarea bara de instrumente suplimentare:
• Panoul atributelor text Text;
• Zoom;
• Internet;
• Mergeți prin imprimare;
• Transformați;
• Visual Basic pentru aplicații Visual Basic pentru aplicații.
Meniul principal conține toate comenzile programului (vezi Figura 1.3). În secțiunea 1.3, vom examina cu atenție meniul principal, dar pentru moment doar listați comenzile sale.
Fig. 1.3. Meniul principal al programului
• Fișier - lucrul cu documente: crearea, deschiderea, salvarea, exportul și importul de imagini, imprimarea etc.
• Editare - editare generală și căutarea, precum și lucrul cu anumite tipuri speciale de obiecte.
• Layout - ajustați setările, adăugați și ștergeți paginile documentului.
• Aranjare - modifică poziția relativă și combinația de obiecte.
• Efecte - gestionarea culorilor și efectele vectoriale care pot fi aplicate obiectelor.
• Bitmap-uri - Editează bitmap-uri.
• Text - lucrul cu obiecte text.
• Instrumente - configurați programul și apelați ferestrele de andocare (consultați fereastra următoare pentru ferestrele de andocare).
• Fereastră - pentru a gestiona ferestrele documentelor și pentru a apela ferestrele de andocare.
• Ajutor - sistem de ajutor și linkuri utile.
Butoanele afișate în panoul Standard (Figura 1.4) corespund celor mai populare comenzi ale meniului principal.
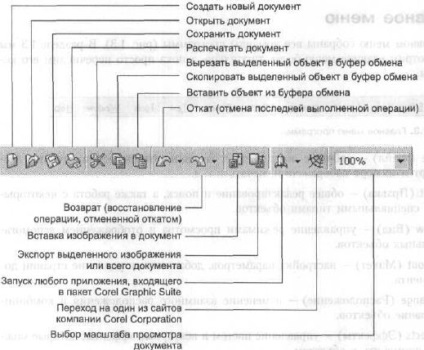
Fig. 1.4. Bara de instrumente standard
Alături de butoanele de returnare și revenire există un triunghi mic. Dacă faceți clic pe el, veți apela o listă a operațiunilor efectuate (pentru rollback) sau a returnărilor efectuate (pentru returnare). Deplasându-vă pe listă până la punctul care vă interesează, anulați (sau restaurați) mai multe operații intermediare (sau răsturnări) simultan.
O secțiune separată 1.4 este, de asemenea, dedicată acestui element important al interfeței (Figura 1.5), deci aici enumerăm doar funcțiile grupurilor de scule.
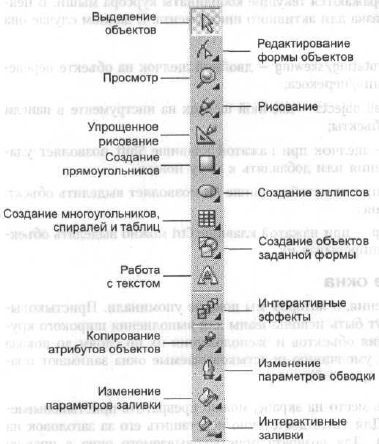
Fig. 1.5. Bara de instrumente
Bara de stare afișează informațiile actuale, natura cărora depinde de obiectul selectat și de instrumentul activ. De exemplu, dacă un dreptunghi este selectat cu instrumentul de selecție activ, bara de stare arată ca în fig. 1.6.
Fig. 1.6. Bara de stare
Numărul de noduri din curbă (Număr de noduri 4) este indicat în colțul din stânga sus, în centrul din partea superioară - tipul obiectului și numele stratului pe care acesta se află (Curve on Layer 1). Partea dreaptă a barei de stare indică culoarea umplerii (verde) și cursa (albastru), precum și grosimea cursei (Hairline - cea mai mică posibilă). Coordonatele curente ale cursorului mouse-ului sunt afișate în colțul din stânga jos. În centrul din partea de jos este un sfat util pentru instrumentul activ. În acest caz, acesta:
Faceți clic pe un obiect de două ori pentru rotire / înclinare - dublu-clic pe obiect îl va aduce în modul rotație / înclinare;
• Instrumentul dublu-clic selectează toate obiectele - făcând dublu clic pe instrumentul din panoul grafic va selecta toate obiectele;
• Faceți clic pe selecții multiple - faceți clic cu butonul Shift apăsat pentru a șterge obiectele din selecție sau pentru a adăuga altele noi;
• Clic Alt buton - dând clic pe tasta Alt apăsată vă permite să selectați un obiect care se află în fundal;
• Ctrl-clic selectează într-un grup - cu tasta Ctrl apăsată, puteți selecta obiecte din grup fără a le dezgropa.
Acesta este un tip de control, pe care nu l-am menționat încă. Documentele ferestrelor pot fi utilizate pentru a efectua o gamă largă de funcții: de la mutarea obiectelor și plasarea lor pe straturi înainte de a afișa colecții de link-uri web. Implicit, ferestrele de andocare ocupă partea dreaptă a ferestrei documentului (Figura 1.7). Pentru a economisi spațiu pe ecran, puteți roti fereastra de andocare într-o fereastră "plutitoare". Pentru a face acest lucru, glisați-l peste antet în spațiul liber (Figura 1.8). Pentru a reveni la fereastra de andocare din partea dreaptă a ecranului, faceți dublu clic pe titlul acesteia.
De regulă, fiecare fereastră doc are mai multe file (de exemplu, transformarea ferestrelor docurilor (transformare) este prezentat în Fig. 1.8, există cinci). Pentru a accesa fila, faceți clic pe pictograma corespunzătoare din partea de sus a ferestrei care urmează să fie îmbinată. Există o mulțime de ferestre dockable în CorelDRAW 12:
• Proprietăți - un fel de "pașaport" al obiectului, în care puteți vedea și modifica toate proprietățile;
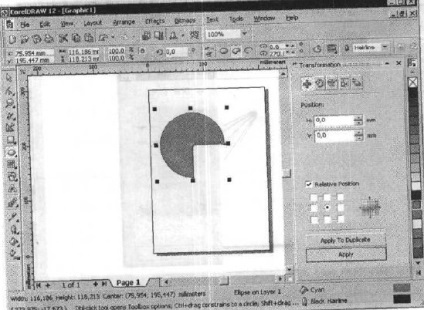
Fig. 1.7. Fereastra Transformare dockable (Transformations) este localizată în partea dreaptă a ferestrei documentului
• Object Manager (Object Manager) - un instrument pentru alocarea obiectelor în straturi și planuri;
• Obiect de date - o bază de date grafică;
• Link Manager (manager de link-uri) - gestionarea link-urilor către imaginile plasate în document din exterior;
• Undo Docker - anulați și returnați ultimele operații efectuate;
• Manager de marcaje Internet - lucreaza cu marcaje;
• Symbol Manager (Symbol Manager) - lucrul cu simboluri;
• Artistic Media (Instrumente artistice) - personalizați efectele grafice aplicate la accident vascular cerebral;
• Blend - controlează parametrii unei tranziții pas-cu-pas între obiecte (overflow);
• Contour (Halo) - pentru a controla parametrii efectului Contour (Halo);
• Extrude (Extrude) - controlul parametrilor efectului Extrude (Extrude);
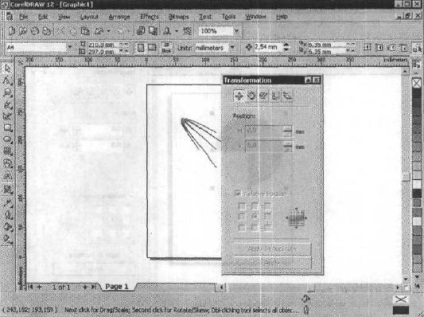
Fig. 1.8. Dockable Transformation fereastră în modul "plutitor"
• Envelope - pentru a controla parametrii efectului Envelope;
• Obiectiv (Lens) - controlul parametrilor efectului Lens (Lens);
• Color Mask Bitmap - controlează transparența porțiunilor bitmap;
• Transformare (transformări) - transformarea generală a obiectelor (mișcare, întoarcere, etc.);
• Shaping - schimba forma obiectelor suprapuse;
• Culoare - controlează culoarea cursei și umplerea obiectului;
• Browser Paletă de culori - adăugați și eliminați paletele de culori folosite;
• Stiluri de culori - utilizați stiluri de culoare;
• Stiluri grafice și text (stiluri grafice și text) - utilizarea stilurilor grafice și text;
• Album (album) - lucrați cu imaginile finale;
• Conector Web - o colecție de linkuri utile pe Internet.
Cele mai importante ferestre de andocare sunt discutate în secțiunea 1.5.
Meniul de context se numește atunci când se face clic pe butonul drept al mouse-ului. Compoziția sa depinde de locul în care se face clicul. Comenzile din meniul contextual repetă comenzile din meniul principal al programului, deci nu le vom descrie în detaliu. Luați în considerare cele mai frecvente opțiuni pentru meniul contextual.
• Meniul de configurare a interfeței (Figura 1.9), care se numește când faceți clic pe orice bara de instrumente, din meniul principal sau din bara de instrumente.
• Meniul de bază (Figura 1.10), care se numește când se face clic pe fereastra documentului pe un alt obiect decât obiectul.
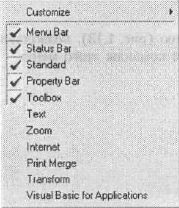
Fig. 1.9. Interfață meniu context
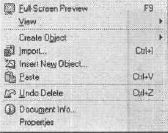
Fig. 1.10. Meniul Context de bază
• Meniul Editare al obiectului (Figura 1.11), care se numește când se face clic pe obiect.
• Meniul de editare a textului (Figura 1.12), care apare când faceți clic pe un obiect text.
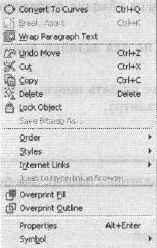
Fig. 1.11. Obiect Editare meniu contextual
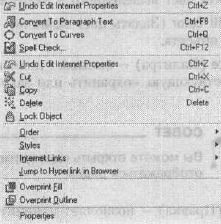
Fig. 1.12. Meniul de context pentru editarea textului
Paleta de culori (Paleta de culori) este implicită în partea dreaptă a ferestrei pentru documente. Se utilizează pentru a picta obiectul selectat: făcând clic pe butonul stâng al mouse-ului de pe mostra de culoare, culoarea de umplere a obiectului se schimbă, făcând clic dreapta pe culoarea cursei obiectului.
Dacă faceți clic pe eșantionul de culoare atunci când nu există nicio selecție, programul va lua acest lucru ca o încercare de a crea un nou stil grafic și de a emite interogarea corespunzătoare.
Când faceți clic pe titlul paletei, se apelează un meniu (consultați Figura 1.13), care vă permite să utilizați și să modificați paleta. Să afișăm comenzile din acest meniu.
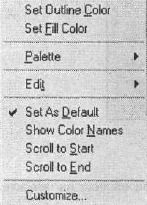
Fig. 1.13. Lucrul cu meniurile cu palete de culori
• Set Outline Color - setarea cursei obiectului selectat la culoarea selectată în paleta eșantionului;
• Setați Culoarea de umplere - la fel, dar pentru a umple obiectul selectat;
• Paletă - deschide un submeniu care vă permite să creați unul nou, să deschideți unul existent, să salvați sau să închideți paleta actuală;
Puteți deschide mai multe palete de culori în același timp, acestea vor fi afișate una lângă alta.
• Setare ca implicit - atribuie această paletă paletei implicite;
• Afișare nume de culori - arată nu numai mostrele de culoare, ci și numele acestora; Acest lucru este posibil numai în paleta de culori "plutitoare" (Figura 1.14);
• Derulați la Start - afișează culorile inițiale ale paletei;
• Defilați la End - afișează culorile finale ale paletei;
• Personalizare - vă permite să modificați câțiva parametri suplimentari pentru afișarea paletelor de culori.
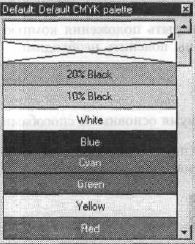
Fig. 1.14. Tipul paletei de culori când activați elementul de meniu Afișare nume de culori (Afișare nume de culori)
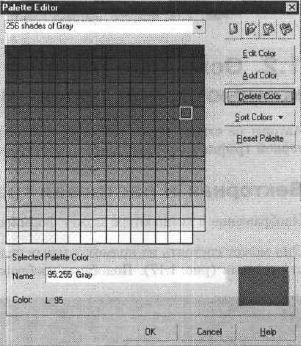
Este cel mai convenabil să lucrați cu palete de culori utilizând fereastra de browser Paletă colorată (Figura 1.16), care este apelată de comanda de meniu Fereastră -› 4 Culori palete -› Browser pentru palete de culori (fereastră -› Palete de culori -› Palete de culori pentru browsere).
Fig. 1.16. Browser pentru palete de culori
Articole similare
-
Lecțiile de la corel draw creează un efect puzzle de la zero
-
Auto-ajutor ferestre xp, microsoft office, arțar, photoshop, corel draw, programe matematice,
Trimiteți-le prietenilor: