Lucrări de laborator nr. 1
"Construirea celor mai simple modele"
Scopul acestei lucrări de laborator este procesul de cunoaștere a construcției de modele solide prin crearea de primitive și stabilirea de relații speciale între ele.
Utilizând cele mai simple comenzi AutoCAD trageți un model de bracket cu dimensiuni arbitrare, așa cum se arată în figura 4.1.
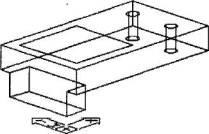
Fig.4.1 - Model de suport
Ordinea de executare a muncii
1) Citiți instrucțiunile.
2) Întrebări privind controlul răspunsurilor.
3) Continuați să efectuați lucrările de laborator
4) Crearea primitivelor
5) Conectarea paralelipipedelor
6) Crearea de găuri în interiorul carcasei suportului
7) Construirea unei polilinii închise pe partea superioară a corpului
8) Salvați fișierul și ieșiți din program
9) Efectuarea rezultatelor. Concluzii.
Raportul trebuie să conțină:
3. Jurnalul de performanță a lucrărilor de laborator.
4. Desenul creat.
5. Concluzii privind activitatea.
2. Denumiți părțile principale ale ecranului de lucru AutoCAD.
3. În ce mod poate executa AutoCAD o comandă pentru a executa?
4. Pentru ce este folosită linia de stare?
5. Listează comenzile de bază pentru lucrul cu desenul?
6. Ce opțiuni oferă setarea avansată?
7. Listați modurile desenului?
8. Ce este obiect obligatoriu și pentru ce este destinat?
9. Care sunt proprietățile obiectelor?
10. Care sunt primitivele geometrice de bază și comenzile care le implementează?
Un exemplu detaliat al construcției de desene
În acest laborator, sunt luate în considerare cele mai comune comenzi, care vor fi apoi folosite pentru a crea desene simple. În timpul procesului de desenare, urmați instrucțiunile și observați cum sunt afectate de răspunsurile utilizatorului. Ca puncte de referință sunt elementele existente ale cifrei. În AutoCAD, forme geometrice simple sunt create pentru a defini forme de bază. Ele pot fi modificate, completate cu diverse detalii. Aici diferențele de desen în AutoCAD sunt cele mai puternice. a cărui esență este crearea și editarea obiectelor, de la desenul manual.
AutoCAD oferă 14 obiecte de bază de desen: linii, arcuri, cercuri, text, dungi, polilinii, puncte, planuri, elipse, arce eliptice, spline, solide, zone și paragrafe de text. Ele servesc drept material de construcție pentru obiecte. În plus, în același scop sunt utilizate cinci rețele tridimensionale diferite. În esență, ele sunt suprafețe tridimensionale formate din avioane. Liniile și arcurile sunt deja familiare celor mai mulți utilizatori, cum ar fi cercurile, acestea fiind cele mai frecvent utilizate obiecte
Crearea primitivelor
Primitivele sunt principalele componente ale modelului spațial. Se pare că AutoCAD limitează paisprezece primitive, dar puteți construi multe combinații de la ele. Să începem cu desenarea corpului principal al suportului din oțel.
1. Deschideți un nou fișier Drawing 1. dwg
2. Faceți clic pe pictograma de pe pictograma Box din panoul Solids. sau selectați Draw> Solids> Box.
3. Ca răspuns la promptul Specify corner of box sau [Center] <0,0,0>: (Colț de sertar sau [centru] <0,0,0>:), solicitând primul punct al formei, selectați punctul cu coordonatele 3,2,5.
4. Când se afișează promptul Specificare colț sau [Cub / Lungime]: (), introduceți @ 7.4 și apăsați Enter. Se formează un dreptunghi cu lungimea 7 și lățimea 4.
5. Apoi, se afișează promptul Specificare înălțime. (Înălțime :), solicitând înălțimea casetei de-a lungul axei Z. Introduceți 1 și apăsați Enter. Astfel, primul primitiv - un paralelipiped este desenat 7 x 4 x 1. Utilizați comanda Vpoint pentru a schimba vederea pentru a face imaginea casetei mai clară.
6. Deschideți caseta de dialog Pre-setări de vizualizare, apoi tastați 255 în câmpul Axe X și 19.5 în câmpul XY Plane.
7. Faceți clic pe OK. Imaginea va avea forma prezentată în Fig.4.2.
Fig.4.2 - Corpul suportului
Transformarea unei polilinii bidimensionale este solidă tridimensională
Acum adăugați un alt paralelipiped prin formarea buzei inferioare a brațului. De data aceasta primitivul este creat folosind o polilinie.
1. Faceți clic pe instrumentul Poliline din panoul Desenare.
2. Ca răspuns la promptul de la punctul. (Din punctul :) începeți polilinia de la punctul de coordonate .5,2.5.
3. Continuați polilinia și trageți un dreptunghi cu laturile 1 de-a lungul axei X și de-a lungul axei Y.
4. Faceți clic pe pictograma Extrude a panoului Solids. Ca răspuns la cererea de selectare a obiectului. (Selectați obiectele :) specificați polilinia și apăsați Enter.
5. Când vi se solicită Specificați înălțimea de extrudare sau [Path]: (Extrude Depth sau [Trajectory] :), introduceți 1 și apăsați Enter.
6. Ca răspuns la promptul Specificați unghiul de conic pentru extrudare <0>: (Unghiul de îngustare <0>:) apăsați Enter. pentru a confirma valoarea implicită a unghiului de constricție 0. Polilinia ca rezultat al extruziunii de-a lungul axei Z formează un paralelipiped (figura 4.3).
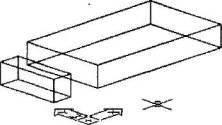
Fig.4.3 - Corpul suportului
1. Rulați comanda Mutare, selectați cea mai mică din cele două casete și apăsați Enter.
2. Ca răspuns la solicitarea punctului de bază. (Punctul de bază :), selectați mijlocul marginii posterioare a cutiei mai mici. Când se afișează promptul "Al doilea punct". (Al doilea punct :), selectați mijlocul marginii de jos a cutiei mari.
3. Faceți clic pe instrumentul Union al panoului Editare solide.
4. Când vi se solicită selectarea obiectelor, selectați ambele casete și apăsați Enter. Imaginea va avea forma prezentată în Fig.3.4.
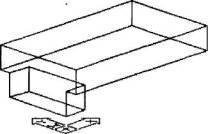
Fig.4.4 - Două paralelipipede asamblate
Crearea de găuri în interiorul brațului carcasei
1. Faceți clic pe pictograma Cilindrul panoului Solids.
2. Ca răspuns la solicitarea de selectare a punctului central al bazei cilindrului, selectați punctul cu coordonatele 9.5.5.
3. Când vi se solicită raza bazei cilindrului sau a diametrului, introduceți .25.
4. Ca răspuns la solicitarea înălțimii cilindrului, introduceți 1,5 și apăsați Enter.
5. Copiați cilindrul cu câțiva centimetri în direcția negativă de-a lungul axei Y. Pentru a face ca desenul să arate așa cum este arătat în Fig.4.5.
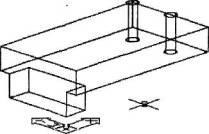
Deci, după ce am observat cilindrul este primit. Totuși, trebuie să determinăm relația sa cu corpul spațial creat din două paralelipipede.
1. Selectați Modificare> Editare solide> Scădere.
2. Ca răspuns la sugestia de alegere a corpului și a zonei din care vor avea loc scăderile, selectați o formă formată din două casete și apăsați Enter.
3. În continuare trebuie să selectați corpurile și zonele de subtragere. Selectați cele două cilindri și apăsați Enter.
4. Desenați o polilinie închisă de 3x3 pe partea superioară a formei 3D existente. Începeți din colțul din stânga spate al brațului la punctul cu coordonatele 3.5,3,1, apoi trageți o polilinie închisă de 3x3 astfel încât să se potrivească cu forma compozită (a se vedea figura 4.6).
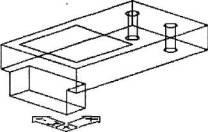
Concluzii privind munca
Concluzie: Ca urmare a lucrărilor de laborator efectuate, s-au obținut primele abilități de construire a modelelor solide în mediul AutoCAD.
Lucrare de laborator nr. 2
"Construirea modelelor spațiale"
Scopul acestei lucrări de laborator este de a studia procesul de construire a modelelor spațiale destul de complexe, precum și funcțiile și comenzile asociate cu grafica 3D în mediul AutoCAD.
Desenați o vedere tridimensională a brațului de oțel, cu rotunjirea colțurilor, încovoiere și tonifiere. Vezi Fig.4.6. Pentru a simplifica sarcina, utilizați fișierul Drawinngl. dwg, creat în procesul de efectuare a primei lucrări de laborator.
Vedere tridimensională a suportului din oțel

Ordinea de executare a muncii
1 Citiți instrucțiunile.
2 Întrebări de răspuns la răspuns.
3 Porniți lucrarea de laborator
4 Porniți AutoCAD și deschideți fișierul Drawing I dwg
5 Faceți o extrudare cu îngustarea polilinii create.
6 Executați extrudarea de-a lungul unei căi curbe.
7 Construiți un corp spațial obținut prin rotirea unei polilini
8 Colțuri rotunjite și redare.
9 Salvați fișierul și închideți programul
10 Executarea rezultatelor. constatări
Raportul trebuie să conțină următoarele elemente:
2. Planul de studiu.
3. Jurnal de cercetare.
4. Imprimați obiectul creat.
6. Concluzie pe parcursul lucrului.
1) De ce avem nevoie de grafica 3D?
2) Care sunt diferitele tipuri?
3) Care sunt punctele axonometrice?
4) Care sunt modurile cadru și umbra?
5) Ce pot face pentru a vizualiza obiectele tridimensionale?
6) Ce implică redarea obiectelor?
7) Care este perspectiva?
8) Care este modul orbital?
9) Cum pot face un obiect plat tridimensional?
10) Care sunt suprafețele de bază în AutoCAD?
Exemplul detaliat al executării desenului
Porniți AutoCAD și deschideți fișierul Drawingl creat anterior. DWG. Acum, ia în considerare modul în care puteți restrânge figura și fără prea mult efort pentru a crea un corp spațial destul de complex.
1. Faceți clic pe pictograma Fillet din panoul Modificați. Ca răspuns la sugestia pentru selectarea primului obiect, tastați R și apăsați Enter pentru a specifica raza de asociere.
2. Luați raza de conjugare egală cu 0,5
3. Repetați comanda Fillet. dar de această dată tip P pentru a indica rotunjirea polilinii cu comanda Fillet. Faceți clic pe polilinie, colțurile devin rotunjite
4. Faceți clic pe pictograma Extrude din panoul Solids. Ca răspuns la solicitarea de selectare a obiectului, specificați polilinia trasată și apăsați pe Enter
5. Când vi se solicită înălțimea, introduceți 3 și apăsați Enter.
6. Apoi se determină unghiul de îngustare a extrudării. Ca răspuns la prompt, introduceți 4 și apăsați pe Enter. Rezultatul este o polilinie, prezentată în Figura 4.7.
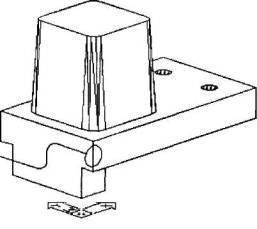
Extrudați-vă de-a lungul unei căi curbe
În plus, se arată că echipa de extrudare efectuează extrudare practic orice formă din polilinie, polilinie dat, cu arc, sau polilinie tri-dimensională
1. Selectați View> Zoom> Extents și opriți grila. Specificați Vizualizare> Ascundere.
2. Plasați UCS într-un plan vertical perpendicular pe partea din spate a piesei. Pentru a face acest lucru, accesați Tools> Orthographic UCS> Left.
3. Începeți desenarea poliliniei în mijlocul marginii verticale. După găsirea primului punct, introduceți următoarele coordonate:
4. Faceți clic pe pictograma Fillet din panoul Modificați și tastați R pentru a introduce raza fileului. Introduceți raza de rotunjire de 0,4 și apăsați Enter.
5. Repetați comanda, dar de această dată tastați P, pentru a selecta opțiunea polilinii. Faceți clic pe polilinia desenată pe partea din spate a elementului solid.
6. Selectați Instrumente> SCU nou> Y și introduceți 90, lăsând SCU este rotit cu 90 de grade în jurul axei Y, astfel încât devine perpendiculară pe fața frontală a solidului.
7. Desenați un cerc cu o rază de 0,35.
8. Faceți clic pe panoul Extrude pictograma corpuri solide, apoi pe cerc și apoi apăsați pe Enter. Ca răspuns la prompt, tastați P și apăsați pe Enter. pentru a selecta parametrul Path.
9. Când vi se solicită calea, faceți clic pe curba poliliniei. După o scurtă pauză, AutoCAD generează o conductă spațială de-a lungul rutei specificate.
10. Faceți clic pe Extragere din panoul de editare solidă, apoi specificați dreptunghiul corpului solid. După ce primiți solicitarea pentru selectarea obiectelor, faceți clic pe corpul curbilinar și apăsați din nou pe Enter. Corpul curbilinar este scăzut din forma spațială dreptunghiulară (figura 4.8).
Rezultatul scăderii a două corpuri
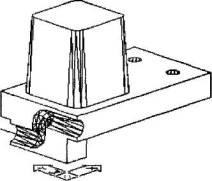
Corpul spațial obținut prin rotirea poliliniei
În această etapă se arată cum se construiește o formă tridimensională care formează o crestătură în partea conică a părții
1. Utilizați comanda zoom pentru a mări în partea superioară a casetei conice. Opriți modul de blocare.
2. După ce selectați comanda Instrumente> UCS noi> MSC, reveniți la MSC. Rulați unelte> New UCS> Start.
3. Când vi se solicită, selectați punctul intermediar de pe suprafața superioară utilizând modul de blocare a obiectului.
4. Setați intervalul de fixare la 0,25 și activați modul de urmărire polar.
5. Desenați o polilinie pe următoarele coordonate:
Punct de pornire -0.25.0
11. Selectați Editare> operații 3D> rotire 3D. Ca răspuns la solicitarea de selectare a obiectelor, specificați corpul de rotație și apăsați Enter.
12. Când vi se solicită, utilizați elementul de fixare a obiectelor la mijloc și faceți clic pe mouse-ul din partea dreaptă a suprafeței superioare. Apoi faceți clic pe mijlocul părții opuse a suprafeței superioare.
13. Când vi se solicită, tastați 5 și apăsați Enter. Corpul va deveni 5 grade.
14. Faceți clic pe Subtracția panoului Editare solidă, apoi pe solidul înclinat și apăsați pe Enter. Ca răspuns la prompt, faceți clic pe corpul de rotație și apăsați Enter. Imaginea prezentată în figura 4.11 va fi obținută.
Corpul de rotație este scos din paralelipiped
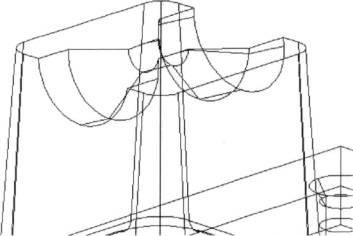
Rotind colțurile cu comanda Fillet
Suportul sa dovedit a fi unghiuri ascuțite, trebuie să fie rotunjite pentru a da o figură mai realistă.
1. Faceți clic pe instrumentul Modificare din instrumentul Fillet.
2. Când vi se solicită, selectați marginea casetei. Când primiți solicitarea de rază, introduceți 0,2 și apăsați Enter.
3. Ca răspuns la promptul următor, tastați C și apăsați Enter. Acest parametru vă permite să definiți secvența marginilor curbe. Puteți vedea mai multe trei margini în partea inferioară a casetei, apoi apăsați pe Enter.
4. Selectați panoul tonica orice umbre și aplicați kranshteyna rezultată în raport cu modelul arate mai realist (a se vedea. Ris.4.12).
Imagine a suportului din oțel

Articole similare
Trimiteți-le prietenilor: